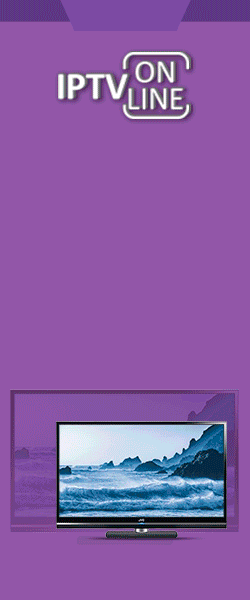Создание загрузочной флешки Windows 10 в Rufus
В моем примере будет продемонстрировано создание загрузочной флешки Windows 10, но и для других версий Windows, а также для других ОС и прочих загрузочных образов шаги будут теми же.
Вам потребуется образ ISO и накопитель, на который будет производиться запись (все имеющиеся на нем данные в процессе будут удалены).
После запуска Rufus, в поле «Устройство» выберите накопитель (флешку), на который будем записывать Windows 10.
Нажмите кнопку «Выбрать» и укажите образ ISO.
В поле «Схема разделов» выберите схему разделов целевого диска (на который будет устанавливаться система) — MBR (для систем с Legacy/CSM загрузкой) или GPT (для систем UEFI). Настройки в разделе «Целевая система» переключатся автоматически.
В разделе «Параметры форматирования» при желании укажите метку флешки.
Вы можете указать файловую систему для загрузочной флешки, в том числе возможно использование NTFS для флешки UEFI, однако в этом случае для того, чтобы компьютер загрузился с неё потребуется отключить Secure Boot.
После этого можно нажать «Старт», подтвердить, что вы понимаете, что данные с флешки будут удалены, а затем дождаться завершения копирования файлов из образа на USB накопитель.
По завершении процесса нажмите кнопку «Закрыть», чтобы выйти из Rufus.
В целом, создание загрузочной флешки в Rufus осталось таким же простым и быстрым, как было в предыдущих версиях. На всякий случай, ниже — видео, где весь процесс продемонстрирован наглядно.
Скачать Rufus на русском языке
Создание загрузочной флешки Windows 10 в Rufus
- Administrator
- Сообщения: 161381
- Зарегистрирован: 27 июн 2011 19:11
- Пол: Мужской
- Зодиак:: Овен
- Страна:: Украина
- Имя: Роман
- Мой телевизор :: BRAVIS LED-39G5000 + T2 , BRAVIS LED-1697 bleck, Liberton D-LED 3225 ABHDR,
- Мой ресивер:: STRONG 4450, Gi HD Mini, Trimax TR-2012HD plus (Т2), Beelink W95 (2Гб/16Гб), X96 X4 (905X4/2GB/16GB)
- Мои спутники:: 4°W,5°E,13°E - ( Два штука ) + 36°E KУ
- Благодарил (а): 7658 раз
- Поблагодарили: 26288 раз

Administrator
- Administrator
- Сообщения: 161381
- Зарегистрирован: 27 июн 2011 19:11
- Пол: Мужской
- Зодиак:: Овен
- Страна:: Украина
- Имя: Роман
- Мой телевизор :: BRAVIS LED-39G5000 + T2 , BRAVIS LED-1697 bleck, Liberton D-LED 3225 ABHDR,
- Мой ресивер:: STRONG 4450, Gi HD Mini, Trimax TR-2012HD plus (Т2), Beelink W95 (2Гб/16Гб), X96 X4 (905X4/2GB/16GB)
- Мои спутники:: 4°W,5°E,13°E - ( Два штука ) + 36°E KУ
- Благодарил (а): 7658 раз
- Поблагодарили: 26288 раз

Создание загрузочной флешки Windows 10 в Rufus
Как создать полную резервную копию Windows 10
Для каждого из нас личные данные являются бесценными. Но они уязвимы для аппаратных сбоев, атак вредоносных программ и даже наводнений, пожаров и краж. Поэтому следует регулярно создавать резервное копирование, ведь именно оно является важным способом защиты от потери ваших документов, личных фотографий и других цифровых файлов.
Windows 10 предлагает множество вариантов для достижения этой цели, и мы покажем вам, как использовать эти встроенные инструменты для резервного копирования ваших данных. И не забывайте, что есть альтернативы или дополнительные методы, такие как облачные сервисы хранения. Резервных копий много не бывает.
В этой статье мы расскажем о встроенных инструментах в Windows 10, но многое также работает и для Windows 7, и Windows 8.1.
Почему нужно создавать резервную копию Windows 10?
Ответ на этот вопрос довольно-таки прост и понятен. Вам необходимо создавать резервные копии и при этом делать это систематически, потому что сбой может произойти в любой момент, а потеря ценных бизнес-файлов или даже праздничных фотографий (не говоря уже о психологическом аспекте) может быть болезненной.
Вы определенно не должны недооценивать эту тему, потому что даже надежное оборудование может выйти из строя, а самый защищенный компьютер может подвергнуться заражению вирусами или вредоносными программами.
Резервное копирование файлов, сохраненных на вашем домашнем устройстве, безусловно, хорошая идея. В свою очередь, создание его на компьютере компании является тем, от чего вам абсолютно не следует отказываться.
Какой тип резервного копирования я должен сделать?
Уверен, что этот вопрос задавал себе практически каждый пользователь Windows 10. Зачастую пользователи думают, что бывает только один способ резервного копирования, но это не совсем так. Дело в том, что есть два основных варианта: один концентрируется только на ваших файлах и личных данных, а другой вариант подойдет для всей вашей системы Windows 10. Сейчас попробуем немного разобраться в некоторых особенностях каждого из них и поможем понять, какой именно вариант подойдет вам. Хотя всегда рекомендуется делать оба, чтобы полностью себя обезопасить.
Резервное копирование файлов
Этот вариант резервного копирования файлов позволит создавать копии как отдельных, так и групповых, которые были на ноутбуке. Сюда можно отнести важные документы по работе, полные коллекции музыки, видеоматериалов, скачанных фильмов или сериалов, ну и, конечно же, личные фотографии.
Я настоятельно рекомендую всем, кто владеет настольными компьютерами, ноутбуками или планшетами на Windows 10 приобрести портативный жесткий диск и скопировать на него незаменимые файлы. В наши дни жесткие диски большой емкости и даже USB-накопители относительно дешевые и, безусловно, оправдывают вложения для защиты ваших файлов.
Тем более, что в нашем магазине Алло есть огромный выбор внешних жестких дисков и USB-флешек от различных производителей. На них всегда найдется достаточно места для резервного копирования фотографий, видео, документов и многого другого.
Также у вас есть возможность хранить личные файлы в облачных сервисах. Благо их сейчас достаточно много. О них вы точно слышали, а некоторые даже пользовались ими. Среди самых известных облачных сервисов можно назвать Google Диск, Onedrive, Dropbox, iCloud и другие. Более детально разберемся позже.
Резервное копирование системы
Второй тип резервного копирования предназначен для создания бэкапа всей системы, поэтому его еще называют «образом системы». Он немного сложнее первого, поскольку придется создавать не только резервную копии всей ОС Windows, которая работает на вашем компьютере, но также всех ваших файлов, установленных программ и настроек системы.
Для чего мы создаем резервную копию системы? Логично будет ответить, что для того, чтобы потом с ее помощью исправить неполадки в работе компьютера, особенно если он неадекватно себя ведет, тормозит, зависает или вовсе перестает работать. От такой ситуации не застрахован никто и никогда, даже самые опытные пользователи.
Следует помнить, что создание резервной копии системы может занимать сотни гигабайт, а иногда даже несколько террабайт. Хотя существуют сторонние программы для резервного копирования, которые способны выполнять то, что называется «инкрементным» резервным копированием. Сейчас попробуем более доступно это объяснить. Этот способ резервного копирования включает в себя только данные, которые изменились с момента последнего резервного копирования, что экономит время и место для хранения. Проще говоря, система только добавляет последние файлы, программы и настройки, которые вы добавили в свой компьютер.
Как сделать резервную копию Windows 10
В Windows 10, как и во всех предыдущих версиях Windows, есть встроенных утилиты, с помощью которых можно создать не только бэкапы отдельных файлов или программ, но и полные резервные копии самой системы.
Нам стоит начать с самих функций резервного копирования файлов, с помощью которых можно создавать копии ваших важных личных файлов.
История файлов
В Windows 10 есть отличная функция, которая называется История файлов. С ее помощью можно регулярно делать запланированные копии личных данных на вашем компьютере, а потом сохранять их на внешнем жестком диске.
Конечно же, можно сохранить данные копии файлов и на внутреннем жестком диске, если достаточно места. Но это довольно рискованно, ведь нужно учитывать,что, если что-то пойдет не так с вашим устройством или жестким диском, то эта проблема коснется и созданной резервной копии. Однако, если у вас два или более жестких диска, диски (физические диски, а не один диск, разделенный на несколько «разделов»), тогда вы можете создать резервную копию на одном из них, и вам не понадобится внешний диск.
Но желательно перестраховаться и иметь под рукой хотя бы одну внешнюю резервную копию для ваших важных файлов. Ее следует хранить на отдельном внешнем жестком диске.
Есть еще один небольшой нюанс. Дело в том, что система создаст бэкап файлов только один раз, то есть он вообще не копируется лишний раз. Я бы порекомендовал комбинировать резервные копии на внешнем жестком диске с облачным хранилищем, тогда вам не придется лишний раз покупать несколько устройств.
Ну что же, давайте перейдем к практической части и попробуем создать резервную копию файлов. Для этого выбираем Пуск — Параметры.
К тому же можно указать, как часто система должна создавать резервные копии истории файлов, а также выбрать, какие файлы и папки будут в них добавляться.
Стоит отметить, что по умолчанию система будет создавать резервную копию ваших файлов один раз в час. Но у вас есть возможность, при необходимости, создать бэкап в любое время. Для этого следует нажать на кнопку с пометкой «Создать резервную копию сейчас». Тут же будет создана резервная копия ваших файлов и сохранена на выбранном диске.
Вы можете самостоятельно определить, как часто должно выполняться резервное копирование. Есть варианты от каждых 10 минут до одного раза в день. Я бы порекомендовал вам делать бэкапы каждый час.
Конечно же, созданные вами бэкапы файлов будут занимать определенное место на внешнем жестком диске, и их будет с каждым днем все больше. Поэтому нужно выбрать, какой временной промежуток данные файлы должны храниться на диске. Приемлемым был бы вариант хранить их вечно, но помните о месте на диске, да и некоторые файлы могут потерять актуальность. Вы можете сами решить, сколько хранить файл: месяц, а может два года?
Чтобы предотвратить быстрое заполнение вашего внешнего жесткого диска, стоит разрешить Windows 10 автоматически удалять старые резервные копии. Это сэкономит вам время и нервы.
Система автоматически будет копировать ваши папки, но только те, которые привязаны к определенной учетной записи вашего компьютера. То есть, если у вас есть еще одна учетная запись, то с нее папки не будут копироваться и их бэкапить система не будет.
Вы в любой момент можете увидеть, какие папки использует для резервного копирования Windows 10. Для этого перейдите в папку «Пользователи» на главном диске C. Там найдите папку, в которой указано имя вашей личной учетной записи, например, C: / Пользователи / Ваше имя.
Если вам необходимо, чтобы создавалось резервное копирование и других папок, то нажмите « Добавить папку». Откроется окно браузера файлов, в котором можно выбрать нужные папки.
Если же захотите исключить какую-либо папку из бэкапа, например, папку со старыми играми или фильмами, то найдите ее и нажмите опцию Исключено. Теперь система больше не будет создавать ее копию, что разгрузит немного жесткий диск.
Восстановление ваших резервных копий файлов
Это необходимо для того, чтобы в любой момент найти нужный файл с резервного диска, даже если раньше его удалили. Сделать это довольно просто: выбираете Пуск и вводите на панели поиска История файлов.
Также есть возможность восстанавливать и сравнивать разные версии файла. Это позволяет находить старые отрывки ваших документов, которые вы редактировали в течение определенного периода времени, но затем случайно удалили.
К тому же производители жестких дисков также стараются оснастить свои устройства собственным программным обеспечением для резервного копирования. В основном оно бесплатное, так как уже входит в стоимость диска.
Услуги облачного хранения
Когда речь заходит о хранении личных данных с помощью облачных сервисов, то у большинства пользователей это вызывает определенный страх и недоверие. А зря, ведь это еще один довольно удобный и современный способ сохранения своих личных данных, которые будут храниться на удаленных, защищенных серверах.
Сейчас нам доступно достаточно большое количество облачных сервисов — бесплатно или за небольшую ежемесячную плату, если вам необходимо большее количество места в онлайн-хранилище. Это удобно и практично — хранить свои файлы на удаленных серверах и иметь доступ к ним в любой момент. Такой способ хранения вполне можно назвать своеобразным запасным вариантом, который может пригодится в жизни, ведь от форс-мажорных обстоятельств никто не застрахован.
Но существует и много других сервисов, которые также предоставляют пользователям место на своих серверах. Среди них стоит отметить Google Drive, Dropbox и многие другие. Есть даже версия iCloud от Apple для Windows, которая подойдет для тех, кто пользуется iPhone.
Облачные сервисы довольно похожи друг на друга. У них есть бесплатные версии, где пользователю предоставляется от 5 до 10 ГБ онлайн-хранилища. Но за определенную плату можно расширить до нескольких терабайт. Я сейчас не буду рекомендовать какой-то определенный из них, вы самостоятельно сделаете свой выбор.
Есть один существенный нюанс, о котором вам следует помнить. Дело в том, что облачные сервисы хранения данных на самом деле предназначены для «синхронизации файлов», а не для простого резервного копирования. То есть они делают копии только тех файлов, которые есть у вас сейчас на устройстве. Мы с вами синхронизируем наши файлы на смартфоне каждый день. Но стоит удалить какой-то файл на одном устройстве, как он тут же будет удален на всех остальных. Таков принцип работы такой синхронизации.
Поэтому вам желательно все же важные файлы хранить на внешнем жестком диске, а облачное хранилище использовать для синхронизации между устройствами.
Использовать онлайн-хранилище довольно просто. Как только вы загружаете его на свой ноутбук, тут же в Проводнике появляется его специальная папка, куда сервис предлагает помещать ваши файлы. Кстати, OneDrive уже имеет встроенную папку в Проводнике, так что можете воспользоваться его услугами сразу. Теперь любые файлы, которые поместите в эти папки, будут автоматически загружены в ваше облачное онлайн-хранилище. Также сервис скопирует все, и они станут доступны на любом другом компьютере, смартфоне или планшете. Но для этого необходимо, чтобы использовалась одна и та же учётная запись. Иначе синхронизации не будет.
Из личного опыта скажу, что часто делаю бэкапы именно на OneDrive. Каждый раз, когда мне нужен определенный файл, легко имею к нему доступ на любом устройстве.
Как сделать резервную копию системы в Windows 10
Сам процесс создания резервных копий файлов является относительно простым, чего точно не скажешь о подобном, если речь идет о резервных копиях самой системы. Здесь уже необходим несколько иной подход, хотя и довольно легкий, если знать, где что включить или нажать.
Дело в том, что сама операционная система Windows 10 довольно сложная структура. Ее нельзя назвать простым программным обеспечением, не путайте с установочным файлом. Систему невозможно просто так взять и скопировать на внешний жесткий диск. Это сложный механизм, который состоит из множества различных компонентов и сотен взаимосвязанных частей программного обеспечения. Все они выполняют свою определенную задачу, подчас настолько уникальную, что копий здесь не может быть.
Иными словами, если вы считаете, что создание резервной копии всей операционной системы такой же простой процесс, как бэкап папки с вашими фотографиями, то вы глубоко заблуждаетесь. Здесь нужны определенные навыки и знания самой системы.
Но все же в Windows 10 есть встроенные функций, которые позволяют создавать резервные копии системы. Хотя это несколько и условно, но все же. В Windows 10 наиболее известным вариантом такой копии является сам процесс восстановление системы. Он существует довольно давно, начиная еще с Windows ME, но им пользовалась малая часть пользователей.
Использование точки восстановления
В Windows 10 есть функция «Восстановление системы», что поможет вам устранить некоторые неполадки в работе ОС, но не более того. Это своеобразная скорая помощь для устранения проблем, но, увы, не панацея.
Почему-то функцию «Восстановление системы» запрятали глубоко в настройках Windows. Она расположена в Панели управления и, в некоторых случаях ее называют Защитой системы. Для ее быстрого поиска следует в поле поиска ввести команду Создание точки восстановления.
Если в какой-то момент вы обнаружите, что компьютер ведет себя неадекватно или какая-то программа работает неправильно, то у вас есть возможность выбрать любую из точек восстановления, сохраненных на вашем устройстве. Система вернет его в то состояние, в котором он находился в эту конкретную дату.
Но обязательно помните, что создание точки восстановления ни коим образом не касается ваших личных данных. Иными словами, данный способ резервного копирования системы нельзя использовать для бэкапа файлов. Он восстановит только саму Windows 10, установленные в ней программы и программные файлы.
Откат компьютера до точки восстановления через Параметры
Теперь расскажем, как же воспользоваться точкой восстановления, чтобы выполнить откат компьютера, иными словами, вернуть его в исходное положение, устранив некоторые неполадки в работе системы или приложения.
Для этого пишем строке поиска Создание точки восстановления. Есть еще другой способ открыть данную настройку: Пуск, выберите опцию Выполнить, куда введите SystemPropertiesProtection. Перед вами тут же откроется окно Свойства системы, нажимаете Защита системы.
Также существует немного более расширенный способ восстановления. Его в Windows 10 разместили в раздел Обновление и безопасность, где выделили целый раздел, который так и называется Восстановление. Найти раздел довольно просто, если пройти путь Пуск-Параметры-Обновление и безопасность-Восстановление.
Создание образа системы
Но основным вариантом резервного копирования самой Windows 10 все же является Создание образа системы (System Image). Для большинства пользователей само использование созданного образа системы может быть немного запутанным и пугающим. Да и запрятан этот вариант восстановления глубоко в недрах системы. Но для этого я и пишу статьи, чтобы вам помочь.
Опять воспользуемся строкой Панели поиска возле Пуска, пропишем там Панель управления.
Перед вами откроется раздел Резервное копирование и восстановление. С левой стороны нажимаем на ссылку Создание образа системы.
Открываем раздел Создание образа системы. Здесь нам предстоит выбрать диск, на котором будет храниться созданный нами образ системы.
Теперь следует выбрать те разделы, которые вы хотите бэкапить, то есть создать резервные копии. Здесь каких-либо универсальных рекомендаций я не могу дать, так как всё индивидуально. Заметьте, что у вас есть возможность создать резервную копию самого системного диска и дополнительных вспомогательных разделов восстановления. Но самое интересное, что бэкапить можно и любой другой раздел, доступный на вашем компьютере, сделав свой выбор, ставя галочки напротив разделов, нажимаете Далее.
Удаление резервной копии Windows 10
Если по какой-то причине вы решили удалить резервную копию Windows 10, то можете легко это сделать. Процедура удаления практически такая, как с любой папкой в Windows 10. Открываете основной диск С, именно там сохранился образ системы, находите папку Windows Image Backup.
Восстановление Windows 10 из резервной копии
Теперь самое интересное, собственно говоря, ради чего и писалась эта статья. Как же восстановить Windows 10 из резервной копии? Ничего сложного и страшного в этом процессе нет. Компании Microsoft удалось максимально облегчить эту процедуру. Раньше даже опытные пользователи зачастую боялись этого всего и просто ставили «чистую» Windows , теряя настройки системы, тратя время на установку программ, драйверов и прочего. Теперь же можно с облегчением вздохнуть. Наконец-то, в Windows 10 этот процесс максимально упорядочен и доступен всем.
Для запуска самого процесса вам необходимо пройти путь Пуск-Параметры-Обновление и безопасность.
Затем Windows предложит вам отформатировать диски. А вот здесь нужно быть внимательными. Дело в том, что, если вы делали образ только диска C и с тех пор не меняли структуры разделов, беспокоиться о сохранности данных на D и других дисках не следует. Если же какие-то изменения вносились, то нужно выбрать те разделы дисков, которые хотите отформатировать.
Осталось только подтвердить свое действие, тем самым разрешив системе запустить процесс восстановления из образа системы.
Запаситесь терпением и Windows 10 через некоторое время будет восстановлена из созданного вами образа. То есть будут исправлены некоторые ошибки и неполадки, приведшие к сбою в работе системы, а компьютер вернется в то состояние, которое было во время создания образа системы.
Существует также способ создания и восстановления системы с помощью DISM.exe. Он требует навыков работы с Командной строкой. Если пользователям будет интересен данный процесс, то расскажу о нем дополнительно. А так считаю, что для обычных пользователей DISM.exe немного сложноват и непонятен.
Стороннее программное обеспечение для резервного копирования
Мы рассказали о резервном копировании Windows 10 и файлов с помощью встроенных средств Windows 10. Но есть и несколько простых бесплатных решений для создания резервной копии Windows 10.
Если вы немного углубитесь в Windows, то увидите, что можете создавать различные типы системных образов, которые могут хранить либо файлы, либо саму Windows. Но, конечно, это только усложняет задачу, а характер резервных копий образа системы «все или ничего» означает, что это не лучший способ попытаться восстановить определенные файлы или данные в чрезвычайной ситуации.
Из-за этих ограничений многие люди предпочитают использовать сторонние приложения для полного резервного копирования системы на своем ПК. Эти программы работают хорошо, хотя могут быть немного пугающими для менее опытных пользователей. В их названиях часто используют слово «бесплатная», но они разработаны, чтобы соблазнить вас перейти на полную платную версию. Доступны десятки бесплатных программ резервного копирования, включая старые избранные, такие как Macrium Reflect Free. Это сравнительно простая и условно бесплатная программа для резервного копирования, которая способна создавать образы жестких дисков и решать подобные задачи. Она поддерживает полное резервное копирование системы, инкрементное и дифференциальное резервное копирование, а также резервное копирование в популярные облачные сервисы.
Если вы собираетесь платить за коммерческое программное обеспечение для резервного копирования, тогда стоит попробовать проверенный Acronis TrueImage 2019.
Также есть AOMEI Backupper, которая имеет привлекательный графический интерфейс, с которой довольно легко справиться новичкам. Есть бесплатная версия программы, которая предоставляет базовые функции как для резервного копирования файлов, так и для резервного копирования системы, а также более продвинутая платная версия. В любом случае, выбор только за вами.
https://blog.allo.ua/kak-sozdat-polnuyu ... 019-05-39/
Windows10_how-to_bl.png
Сегодня мы расскажем о том, как создать резервную копию Windows 10, чтобы, в случае непредвиденных обстоятельств, всегда была возможность восстановить свои данные и настройки системы.Для каждого из нас личные данные являются бесценными. Но они уязвимы для аппаратных сбоев, атак вредоносных программ и даже наводнений, пожаров и краж. Поэтому следует регулярно создавать резервное копирование, ведь именно оно является важным способом защиты от потери ваших документов, личных фотографий и других цифровых файлов.
Windows 10 предлагает множество вариантов для достижения этой цели, и мы покажем вам, как использовать эти встроенные инструменты для резервного копирования ваших данных. И не забывайте, что есть альтернативы или дополнительные методы, такие как облачные сервисы хранения. Резервных копий много не бывает.
В этой статье мы расскажем о встроенных инструментах в Windows 10, но многое также работает и для Windows 7, и Windows 8.1.
Почему нужно создавать резервную копию Windows 10?
Ответ на этот вопрос довольно-таки прост и понятен. Вам необходимо создавать резервные копии и при этом делать это систематически, потому что сбой может произойти в любой момент, а потеря ценных бизнес-файлов или даже праздничных фотографий (не говоря уже о психологическом аспекте) может быть болезненной.
Вы определенно не должны недооценивать эту тему, потому что даже надежное оборудование может выйти из строя, а самый защищенный компьютер может подвергнуться заражению вирусами или вредоносными программами.
Резервное копирование файлов, сохраненных на вашем домашнем устройстве, безусловно, хорошая идея. В свою очередь, создание его на компьютере компании является тем, от чего вам абсолютно не следует отказываться.
Какой тип резервного копирования я должен сделать?
Уверен, что этот вопрос задавал себе практически каждый пользователь Windows 10. Зачастую пользователи думают, что бывает только один способ резервного копирования, но это не совсем так. Дело в том, что есть два основных варианта: один концентрируется только на ваших файлах и личных данных, а другой вариант подойдет для всей вашей системы Windows 10. Сейчас попробуем немного разобраться в некоторых особенностях каждого из них и поможем понять, какой именно вариант подойдет вам. Хотя всегда рекомендуется делать оба, чтобы полностью себя обезопасить.
Резервное копирование файлов
Этот вариант резервного копирования файлов позволит создавать копии как отдельных, так и групповых, которые были на ноутбуке. Сюда можно отнести важные документы по работе, полные коллекции музыки, видеоматериалов, скачанных фильмов или сериалов, ну и, конечно же, личные фотографии.
Я настоятельно рекомендую всем, кто владеет настольными компьютерами, ноутбуками или планшетами на Windows 10 приобрести портативный жесткий диск и скопировать на него незаменимые файлы. В наши дни жесткие диски большой емкости и даже USB-накопители относительно дешевые и, безусловно, оправдывают вложения для защиты ваших файлов.
Тем более, что в нашем магазине Алло есть огромный выбор внешних жестких дисков и USB-флешек от различных производителей. На них всегда найдется достаточно места для резервного копирования фотографий, видео, документов и многого другого.
Также у вас есть возможность хранить личные файлы в облачных сервисах. Благо их сейчас достаточно много. О них вы точно слышали, а некоторые даже пользовались ими. Среди самых известных облачных сервисов можно назвать Google Диск, Onedrive, Dropbox, iCloud и другие. Более детально разберемся позже.
Резервное копирование системы
Второй тип резервного копирования предназначен для создания бэкапа всей системы, поэтому его еще называют «образом системы». Он немного сложнее первого, поскольку придется создавать не только резервную копии всей ОС Windows, которая работает на вашем компьютере, но также всех ваших файлов, установленных программ и настроек системы.
Для чего мы создаем резервную копию системы? Логично будет ответить, что для того, чтобы потом с ее помощью исправить неполадки в работе компьютера, особенно если он неадекватно себя ведет, тормозит, зависает или вовсе перестает работать. От такой ситуации не застрахован никто и никогда, даже самые опытные пользователи.
Следует помнить, что создание резервной копии системы может занимать сотни гигабайт, а иногда даже несколько террабайт. Хотя существуют сторонние программы для резервного копирования, которые способны выполнять то, что называется «инкрементным» резервным копированием. Сейчас попробуем более доступно это объяснить. Этот способ резервного копирования включает в себя только данные, которые изменились с момента последнего резервного копирования, что экономит время и место для хранения. Проще говоря, система только добавляет последние файлы, программы и настройки, которые вы добавили в свой компьютер.
Как сделать резервную копию Windows 10
В Windows 10, как и во всех предыдущих версиях Windows, есть встроенных утилиты, с помощью которых можно создать не только бэкапы отдельных файлов или программ, но и полные резервные копии самой системы.
Нам стоит начать с самих функций резервного копирования файлов, с помощью которых можно создавать копии ваших важных личных файлов.
История файлов
В Windows 10 есть отличная функция, которая называется История файлов. С ее помощью можно регулярно делать запланированные копии личных данных на вашем компьютере, а потом сохранять их на внешнем жестком диске.
Конечно же, можно сохранить данные копии файлов и на внутреннем жестком диске, если достаточно места. Но это довольно рискованно, ведь нужно учитывать,что, если что-то пойдет не так с вашим устройством или жестким диском, то эта проблема коснется и созданной резервной копии. Однако, если у вас два или более жестких диска, диски (физические диски, а не один диск, разделенный на несколько «разделов»), тогда вы можете создать резервную копию на одном из них, и вам не понадобится внешний диск.
Но желательно перестраховаться и иметь под рукой хотя бы одну внешнюю резервную копию для ваших важных файлов. Ее следует хранить на отдельном внешнем жестком диске.
Есть еще один небольшой нюанс. Дело в том, что система создаст бэкап файлов только один раз, то есть он вообще не копируется лишний раз. Я бы порекомендовал комбинировать резервные копии на внешнем жестком диске с облачным хранилищем, тогда вам не придется лишний раз покупать несколько устройств.
Ну что же, давайте перейдем к практической части и попробуем создать резервную копию файлов. Для этого выбираем Пуск — Параметры.
backup-2-1.png
Перед нами появляется меню настроек, где выбираем раздел Обновление и безопасность.
backup-2-2-1.jpg
Открыв его, находим слева подраздел Служба архивации, в котором и будем создавать резервную копию файлов.
backup-2-3.png
Справа откроется Резервное копирование с использованием истории файлов, где увидим опцию « Добавление диска». Чуть ниже есть значок плюс (+), на который и следует нажать. Тут же вы увидите список любых внешних жестких дисков, которые подключены к вашему устройству и доступны для бэкапа. Если есть несколько подключенных дисков, то необходимо выбрать и нажать на тот, который сейчас хотите использовать для создания резервной копии.
backup-2-4.png
Вернувшись в подраздел «Служба архивации», точно заметите некоторые изменения. Дело в том, что теперь исчез параметр «Добавление диска», а на его месте появилась опция «Автоматическое резервное копирование моих файлов», которая будет постоянно включена по умолчанию.
backup-2-6.png
Вы можете ее отключать или включать по необходимости. Конечно же, лучше оставить ее включенной, ибо в таком случае система будет автоматически и через равные промежутки времени создавать будущие резервные копии файлов.К тому же можно указать, как часто система должна создавать резервные копии истории файлов, а также выбрать, какие файлы и папки будут в них добавляться.
backup-2-5.png
Для этого щелкните ссылку « Другие параметры», система откроет дополнительную страничку с несколькими полезными функциями. Давайте вкратце попробуем в них разобраться.Стоит отметить, что по умолчанию система будет создавать резервную копию ваших файлов один раз в час. Но у вас есть возможность, при необходимости, создать бэкап в любое время. Для этого следует нажать на кнопку с пометкой «Создать резервную копию сейчас». Тут же будет создана резервная копия ваших файлов и сохранена на выбранном диске.
Вы можете самостоятельно определить, как часто должно выполняться резервное копирование. Есть варианты от каждых 10 минут до одного раза в день. Я бы порекомендовал вам делать бэкапы каждый час.
Конечно же, созданные вами бэкапы файлов будут занимать определенное место на внешнем жестком диске, и их будет с каждым днем все больше. Поэтому нужно выбрать, какой временной промежуток данные файлы должны храниться на диске. Приемлемым был бы вариант хранить их вечно, но помните о месте на диске, да и некоторые файлы могут потерять актуальность. Вы можете сами решить, сколько хранить файл: месяц, а может два года?
Чтобы предотвратить быстрое заполнение вашего внешнего жесткого диска, стоит разрешить Windows 10 автоматически удалять старые резервные копии. Это сэкономит вам время и нервы.
Система автоматически будет копировать ваши папки, но только те, которые привязаны к определенной учетной записи вашего компьютера. То есть, если у вас есть еще одна учетная запись, то с нее папки не будут копироваться и их бэкапить система не будет.
Вы в любой момент можете увидеть, какие папки использует для резервного копирования Windows 10. Для этого перейдите в папку «Пользователи» на главном диске C. Там найдите папку, в которой указано имя вашей личной учетной записи, например, C: / Пользователи / Ваше имя.
Если вам необходимо, чтобы создавалось резервное копирование и других папок, то нажмите « Добавить папку». Откроется окно браузера файлов, в котором можно выбрать нужные папки.
Если же захотите исключить какую-либо папку из бэкапа, например, папку со старыми играми или фильмами, то найдите ее и нажмите опцию Исключено. Теперь система больше не будет создавать ее копию, что разгрузит немного жесткий диск.
Восстановление ваших резервных копий файлов
Это необходимо для того, чтобы в любой момент найти нужный файл с резервного диска, даже если раньше его удалили. Сделать это довольно просто: выбираете Пуск и вводите на панели поиска История файлов.
backup-3-1.png
Вы увидите небольшой список, где необходимо выбрать опцию «Восстановление файлов с помощью истории файлов». Впрочем, иногда легче прописать на панели поиска именно эту фразу. Нажав на нее, перед вами откроется окно, где будут отображаться все папки, для которых выполнялось резервное копирование на внешний жесткий диск.
backup-3-2.png
Здесь хранятся файлы за последние недели, а то и месяцы. Это пригодится, если вы ищите файл, который случайно удалили месяц назад, а сейчас он вам нужен.Также есть возможность восстанавливать и сравнивать разные версии файла. Это позволяет находить старые отрывки ваших документов, которые вы редактировали в течение определенного периода времени, но затем случайно удалили.
backup-3-3.png
Не буду отрицать, что кроме встроенной функции Windows 10 существует множество сторонних программ. Они бывают разными: бесплатными, условно бесплатными и для коммерческого использования. И некоторые из них весьма хороши, но для обычного повседневного использования встроенной истории файлов в Windows 10 вполне достаточно. Хотя, решать только вам.К тому же производители жестких дисков также стараются оснастить свои устройства собственным программным обеспечением для резервного копирования. В основном оно бесплатное, так как уже входит в стоимость диска.
Услуги облачного хранения
Когда речь заходит о хранении личных данных с помощью облачных сервисов, то у большинства пользователей это вызывает определенный страх и недоверие. А зря, ведь это еще один довольно удобный и современный способ сохранения своих личных данных, которые будут храниться на удаленных, защищенных серверах.
Сейчас нам доступно достаточно большое количество облачных сервисов — бесплатно или за небольшую ежемесячную плату, если вам необходимо большее количество места в онлайн-хранилище. Это удобно и практично — хранить свои файлы на удаленных серверах и иметь доступ к ним в любой момент. Такой способ хранения вполне можно назвать своеобразным запасным вариантом, который может пригодится в жизни, ведь от форс-мажорных обстоятельств никто не застрахован.
backup-4.jpg
У Microsoft есть собственный облачный сервис Microsoft OneDrive, который уже встроен прямо в Windows 10, поэтому его можно считать одним из самых приемлемых вариантов в данном случае. Но существует и много других сервисов, которые также предоставляют пользователям место на своих серверах. Среди них стоит отметить Google Drive, Dropbox и многие другие. Есть даже версия iCloud от Apple для Windows, которая подойдет для тех, кто пользуется iPhone.
Облачные сервисы довольно похожи друг на друга. У них есть бесплатные версии, где пользователю предоставляется от 5 до 10 ГБ онлайн-хранилища. Но за определенную плату можно расширить до нескольких терабайт. Я сейчас не буду рекомендовать какой-то определенный из них, вы самостоятельно сделаете свой выбор.
Есть один существенный нюанс, о котором вам следует помнить. Дело в том, что облачные сервисы хранения данных на самом деле предназначены для «синхронизации файлов», а не для простого резервного копирования. То есть они делают копии только тех файлов, которые есть у вас сейчас на устройстве. Мы с вами синхронизируем наши файлы на смартфоне каждый день. Но стоит удалить какой-то файл на одном устройстве, как он тут же будет удален на всех остальных. Таков принцип работы такой синхронизации.
Поэтому вам желательно все же важные файлы хранить на внешнем жестком диске, а облачное хранилище использовать для синхронизации между устройствами.
Использовать онлайн-хранилище довольно просто. Как только вы загружаете его на свой ноутбук, тут же в Проводнике появляется его специальная папка, куда сервис предлагает помещать ваши файлы. Кстати, OneDrive уже имеет встроенную папку в Проводнике, так что можете воспользоваться его услугами сразу. Теперь любые файлы, которые поместите в эти папки, будут автоматически загружены в ваше облачное онлайн-хранилище. Также сервис скопирует все, и они станут доступны на любом другом компьютере, смартфоне или планшете. Но для этого необходимо, чтобы использовалась одна и та же учётная запись. Иначе синхронизации не будет.
Из личного опыта скажу, что часто делаю бэкапы именно на OneDrive. Каждый раз, когда мне нужен определенный файл, легко имею к нему доступ на любом устройстве.
Как сделать резервную копию системы в Windows 10
Сам процесс создания резервных копий файлов является относительно простым, чего точно не скажешь о подобном, если речь идет о резервных копиях самой системы. Здесь уже необходим несколько иной подход, хотя и довольно легкий, если знать, где что включить или нажать.
Дело в том, что сама операционная система Windows 10 довольно сложная структура. Ее нельзя назвать простым программным обеспечением, не путайте с установочным файлом. Систему невозможно просто так взять и скопировать на внешний жесткий диск. Это сложный механизм, который состоит из множества различных компонентов и сотен взаимосвязанных частей программного обеспечения. Все они выполняют свою определенную задачу, подчас настолько уникальную, что копий здесь не может быть.
Иными словами, если вы считаете, что создание резервной копии всей операционной системы такой же простой процесс, как бэкап папки с вашими фотографиями, то вы глубоко заблуждаетесь. Здесь нужны определенные навыки и знания самой системы.
Но все же в Windows 10 есть встроенные функций, которые позволяют создавать резервные копии системы. Хотя это несколько и условно, но все же. В Windows 10 наиболее известным вариантом такой копии является сам процесс восстановление системы. Он существует довольно давно, начиная еще с Windows ME, но им пользовалась малая часть пользователей.
Использование точки восстановления
В Windows 10 есть функция «Восстановление системы», что поможет вам устранить некоторые неполадки в работе ОС, но не более того. Это своеобразная скорая помощь для устранения проблем, но, увы, не панацея.
Почему-то функцию «Восстановление системы» запрятали глубоко в настройках Windows. Она расположена в Панели управления и, в некоторых случаях ее называют Защитой системы. Для ее быстрого поиска следует в поле поиска ввести команду Создание точки восстановления.
backup-5-1.png
Сама функция по умолчанию отключена в Windows 10, поэтому вам следует выбрать из списка основной диск С. Далее нажимаем на « Настроить»,
backup-5-2-1.png
а затем нужно обязательно активировать опцию « Включить защиту системы» и подтвердить свое действие, нажав ОК.
backup-5-2-2.png
После этого нас система вернет на предыдущую страницу, где нажимаем кнопку « Создать», тем самым запуская процесс создания первой точки восстановления.
backup-5-2-4.png
Отмечу, что каждая созданная вами точка восстановления будет отправной точкой того, как вы настроили Windows на вашем ПК в определенную дату и время.
backup-5-2-5.png
Система создаст не только точку восстановления для самой Windows, но и для всех установленных программ и приложений, в том числе Microsoft Office, ваших браузеров, но самое главное — сохранит программное обеспечение драйвера для таких устройств, как принтер или графическая карта. Что немаловажно для корректной работы системы.
backup-5-2-6.png
Теперь Windows автоматически будет создавать новую точку восстановления каждый раз, когда будут вносится какие-то изменения в ее работу. Неважно что это — установка новой программы, обновление драйвера или глобальное обновление системы. Точка восстановления каждый раз новая, что и хорошо и плохо одновременно. Иногда бывают случаи, что некорректно загруженный драйвер вызывает проблемы в работе устройства, но он уже скопирован в точку восстановления. Решением данной проблемы может послужить возможность самому пользователю в любой момент создать новую точку восстановления. Для этого просто нажимаем Создать и через некоторое время получаем новую точку восстановления Windows. Если в какой-то момент вы обнаружите, что компьютер ведет себя неадекватно или какая-то программа работает неправильно, то у вас есть возможность выбрать любую из точек восстановления, сохраненных на вашем устройстве. Система вернет его в то состояние, в котором он находился в эту конкретную дату.
Но обязательно помните, что создание точки восстановления ни коим образом не касается ваших личных данных. Иными словами, данный способ резервного копирования системы нельзя использовать для бэкапа файлов. Он восстановит только саму Windows 10, установленные в ней программы и программные файлы.
Откат компьютера до точки восстановления через Параметры
Теперь расскажем, как же воспользоваться точкой восстановления, чтобы выполнить откат компьютера, иными словами, вернуть его в исходное положение, устранив некоторые неполадки в работе системы или приложения.
Для этого пишем строке поиска Создание точки восстановления. Есть еще другой способ открыть данную настройку: Пуск, выберите опцию Выполнить, куда введите SystemPropertiesProtection. Перед вами тут же откроется окно Свойства системы, нажимаете Защита системы.
backup-5-2-1 (1).png
Чуть ниже увидите кнопку Восстановить, которую и необходимо нажать.
backup-5-3.jpg
Перед вами откроется сама программа восстановления, где в меню выбора готовых точек восстановления необходимо выбрать нужную вам из списка и нажать Далее. Осталось только подтвердить правильность выбора, нажав Готово, и дождаться окончания процесса. Система вернула устройство в то состояние, которое было во время создания точки восстановления.Также существует немного более расширенный способ восстановления. Его в Windows 10 разместили в раздел Обновление и безопасность, где выделили целый раздел, который так и называется Восстановление. Найти раздел довольно просто, если пройти путь Пуск-Параметры-Обновление и безопасность-Восстановление.
backup-9.jpg
В данном разделе выбираете пункт Особые варианты загрузки и нажимаете Перезагрузить сейчас.
backup-6-10.png
Перед вами откроется синий экран (не бойтесь, это не тот самый страшный синий экран смерти), где вам необходимо нажать на первый пункт Восстановление системы.
backup-5-5.jpg
Тут же запустится мастер восстановление и вернет ваше устройство в исходное положение, исправив неполадки в системе или приложении.Создание образа системы
Но основным вариантом резервного копирования самой Windows 10 все же является Создание образа системы (System Image). Для большинства пользователей само использование созданного образа системы может быть немного запутанным и пугающим. Да и запрятан этот вариант восстановления глубоко в недрах системы. Но для этого я и пишу статьи, чтобы вам помочь.
Опять воспользуемся строкой Панели поиска возле Пуска, пропишем там Панель управления.
backup-6-1.png
Для тех, кто по какой-то причине решил убрать Панель поиска, придется нажимать Win + R и вводить control. В любом случае откроется Панель управления, где необходимо найти категорию Система и безопасность — Архивация и восстановление (Windows 7).
backup-6-2.jpg
Ссылка на Windows 7 есть, поскольку некоторые параметры образа системы перенесены из нее, а Windows 10 все еще позволяет вам использовать старые резервные копии из Windows 7 (что полезно для многих людей, которые вообще игнорировали Windows 8 и перескочили прямо с Windows 7 на Windows 10 в последние месяцы).Перед вами откроется раздел Резервное копирование и восстановление. С левой стороны нажимаем на ссылку Создание образа системы.
backup-6-3.jpg
Есть одно важное замечание: вся эта процедура выполняется от имени Администратора, о чем вас предупредит соответствующий значок. Открываем раздел Создание образа системы. Здесь нам предстоит выбрать диск, на котором будет храниться созданный нами образ системы.
backup-6-4-1.png
Отмечу, что образ системы можно хранить на внутреннем жестком диске, если их у вас два раздельных, внешнем жестком диске, DVD-дисках (есть еще и такие домашние компьютеры) или в сетевой папке.
backup-6-4-2.png
Мы с вами выбираем опцию На жёстком диске и находим в выпавшем списке свой внешний жесткий диск. Самое интересное, что создать образ системы вы сможете даже на USB-флешке, но должны учесть, что памяти на ней должно быть достаточно, иначе процесс будет прерван или не закончен. По личному опыту отмечу, что должно быть не менее 32 ГБ памяти.Теперь следует выбрать те разделы, которые вы хотите бэкапить, то есть создать резервные копии. Здесь каких-либо универсальных рекомендаций я не могу дать, так как всё индивидуально. Заметьте, что у вас есть возможность создать резервную копию самого системного диска и дополнительных вспомогательных разделов восстановления. Но самое интересное, что бэкапить можно и любой другой раздел, доступный на вашем компьютере, сделав свой выбор, ставя галочки напротив разделов, нажимаете Далее.
backup-6-4-3.png
Тут же Windows попросит вас подтвердить саму архивацию, попутно расскажет, где будет расположена полная резервная копия Windows 10 и размер самого бэкапа. Вам останется только внимательно всё рассмотреть и прочитать и, если согласны с доводами системы, нажать на опцию Архивировать. Тут же запустится процесс создания образа системы.
backup-6-5-1-500x311.png
Теперь запасаемся терпением и ждем. Дело в том, что весь процесс по созданию образа системы может занять от получаса до нескольких часов. Все будет зависеть от скорости вашего процессора, скорости работы жесткого диска и объема самой резервной копии Windows 10. Вы можете наблюдать, какую часть диска система копирует, а зеленая полоса расскажет об уровне создания резервной копии.
backup-6-6-500x248.png
Когда закончиться создание образа системы, Windows предложит вам записать диск восстановления системы. Для чего он нужен? Прежде всего для того, чтобы быть спасительным кругом в случае, если ваш компьютер по какой-то причине вдруг вообще не включается. Если вы решите записать диск восстановления, тогда нажмите Далее, следуйте подсказкам на экране и ждите. Windows запишет вам его через пару минут. Им можно воспользоваться, если вдруг необходимо будет восстановить ноутбук, а под рукой не будет другого компьютера или загрузочной USB-флешки. Хотя, ту же процедуру можно легко выполнить, используя утилиту Media Creation Tool, но решать только вам.Удаление резервной копии Windows 10
Если по какой-то причине вы решили удалить резервную копию Windows 10, то можете легко это сделать. Процедура удаления практически такая, как с любой папкой в Windows 10. Открываете основной диск С, именно там сохранился образ системы, находите папку Windows Image Backup.
backup-6-7-500x370.png
Именно она и является папкой резервного копирования Windows 10, просто удаляете ее. Но помните, что вы должны обладать правами Администратора, иначе система не позволит вам выполнить данную процедуру. Восстановление Windows 10 из резервной копии
Теперь самое интересное, собственно говоря, ради чего и писалась эта статья. Как же восстановить Windows 10 из резервной копии? Ничего сложного и страшного в этом процессе нет. Компании Microsoft удалось максимально облегчить эту процедуру. Раньше даже опытные пользователи зачастую боялись этого всего и просто ставили «чистую» Windows , теряя настройки системы, тратя время на установку программ, драйверов и прочего. Теперь же можно с облегчением вздохнуть. Наконец-то, в Windows 10 этот процесс максимально упорядочен и доступен всем.
Для запуска самого процесса вам необходимо пройти путь Пуск-Параметры-Обновление и безопасность.
backup-2-2-1 (1).jpg
В данном разделе настроек находите параметр Восстановление.
backup-9 (1).jpg
Но вы должны выбрать пункт Особые варианты загрузки, а затем нажать Перезагрузить сейчас. Мгновенно ваше устройство начнет перезагружаться и откроет перед вами среду восстановления. То же самое можно проделать, если нажать кнопки Перезагрузка в меню Пуска с зажатой кнопкой Shift.
backup-5-4-500x283.jpg
Если же у вас проблемы с включением самой системы, то после трех неудачных попыток ее запустить, среда восстановления запустится автоматически. Такой же трюк можно проделать и с загрузочной флешки. Просто там, после выбора языка, следует нажать на опцию Восстановление системы. Так или иначе мы запустили среду восстановления.
backup-6-8.png
На синем экране меню, прежде всего, необходимо запустить Поиск и устранение неисправностей, тем самым дав возможность системе найти проблему и, возможно, решить ее в будущем. После этого нажимает опцию Дополнительные параметры.
backup-6-9.png
После окончания исправления ошибок, следует запустить опцию Восстановление образа системы. Тут же мы увидим новое окно Восстановление компьютера из образа, на котором можно оставить выделенным пункт Использовать последний доступный образ системы. Обязательно проверьте, совпадает ли: папка с резервной копией, дата создания копии, а также имя компьютера. Бывают случаи, когда у пользователей несколько резервных копий Windows 10. В таком случае следует нажать Выберите образ системы и вручную выбираете нужную резервную копию Windows.Затем Windows предложит вам отформатировать диски. А вот здесь нужно быть внимательными. Дело в том, что, если вы делали образ только диска C и с тех пор не меняли структуры разделов, беспокоиться о сохранности данных на D и других дисках не следует. Если же какие-то изменения вносились, то нужно выбрать те разделы дисков, которые хотите отформатировать.
Осталось только подтвердить свое действие, тем самым разрешив системе запустить процесс восстановления из образа системы.
Запаситесь терпением и Windows 10 через некоторое время будет восстановлена из созданного вами образа. То есть будут исправлены некоторые ошибки и неполадки, приведшие к сбою в работе системы, а компьютер вернется в то состояние, которое было во время создания образа системы.
Существует также способ создания и восстановления системы с помощью DISM.exe. Он требует навыков работы с Командной строкой. Если пользователям будет интересен данный процесс, то расскажу о нем дополнительно. А так считаю, что для обычных пользователей DISM.exe немного сложноват и непонятен.
Стороннее программное обеспечение для резервного копирования
Мы рассказали о резервном копировании Windows 10 и файлов с помощью встроенных средств Windows 10. Но есть и несколько простых бесплатных решений для создания резервной копии Windows 10.
Если вы немного углубитесь в Windows, то увидите, что можете создавать различные типы системных образов, которые могут хранить либо файлы, либо саму Windows. Но, конечно, это только усложняет задачу, а характер резервных копий образа системы «все или ничего» означает, что это не лучший способ попытаться восстановить определенные файлы или данные в чрезвычайной ситуации.
Из-за этих ограничений многие люди предпочитают использовать сторонние приложения для полного резервного копирования системы на своем ПК. Эти программы работают хорошо, хотя могут быть немного пугающими для менее опытных пользователей. В их названиях часто используют слово «бесплатная», но они разработаны, чтобы соблазнить вас перейти на полную платную версию. Доступны десятки бесплатных программ резервного копирования, включая старые избранные, такие как Macrium Reflect Free. Это сравнительно простая и условно бесплатная программа для резервного копирования, которая способна создавать образы жестких дисков и решать подобные задачи. Она поддерживает полное резервное копирование системы, инкрементное и дифференциальное резервное копирование, а также резервное копирование в популярные облачные сервисы.
Если вы собираетесь платить за коммерческое программное обеспечение для резервного копирования, тогда стоит попробовать проверенный Acronis TrueImage 2019.
Также есть AOMEI Backupper, которая имеет привлекательный графический интерфейс, с которой довольно легко справиться новичкам. Есть бесплатная версия программы, которая предоставляет базовые функции как для резервного копирования файлов, так и для резервного копирования системы, а также более продвинутая платная версия. В любом случае, выбор только за вами.
backup-8.jpg
Создавая резервную копию отдельных файлов или всей Windows 10, прежде всего, вы получаете возможность быстро вернуть систему к заранее сохраненному состоянию при возникновении форс-мажорных обстоятельность. Но самое главное, вы сохраните свои нервы и здоровье, а их ни за какие деньги не купишь.https://blog.allo.ua/kak-sozdat-polnuyu ... 019-05-39/
Administrator
Вернуться в «Windows 10. Статьи. Советы.»
Перейти
- 🤖IPTV провайдеры
- ↳ TVIZI - IP телевидение.
- ↳ IPTV.ONLINE
- ↳ CRDTV - iptv и кардшаринг
- ↳ Viplime.fun
- ↳ Edem TV (ILook.tv)
- ↳ Sat Biling
- Информация
- ↳ Информация для пользователей
- ↳ Вопросы и ответы
- Streaming / IPTV
- ↳ 📺Бесплатные IPTV плейлисты на 2024 год
- ↳ Ключи для IPTV плейлистов
- ↳ 🎞️Free IPTV playlists. IPTV playlist smart tv free download
- ↳ Обзоры, Smart TV приставок, новости и сравнения медиа устройств
- ↳ Новости Smart TV
- ↳ Новости IPTV
- ↳ Обзор оборудования, инструкции для просмотра IPTV
- ↳ AZAMERICA IPTV ПРИСТАВКА
- ↳ Приложения и Игры для Android TV
- ↳ IPTV Софт: Обсуждение и Отзывы о Программном Обеспечении для IPTV
- ↳ Прошивки Smart TV приставок на андроид
- Шара на шару. Кардшаринг.
- ↳ Шара на шару. Бесплатные тесты шаринга
- ↳ Настройка шаринга на HD/SD ресиверах
- Новости телевидения
- ↳ Новости Спутникового ТВ
- ↳ Эфирное и Кабельное ТВ
- ↳ Новости DVB-T2
- Транспондерные новости
- ↳ Транспондерные новости спутников 4.8°E - 183°E
- ↳ Транспондерные новости спутников 177°W - 1°W
- Новости телеканалов
- ↳ Международные телеканалы. Новости. Анонсы.
- ↳ Российские телеканалы. Новости. Анонсы.
- ↳ Украинские телеканалы. Новости. Анонсы.
- Download Center
- HD и SD тюнера, Т2 тюнера, DVB платы.
- ↳ Спутниковые ресиверы SD
- ↳ AMIКO SD
- ↳ CosmoSAT
- ↳ DreamBox
- ↳ Eurosat
- ↳ Eurosky
- ↳ EVOLUTION 700S
- ↳ Globo,Orton,Opticum
- ↳ Galaxy Innovations
- ↳ Golden InterStar
- ↳ Openbox
- ↳ Samsung
- ↳ StarTrack
- ↳ Strong
- ↳ Tiger
- ↳ JTAG - по нашему ДжеТаг
- ↳ Другие SD ресиверы
- ↳ Спутниковые ресиверы HD
- ↳ Amiko HD
- ↳ Dreambox HD
- ↳ DREAMSAT
- ↳ Eurosky HD
- ↳ FREESKY
- ↳ Ferguson HD
- ↳ GI HD
- ↳ Globo,Orton,Opticum HD
- ↳ GTMEDIA
- ↳ Golden Interstar,Golden Media HD
- ↳ GLOBALSAT
- ↳ HD BOX
- ↳ LORTON HD
- ↳ MediaStar
- ↳ Openbox
- ↳ Open HD
- ↳ ORTO HD
- ↳ PREMIUM-HD
- ↳ Q-SAT ST-HD
- ↳ REVOLUTION
- ↳ Sat-Integral
- ↳ StarTrack НD
- ↳ Starsat HD
- ↳ StarMax HD
- ↳ SuperMax
- ↳ Strong HD
- ↳ SATCOM
- ↳ SkyPrime HD
- ↳ SkySat
- ↳ SPIDER HD
- ↳ STARCOM
- ↳ Samsat
- ↳ Tiger
- ↳ TOCOMLINK
- ↳ U2C S+
- ↳ VU+
- ↳ 55x HD
- ↳ Другие HD ресиверы
- ↳ OpenViX, OpenPli, OpenVision
- ↳ Спутниковые ресиверы UHD 4K
- ↳ AMIKO 4K
- ↳ Edision +4K
- ↳ Dreambox UltraHD 4K
- ↳ Octagon 4K
- ↳ ПО для Enigma 2
- ↳ Эмуляторы для спутниковых ресиверов
- ↳ Оборудование для приёма Т2
- ↳ DVB-карты для компьютеров(типа skystar)
- ↳ Скины для HD ресиверов
- Провайдеры ТВ
- ↳ Провайдер спутникового телевидения Континент ТВ
- ↳ Провайдер спутникового телевидения НТВ Плюс
- ↳ Провайдер спутникового телевидения Триколор ТВ
- ↳ Провайдер спутникового телевидения Viasat
- ↳ Провайдер спутникового телевидения XTRA TV
- ↳ Провайдер спутникового телевидения Телекарта ТВ
- ↳ Новости остальных спутниковых и кабельных провайдеров.
- Ключи для спутникового ТВ
- ↳ SoftCam.Key
- ↳ Ключи BISS
- ↳ Ключи Viaccess
- ↳ Ключи Irdeto
- ↳ Constantcw key
- ↳ Кодировка Power vu
- ↳ Ключи Cryptoworks
- ↳ Ключи SECA
- ↳ Остальные ключи
- РадиоВолна: Свежие Новости и Тренды Радиоиндустрии
- КиноНовинки: Актуальные Обсуждения и Новости Кинематографа
- ↳ Актёры кино
- ↳ Новости кинофильмов
- ↳ Сериалы
- Статьи
- Оборудование для просмотра спутникового ТВ
- Статьи по ремонту оборудования для сат ТВ
- ↳ JTAG
- Спутниковый интернет
- TV news
- GPS навигация
- Видео о Сат ТВ
- Мобильная связь. Новости. Технологии. Операторы. Телефоны.
- ↳ Производители мобильных телефонов
- Спутниковое ТВ для чайников. Инструкции.
- Мир технологий.
- Новинки из мира компьютерной техники
- ↳ Android. Windows. Windows Phone софт. Статьи. Новости.
- ↳ Приложения для Windows Phone и Windows Mobile
- ↳ Приложения для Андроид
- ↳ Приложения для iOS
- ↳ Приложения для PSP
- ↳ Ремонт и модернизация компьютеров
- ↳ Схемы к ноутбукам, компьютерам
- ↳ Инструкции по разборке ноутбуков
- ↳ Новости компьютерного железа
- ↳ Новости Windows 7/8/10/11
- ↳ Интернет (роутеры,модемы и т.д.)
- ↳ Windows 10. Статьи. Советы.
- ↳ Интерфейсы для пк
- ↳ Бесплатные ключи для антивирусов
- Цифровая вселенная: интернет, чаты, блоги и соцсети
- Новости космоса. Космическая отрасль.
- Делаем своими руками
- Общество
- Новости спорта
- Автоновости: главные автомобильные новости
- Комната отдыха
- ↳ Юмор
- Для команды
- ↳ Корзина
Кто сейчас на конференции
Сейчас этот форум просматривают: нет зарегистрированных пользователей и 1 гость