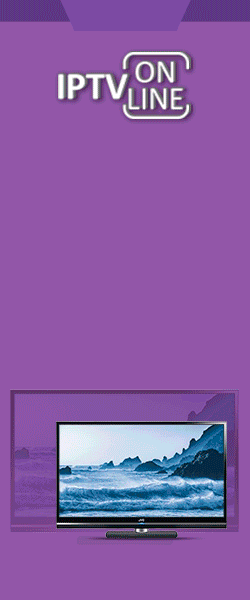Установка HDD добавляет дримбоксу много полезных функций и фактически превращает его в мультимедийный центр. К Dreambox 800 можно подключить внутренний 2.5" SATA винчестер (ноутбучный), а так же можно использовать внешние накопители, подключаемые через USB-разъем (или eSATA). Рассмотрим установку внутреннего HDD (в тюнере был использован имидж Gemini .
Для выполнения этой операции нам понадобится сам винчестер и крестообразная отвертка. Все остальные детали входят в комплект поставки дримбокса: интерфейсный шлейф и четыре болтика ищем в полиэтиленовых пакетиках.
1. Снимаем верхнюю крышку. Для этого крестообразной отверткой откручиваем четыре самореза, помеченные красными стрелками на фото:

2. Аккуратно снимаем верхнюю крышку.
3. Откручиваем два самореза, которые крепят шасси для установки HDD.

4. Крепим винчестер к шасси с помощью четырех винтиков.

5. Подключаем SATA-шлейф к винчестеру.
6. Аккуратно вставляем шасси с HDD обратно в дримбокс и крепим саморезами.
7. Отключаем разъем eSATA и на его место вставляем разъем от нашего HDD.
Далее подключаем разъем питания (четырехпроводной, белого цвета), который расположен рядом с SATA-разъемом.

8. Теперь осталось самое сложное.Это уложить шлейф. Надо стараться, чтобы шлейф не неарушал вентиляцию процессора и не мешал закрываться верхней крышке. Вот примерно, что можно сделать:

9. Закрываем верхнюю крышку. Саморезы пока можно не прикручивать. Мало ли…
10. Включаем дримбокс. Нажимаем синюю кнопку (входим в блю-панель) и выбираем пункт Devices Manager.
Если установка HDD прошла успешно, то дримбокс бодро отрапортует, показав установленные девайсы. В нашем случае девайс один – это наш
жесткий диск.

Нажимаем кнопку ОК на пульте ДУ и переходим в основное меню.
12. В первую очередь нас интересует пункт 7 – «Инициализация (Format)». Выбираем этот пункт. Дримбокс предупредит нас, что все данные на жестком диске будут потеряны и начнет процесс форматирования. Это займет некоторое время – надо запастись терпением. У меня инициализация 320 Гб винчестера заняла примерно минут 20-30.
К сожалению, во время выполнения этой операции дримбокс не выводит на экран прогрессбар. Догадаться об активности можно только по периодическому миганию экрана.
Если по каким-то причинам средствами имиджа не удается отформатировать диск, то можно попробовать сделать это вручную.
13. После окончания форматирования можно перегрузить дримбокс и снова зайти в Devices Manager.
Теперь нас интересует пункт 2 (Mount/Unmout/Check Меню).

Если винчестер автоматически не будет примонтирован (строчка Mountpoint: media/hdd показывает
куда примонтирован девайс, кстати, зеленый треугольник около изображения винчестера означает, что устройство уже примонтировано), то нажимаем зеленую кнопку «mount».

Далее необходимо прописать автоматическое монтирование HDD при загрузке бокса. Нажимаем синюю кнопку «to fstab». Если дримбокс напишет, что такая запись уже есть, то необходимо отредактировать файл etc/fstab и повторить операцию.
В нем не должно быть лишних строчек для монтирования /media/hdd
Ненужные строчки можно закомментировать, разместив вначале строчки символ «#».
Вот пример моего файла:
rootfs / auto defaults 1 1
proc /proc proc defaults 0 0
devpts /dev/pts devpts mode=0620,gid=5 0 0
usbdevfs /proc/bus/usb usbfs defaults 0 0
/dev/mtdblock/2 /boot jffs2 ro 0 0
tmpfs /var tmpfs defaults 0 0
tmpfs /tmp tmpfs defaults 0 0
tmpfs /tmp tmpfs defaults 0 0
# //192.168.1.11/video /media/hdd cifs username=user,password=pass,rsize=16348,wsize=16348 1
# /dev/scsi/host0/bus0/target0/lun0/part1 /media/usb auto defaults 0
# /dev/scsi/host0/bus0/target0/lun0/part1 /media/hdd ext3 defaults 0
/dev/ide/host0/bus0/target0/lun0/part1 /media/hdd ext3 defaults 0 0
где строчки прежнего монтирования я закрыл (раньше был маунт флешки и внешнего сетевого винчестера по cifs)
# //192.168.1.11/video /media/hdd cifs username=user,password=pass,rsize=16348,wsize=16348 1
# /dev/scsi/host0/bus0/target0/lun0/part1 /media/hdd ext3 defaults 0
14. Теперь надо создать папку /movie в корневом каталоге винчестера. Сделать это можно через FTP (программами DCC или Total Commander)
Для проверки работы HDD можно провести пробную запись. Включаем любой
канал и нажимаем красную кнопку. В случае готовности жесткого диска к
работе появится меню

15. Для настройки таймшифта идем:
Меню - Настройка - Система - TimeShift Path...
В верхней части окна выбераем путь к нашей флешке
/media/hdd
Далее нажимаем синюю кнопку и переносим этот путь в закладки (Bookmarks). Этой же кнопкой закладки можно удалять.
Переход между выбором пути и закладками - кнопки Bouquet +/-
Для окончания нажимаем ОК (зеленая кнопка).

Теперь можно использовать таймшифт на HDD. Включение таймшифта - желтая кнопка.
Выход из режима таймшифта - кнопка TV.
Подключение USB-HDD производится аналогично.
HDD-утилиты.
Рассмотрим несколько утилит для работы с HDD. В имидже Gemini они уже
встроенны, поэтому ничего дополнительно устанавливать не надо.
Нажимаем синюю кнопку (входим в блю-панель) и выбираем пункт Devices Manager.

Нажимаем кнопку ОК на пульте ДУ и переходим в основное меню:

1. Для начала зайдем в пункт 4 - Parameters (hdparam).

В первой строчке Timeout Harddisk можно настроить время в минутах до "засыпания" жесткого диска в случае его простоя (неактивности).
Во второй строчке настраивается значение Acoustics Harddisk.
Automatic Acoustic Management, AAM — функция, доступная в большинстве современных жёстких дисков. Позволяет уменьшать шум, но ценой
небольшого снижения производительности (от 5 до 25 процентов).
Диапазон допустимых значений составляет от 128 до 254. Однако реальный эффект от каждой такой настройки остаётся спрятан в прошивке жёсткого диска.
Как правило используется два значения: "тихий" режим (значение 128), либо на "громкий" (254), что равноценный максимальной производительности.
2. Следующая утилита Speed (пункт 6) - для замера скорости работы HDD.

Измерение температуры HDD. Пункт 5 - Temperature.
При запуске этой утилиты, дримбокс предупредил, что температура может отображаться неправильно, т.к. мой жесткий диск отсутствует в базе.

Плагин для отображения температуры HDD.
Установка:
1. Скопировать плагин hddtemp_1.4_mipsel.ipk в папку /tmp
2. В телнете набрать ipkg install hddtemp_1.4_mipsel.ipk
3. Перегрузить бокс.
Запуск:
Меню - Плагины - Harddisk Temperature

Удаление плагина:
В телнете набрать
ipkg remove hddtemp
Постоянный таймшифт (Permanent Timeshift)
Инсталляция:
Копируем файл .ipkg через FTP в папку /tmp дримбокса, и затем можно
устанавливать плагин через Gemini Blue Panel или через Telnet с помощью
команды:
ipkg install/tmp/enigma2-plugin-extensions-permanenttimeshift_0.9.3_mipsel.ipk
Деинсталляция производится через plugin browser или с помощью telnet:
ipkg remove enigma3-plugin-extensions-permanenttimeshift
Суть работы плагина.
Запись начинается сразу после включения тюнера и продолжается все
время, пока бокс включен. Т.е. в любой момент можно отмотать записанный
участок назад/вперед или поставить его на паузу.
При переключении канала или смене ЕПГ-события, TS-файл записи обновляется (начинается с начала).
Плагин имеет 5 настроек (Меню - Плагины - Permanent TimeShift)


1. Permanent TimeShift Enable - да/нет - включение/отключение постоянного таймшифта. При отключении, можно пользоваться штатным таймшифтом имиджа.
2. Permanent TimeShift Max Lenght - 180 - задаем максимальное время одной записи в минутах. При привышении этого времени, старая запись удаляется и начинается новая.
3. Permanent TimeShift Delay - 005 - задержка в секундах через сколько времени начнется новая запись после переключения канала (смены ЕПГ-события).
4. Disable Instant Record Button - отключает красную кнопку непосредственной записи. В данном случае, она выполняет функцию перемотки назад.
5. Показать отладочные сообщения - нет
Управление таймшифтом.
Красная кнопка - перемотка назад (кратность можно задать в настройках)
Зеленая кнопка - пуск остановленного таймшифта Желтая кнопка - пауза/запуск таймшифта
Синяя кнопка - перемотка вперед
Кроме этого кнопки влево/вправо дублируют красную и синюю кнопки, а ОК - соответствует зеленой кнопке.
Время опережения таймшифта показано в полупрозрачном окошке.
USB Flash Drive в качестве жесткого диска HDD.
Все действия проделывал на имидже Gemini 3.9, установленный во внутреннюю флеш-память.
Цель: использовать флеш-стик, как жесткий диск. Т.е. записывать передачи (напрямую и по таймеру) и юзать таймшифт.
Вот краткая инструкция.
1. Выключаем дрим
2. Вставляем флешку в USB-слот
3. Включаем дрим.
4. Проверяем файл etc/fstab. В нем не должно быть лишних строчек типа
/dev/ide/host0/bus0/target0/lun0/part1 /media/hdd auto defaults 0 0
/dev/scsi/host0/bus0/target0/lun0/part1 /media/hdd vfat defaults 0 0
т.е. возможных прежних маунтов на /media/hdd.
Вот у меня был такой файл:
rootfs / auto defaults 1 1
proc /proc proc defaults 0 0
devpts /dev/pts devpts mode=0620,gid=5 0 0
usbdevfs /proc/bus/usb usbfs defaults 0 0
/dev/mtdblock/2 /boot jffs2 ro 0 0
tmpfs /var tmpfs defaults 0 0
tmpfs /tmp tmpfs defaults 0 0
5. Идем Blue Panel (Синяя кнопка) - 5 (Device Manager) и видим нашу флешку:

6. Нажимаем ОК и попадаем в меню:

7. Для начала форматируем (инициализируем) флешку. Для этого выбераем пункт 5. При этом все данные с флешки будут стерты.
(в этом же меню можно получить подробную информацию о флеш-стике, а так же измерить скорость чтения/записи)
8. Затем входим в меню маунта флешки - пункт 2.

Видно, что флешка отформатирована в файловой системе ext3.
9. Нажимаем зеленую кнопку (mount) для маунта. В строчке Mountpoint видим, что флешка подмаунилась как /media/hdd.
10. Прописываем
этот маунт в файл etc/fstab для того, чтобы после перезагрузки флешка автоматически маунтилась как /media/hdd. Для этого нажимаем синюю
кнопку (to fstab).При удачной записи, дрим выдаст соответствующее окно.
Файл etc/fstab дополнится строчкой:
/dev/scsi/host0/bus0/target0/lun0/part1 /media/hdd ext3 defaults 0 0
11. Теперь надо создать в корне флешки папку /movie. Сделать это можно через FTP.
Все, теперь можно использовать флешку, как жесткий диск.
Напомню, что запись включается/выключается красной кнопкой.
Для настройки таймшифта идем:
Меню - Настройка - Система - TimeShift Path...
В верхней части окна выбераем путь к нашей флешке /media/hdd
Далее нажимаем синюю кнопку и переносим этот путь в закладки (Bookmarks). Этой же кнопкой закладки можно удалять.
Переход между выбором пути и закладками - кнопки Bouquet +/-
Для окончания нажимаем ОК (зеленая кнопка).

Теперь можно использовать таймшифт на флешку. Включение таймшифта - желтая кнопка.
Выход из режима таймшифта - кнопка TV.
Источник статьи