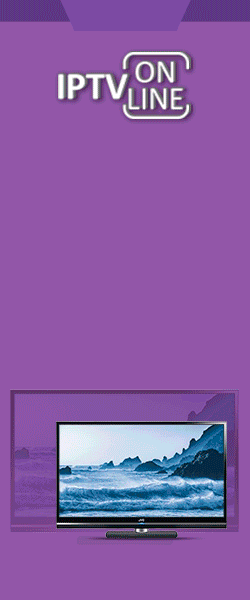Подготовка виртуальной машины к установке Windows 10
Установка Windows 10 уже описывалась ранее в материале: Установка Windows 10. Несмотря на все свои достоинства, подобный способ установки имеет несколько существенных недостатков:
Необходимо удалять уже установленную операционную систему со всеми драйверами, приложениями и настройками;
В процессе удаления предустановленной Windows может повредиться функция восстановления заводской системы, которую предлагают некоторые производители;
Не для всех устройств можно найти драйвера с поддержкой Windows 10.
Существует два основных способа обойти эти сложности:
Установка Windows 10 на виртуальный жесткий диск;
Установка операционной системы на виртуальную машину.
Преимуществом первого способа является то, что у вас будет возможность сравнительно просто откатиться к основной операционной системе, она в этом случае не удаляется. При правильной настройке во время загрузки ноутбука у вас будет возможность выбрать какую операционную систему загружать:

Из недостатков стоит отметить то, что упомянутая выше проблема с драйверами никуда не девается. Остается также вероятность повредить родную систему восстановления.
Установка Windows 10 на виртуальную машину позволяет избежать всех описанных выше негативных моментов, она никак не влияет на основную операционную систему, программы и систему восстановления. Из недостатков стоит отметить более низкую производительность и сложности с использованием всех возможностей аппаратного обеспечения. Если вы ставите Windows 10 с ознакомительной целью, то этот недостаток не так критичен.
Работа с виртуальной машиной уже рассматривалась на этом сайте ранее: Установка Windows 8 на VirtualBox. В рамках этого руководства мы продолжим эту тему.
На данный момент существует несколько компаний, которые выпускают программное обеспечение для виртуализации. Наши нужды полностью удовлетворит бесплатное решение от корпорации Oracle - VirtualBox. Скачиваете последнюю версию приложения здесь и устанавливаете его. Вместе с ним нужно будет скачать образы Windows 10. Пока действует программа Windows Insider Preview Program это можно сделать на сайте Microsoft. Более подробно эта процедура описана в начале статьи: Установка Windows 10.
По окончанию загрузки ISO-образов Windows 10 запускаем утилиту VirtualBox:

Начнем с создания виртуальной машины. Для этого нажмите на кнопку Создать в главном окне программы. После этого должно открыться диалоговое окно:

Указываем название машины, ее тип и версию. Текущая версия VirtualBox не поддерживает в полной мере Windows 10. В этом случае стоит выбирать Windows 8.1. На следующем шаге нужно выбрать объем оперативной памяти для виртуальной машины:

Для Windows 10 достаточно указать 2048 Мб оперативной памяти. Важно учесть, что эта память автоматически выделяется из оперативной памяти на вашем ПК, ноутбуке или планшете. По этой причине устанавливать слишком большой объем не рекомендуется.
После этого нужно создать новый виртуальный жесткий диск:

Он создается в виде отдельного файла, который хранится на вашем жестком диске. Поскольку размер этого файла достаточно большой убедитесь, что у вас есть достаточно свободного пространства на накопителе и он отформатирован в файловой системе NTFS.
Нажмите на кнопку Создать:

Тип можно указать VDI. Это родной для VirtualBox формат. Переходим дальше:

Для экономии места рекомендуется выбрать Динамический виртуальный жесткий диск. В этом случае файл виртуального жесткого диска будет занимать ровно столько, сколько информации в нем содержится.
На следующем этапе нужно выбрать размер и место хранения файла виртуального жесткого диска. Для Windows 10 достаточно 30-40 Гб, хотя вы можете дать и больше, если планируете более серьезно работать с новой операционной системой.

После настройки этих параметров нажимаете на кнопку Создать:

Создание виртуальной машины закончено. Теперь перейдем к ее настройке. Для этого выделяем ее в списке и нажимаем на кнопку Настроить:

Начнем с вкладки Система:

Здесь важно установить галочку возле I/O APIC и снять две галочки ниже. Чипсет можно указать PIIX3.

Если вы планируете использовать 3D-ускорение, то на вкладке Дисплей ставим две галочки под ползунками и увеличиваем объем видеопамяти до 256 Мб.
На вкладке Носители выбираете в списке виртуальный CD/DVD привод и щелкаете на значке с диском справа:

В появившемся меню нужно выбрать пункт с образом диска и выбрать сохраненный ранее ISO-образ Windows 10:

После этого сохраняете настройки и возвращаетесь к главному окну VirtualBox.
Установка Windows 10
В главном окне VirtualBox выбираете созданную вами виртуальную машину в списке слева и нажимаете на кнопку Запустить:

После этого должна начаться обычная установка Windows 10, которая описана в руководстве: Установка Windows 10 на ноутбук.
По окончанию установки нужно установить дополнения VirtualBox, которые позволят полнее использовать возможности Windows 10. Это в первую очередь так называемый режим интеграции экрана, когда окно с виртуальной машиной можно развернуть практически на весь экран. Помимо этого появится возможность использовать 3D-ускорение.
Для установки дополнений нужно в меню виртуальной машины выбрать пункт Подключить образ диска дополнений гостевой ОС...:

После этого открываете привод оптических дисков на виртуальной машине:

И запускаете установку дополнений:

Нужно отметить, что для активации поддержки 3D нужно загрузиться в Безопасном режиме и уже оттуда запускать установку дополнений.
На этом все. Спасибо за внимание.
http://notebookclub.org/article/windows/495-windows-10-installation-virtualbox.html