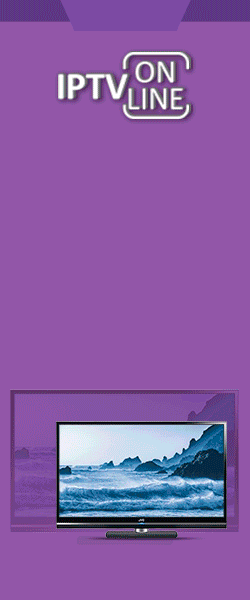Как вы уже догадались, в данной статье пойдет речь о том, как установить Windows 8 с флешки или карты памяти. Этот способ установки операционной системы хорошо подходит для ноутбуков, нетбуков и других устройств, где отсутствует или поврежден DVD-привод. Установка системы с флешки также уместна в случаях, когда под рукой нет DVD-диска, но зато есть флешка или карта памяти объемом в 4 и больше гигабайт.
Процесс установки можно условно разбить на несколько этапов:
Подготовка системы;
Создание загрузочной флешки с дистрибутивом Windows 8;
Включение в BIOS загрузки с флешки;
Непосредственно установка Windows 8;
Установка драйверов и утилит.
Приступим к подготовке системы.
Подготовка системы к установке Windows 8
Для установки Windows 8 с флешки нам понадобятся:
Дистрибутив Windows 8 в виде ISO-образа. Версия для тестирования доступна здесь: ссылка;
Флешка или карта памяти объемом 4 и больше гигабайт. Рекомендуется использовать флешку. Не все ноутбуки позволяют загрузиться с картридера со вставленной картой памяти;
Набор утилит: скачать / скачать.
В процессе установки новой операционной системы на жесткий диск будет форматироваться системный раздел. Это значит, что вся информация, которая была у вас на диске C:\ будет удалена. Чтобы избежать потери важной информации, нужно ее скопировать на другой раздел жесткого диска, на обычные диски, на внешние накопители или на другие компьютеры.
Также будет форматироваться флешка, на которую будете записывать дистрибутив Windows 8. Вся информация с флешки также будет удалена. Важную информацию с флешки тоже нужно скопировать.
Рекомендуется также предварительно скачать драйвера для вашего ноутбука или компьютера. Владельцы ноутбуков Asus могут найти все драйвера на этой странице: Список драйверов для ноутбуков Asus. Назодите вашу модель, открываете страницу с драйверами и скачиваете нужные. Для владельцев техники Acer, eMachines и Packard Bell также есть подобный каталог: Драйвера для ноутбуков Acer, eMachines и Packard Bell. Для многих ноутбуков Lenovo все драйвера и утилиты можно найти здесь: Драйвера для ноутбуков Lenovo. Многие драйвера для Windows 7 на этом сайте совместимы и с Windows 8.
Еще один маленький нюанс. Чтобы потом иметь возможность вернуться к предыдущей системе со всеми установленными драйверами, приложениями и настройками, ознакомьтесь с руководством: Автоматическое восстановление Windows на ноутбуке с помощью Acronis True Image.
С подготовкой закончили. Теперь можно переходить к созданию загрузочной флешки с Windows 8.
Подготовка флешки для установки Windows 8
Теперь нужно как-то перенести установочные файлы Windows 8 на флешку. Если просто их скопировать, то ничего не получится, с флешки невозможно будет загрузиться, флешка не будет загрузочной.
Существует несколько способов создать загрузочную флешку с Windows 8. Процедура на самом деле сильно напоминает подготовку флешки с Windows 7, которая показана в руководствах: Как установить Windows 7 с флешки с помощью WinToFlash и Установка Windows 7 с флешки.
Рассмотрим сначала самый простой способ.
Подготовка флешки с помощью Windows 7 USB/DVD Download Tool
Сначала распаковываем архив с утилитами, который вы скачали по ссылкам выше. Устанавливаем и запускаем утилиту Windows 7 USB/DVD Download Tool. Она находится в соответствующей папке в архиве. Главное окно утилиты достаточно простое. Нажимаете на кнопку Browse и указываете где вы сохранили iso-образ с Windows 8:

После того как выбрали нужный образ, щелкаете на кнопке Next:

Должно появиться окно, где вас просят выбрать на какой носитель записывать Windows 8. Вставляете флешку и нажимаете на USB device:

В окошке выбираете вашу флешку и нажимаете на Begin copying для запуска процесса подготовки:

Подтверждаем очистку флешки:


После этого должен начаться процесс копирования файлов на флешку:

Через пару минут процесс будет завершен:

Флешка с дистрибутивом Windows 8 готова. Если у вас не получилось создать таким способом флешку или Windows не хочет с нее устанавливаться, то можно попробовать другие способы. О них ниже.
Подготовка с помощью утилиты WinToFlash
Данную утилиту вы можете найти в папке WinToFlash в архиве по ссылкам выше (скачать / скачать). Запускаем ее:

Нажимаем Далее и соглашаемся с лицензионным соглашением:

Потом еще два раза Далее:


Перед тем как приступать к самой подготовке флешки, нужно извлечь из iso-образа установочные файлы в папку на винчестере. Для этого удобно использовать утилиту 7-Zip. Ее вы можете найти в архиве по ссылкам выше. Запускаем ее, находим в файловом менеджере ваш ISO-образ и распаковываем его в папку D:\Win\, например:


В итоге в папке D:\Win\ должны быть примерно такие файлы и папки:

По окончанию распаковки вставляем флешку и возвращаемся к окну WinToFlash. Нажимаем на кнопку с зелёной галочкой:

Нажимаем Далее:

Должно появится примерно такое окно:

В верхнем окошке указываем папку с установочными файлами Windows 8 (в нашем случае это D:\Win\), а в нижнем окошке указываете вашу флешку, с которой собираетесь устанавливать систему. После этого нажимаете Далее и принимаете лицензионное соглашение:

После принятия соглашения появится предупреждение о том, что вся информация с флешки будет удалена:

Соглашаемся с ним. Должен начаться процесс подготовки флешки:

Он занимает несколько минут. В конце появится соответствующее окно:

Закрываем его и саму утилиту:

Подготовка флешки завершена. Если вдруг и с этим способом возникнут проблемы, то можно попробовать еще один способ.
Подготовка загрузочной флешки с помощью утилиты UltraISO
Устанавливаем и запускаем данную утилиту. Ее вы можете найти в папке UltraISO в архиве по ссылкам в начале статьи. Данную утилиту рекомендуется запускать от имени Администратора:

При запуске выбираем Пробный период:

В меню Файл выбираем пункт Открыть:

Указываете путь к сохраненному ISO-образу с Windows 8:

В меню Самозагрузка выбираете пункт Записать образ Жесткого диска...:

Теперь выберите в окошке Disk drive вашу флешку:

Очень важно на данном этапе ничего не напутать. Для старта записи нажимаете на кнопку Запись. Появится предупрежедение о том, что вся информация на флешке будет стерта:

Соглашаемся и запускаем процесс записи дистрибутива Windows 8 на флешку:

По окончанию просто закрываем окно:

Вот и все. Загрузочная флешка создана. Если и этот способ вдруг не поможет, то попробуйте флешку создать через Командную строку. Этот процесс детально описано в руководстве: Установка Windows 7 с флешки.
И так, флешку вы создали по одному из способов выше. Теперь можно переходить к следующему этапу - активации загрузки с флешки в BIOS.
Включение в BIOS загрузки с флешки
Логично, что если ноутбук или компьютер будет загружать систему на винчестере вместо нашей флешки с Windows 8, то установить мы ничего не сможем. Для настройки порядка загрузки нужно зайти в BIOS. Для этого сначала ставим флешку в ноутбук, планшет или компьютер, а потом делаем перезагрузку. В самом начале загрузки нужно нажать определенную клавишу. Чаще всего во время загрузки внизу экрана указано что нужно нажать, чтобы войти в BIOS. Обычно это кнопки F2, Del, Esc или другие.
После входа в BIOS нужно найти где там настраивается порядок загрузки. Чаще всего подобные опции можно найти на вкладках Boot, System Configuration, Boot Order и прочих. Для изменения порядка загрузки часто используются кнопки F5/F6, различные меню со стрелочками. Наша цель - установить флешку (она там может называться как USB-HDD, Removable, USB-Flash и так далее) на первое место:

Теперь нужно сохранить настройки и выйти из BIOS. Для этого нужно в BIOS найти пункт с примерным названием Save and Exit Setup. После этого последует перезагрузка. Если все сделано правильно, то загрузка должна начаться с флешки.
Если по каким то причинам загрузка с флешки не началась, то в первую очередь нужно проверить стоит ли в BIOS флешка на первом месте в списке загрузки. Также стоит проверить загружается ли флешка на других компьютерах. Если не загружается, то значит нужно ее еще раз записать.
Теперь можно переходить к самой установке системы.
http://notebookclub.org/article/windows/229-windows-8-installation-flash.html#ll