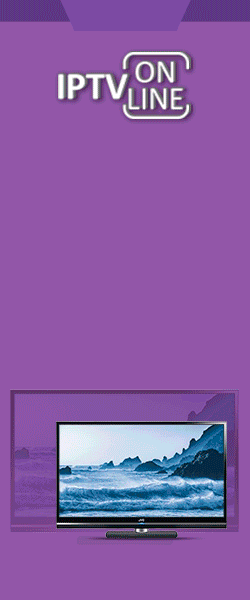У каждого из нас может произойти такая ситуация: необходимо подключиться к всемирной паутине с компьютера или телефона, а доступ к сети есть только на вашем андроид-смартфоне. Как справиться с таким поворотом событий?
В этой статье мы опишем все возможные способы превращения вашего андроид смартфона или планшета в полноценную точку доступа, с возможностью раздавать интернет по USB, Wi-Fi и Bluetooth.

В природе существует три способа раздачи интернета с телефона на андроиде:
· Используя USB кабель. Данный метод подойдет только для раздачи интернета со смартфона на ПК или ноутбук
· Используя Wi-Fi. Этот метод подходит для любых устройств. Разумеется, обязательным условием является наличие Wi-Fi модуля на устройстве, принимающем интернет
· Используя Bluetooth. Данный метод подойдет для раздачи интернета с телефона на телефон. По аналогии с предыдущим пунктом, принимающее устройство должно быть оснащено модулем Bluetooth.
Теперь распишем подробно каждый способ. Отметим, что данный мануал заточен под устройства на Android 4.4.2 Kitkat и ПК на Windows 7, однако для других версий для других версий выполняем все действия по аналогии. Итак, начнем.

Использование андроид смартфона в качестве модема через USB кабель
Все современные андроид смартфоны имеют возможность быть подключенными через USB шнур к ПК в роли модема (по крайне мере, исключений из этого правила я не находил). Причем процедура эта довольна простая и доступная большинству пользователей.
Существует несколько различных вариантов подключения, рассмотрим их по порядку.
Первый способ
· Подсоединяем ваше андроид устройство к ПК либо ноутбук, используя USB кабель
· Чаще всего ПК сам распознает подключенное к нему устройство и установит драйвера необходимые для корректной работы со смартфоном. Если этого не произошло, то устанавливаем «дрова» вручную. Они есть на диске, который может идти в комплекте с смартфоном либо они будут во внутренней памяти гаджета.
· Если «дрова» находятся в смартфоне, подключаем его к компу в режиме обычного USB-устройства. Для этого подцепляем смартфон к ПК. Сверху на дисплее в панели управления появился значок подключения. Свайпаем панель вниз и нажимаем на вкладку USB подключение установлено.

Видим такую картину:

Ставим галочку напротив пункта «Медиа-устройство» (МТР) и вуаля, ПК распознает ваш смартфон как обычную флешку. Устанавливаем необходимые драйвера.
Затем отсоединяем смартфон, подключаем его заново. Но теперь наша задача включить режим USB модема.
Повторяем действия, описанные выше, но теперь вместо режима МТР выбираем пункт USB-модем. Напомним, что для смартфонов от разных производителей доступ к этому пункту может осуществляться по-разному, но общий принцип везде одинаков.

Вот и все мы добились желаемого.
Второй способ
Этот метод заточен для обладателей андроида от компании Samsung. Проверьте есть ли на вашем девайсе программа для синхронизации с ПК. В большинстве случаев это предустановленная фирменная прога Samsung Kies.
1. В настройках телефона отключаем функцию «USB-накопитель»
2. Подключаем гаджет к ПК, используя USB шнур
3. Если требуется установка драйверов, инсталлируем их
4. После того как ПК «разглядел» ваш девайс, идем в настройки. В разделе «Беспроводные сети" находим вкладку «Модем и точка доступа». Здесь нужно поставить галочки напротив пунктов «USB-модем» и «Mobile AP».
5. На ПК заходим в настройку сетевых подключений (Пуск-панель – управления - сеть и интернет-центр управления сетями и общим доступом)
6. Если вы все сделали правильно, то увидите доступное подключение. Оно будет носить имя вашего смартфона.
Третий способ
Данный метод подразумевает использование сторонней проги EasyTether Lite либо ее улучшенной версии EasyTether Pro.
· Устанавливаем приложение на андроид. Версию для ПК устанавливаем тоже.
· Подсоединяем девайс к ПК через USB шнур
· Если ПК не видит андроид-устройство, инсталлируем необходимые "дрова".
· Заходим в настройки андроида, листаем в самый вниз и выбираем вкладку «Для разработчиков». В самом верху активируем данный режим и ставим галочку напротив пункта «Отладка по USB»

Запускаем на смартфоне EasyTether Lite и ставим галочку напротив пункта «USB»

На панели задач ПК находим значок EasyTether Lite, кликаем правой кнопкой мышки и выбираем пункт «Connect on devise attachment».
Вот и все, можно пользоваться интернетом с андроида на ПК.
Четвертый способ
Это самый геморройный способ, поэтому рекомендуем использовать его, только если вам совсем нечем заняться.
Итак, нам нужны две проги: OpenVPN и Azilink. Постарайтесь скачать их самые новые версии. Итак:
1.Устанавливаем OpenVPN на персональный компьютер
2.На ПК скачиваем архив с Azilink и распаковываем его
3.Подключаем андроид к ПК, с помощью USB шнура (если нужны "дрова", устанавливаем их)
4.Скачиваем и устанавливаем приложение Azilink на свой девайс.
5.Запускаем прогу на андроиде и ставим галочку напротив пункта «Service active»
6.На ПК заходим в папку, которую мы до этого распаковали. В ней находим файл под названием start-vpn.cmd, двойным кликом мышки активируем его и дожидаемся окончания процесса установки.
7.В результате в окне установки отобразится «Initialization Sequence Completed», а на дисплее телефона появится надпись «Connected to host» и станет показываться техническая информация о статусе соединения, скорости и объемах переданного и полученного интернет-трафика.

Заходим в настройки, нажимаем вкладку «еще» и выбираем пункт «режим модема»

Здесь нажимаем пункт «Точка доступа «Wi-Fi» и начинаем настраивать точку доступа

Выбираем имя сети (SSID). По умолчанию у меня стоит название смартфона
· Выбираем тип защиты. Здесь три варианта: оставить сеть незащищенной, поставить тип защиты WPA PSK либо WPA2 PSK. По умолчанию установлен второй тип защиты. Его и оставляем.

Выбираем пароль. Единственное требование к нему – он должен состоять не менее чем из 8 символов
Вот и все. Наш смартфон теперь раздающее интернет устройство

Заходим в настройки, нажимаем вкладку «еще» и выбираем пункт «режим модема»

Ставим галочку напротив пункта «Bluetooth-модем»

В настройках выбираем пункт «Bluetooth» и начинаем поиск устройств
· Находим устройство, на которое вам нужно раздать интернет.

Напротив названия и в том и в другом смартфоне есть кнопка настроек, нажимаем ее и видим такую картину


Ставим галочку напротив вкладки «Интернет-доступ» на том устройстве, которому вы желаете раздать интернет. В моем случае это телефон супруги
· На раздаточном устройстве теперь видим вот это.

Теперь можно пользоваться всемирной сетью на обоих устройствах.
Итог
Итак, как мы убедились, существует немало методов по превращению своего гаджета в устройство раздающее интернет. Большая часть из них проста и будет понятна любому пользователю.
Стоит отметить, что скорость интернета на подключаемых устройствах будет напрямую зависеть от первоначальной скорости на «раздатчике». И чем больше телефонов, ноутбуков и ПК вы подключите, тем меньше она будет становиться для каждого отдельного гаджета.
https://androidapplications.ru/faq/4233 ... ystva.html