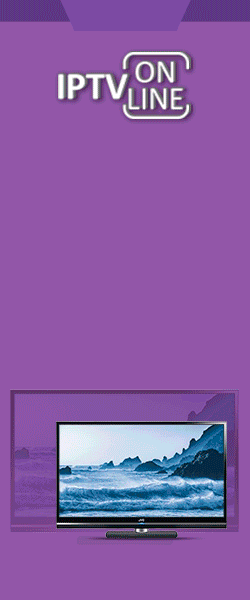From the position of the TV in your room to the optimum viewing distance, connecting your kit to adjusting those crucial picture settings, we run through the TV set up process.
Whether you're still figuring out the right TV for you or you've already made your choice from the best TVs on the market, in order to get the best TV picture, you need to take some care when it comes to set-up.
Setting up your TV is naturally best done when you first install a new set, not least getting the right position and viewing distance, but the finer adjustments to the picture can be done at any time - and can make the world of difference to your picture compared to the out-of-the-box settings.
This TV set up guide will take you through the process of positioning your TV and sorting the optimum seating position, on to connecting your various sources and getting your TV connected to the internet, before tackling the all-important adjustments to brightness, contrast, motion processing and more - all of which will ensure you get the best possible picture. Without further ado...
Where should you position your TV?
Putting your TV in the right position, and not just where the handiest plug socket is, is one of the easiest things you can do to make sure your TV is looking its best.
For a start, you’ll want to make sure as many seating positions as possible are viewing the TV straight on and not on an angle, when colours and black levels can start to look washed out. A pivoting TV stand can help with this if the size or shape of your room makes it tricky.
You’ll also want to have a think about reflections – most windows will have curtains or blinds you can close and of course lights can be switched off, but a dark room can also add to eye strain during long movie sessions.
For ambient lighting that won’t cause a distraction, consider placing lamps or lighting behind your TV, also known as ‘bias lighting’.
What about viewing angle and viewing distance?

You are here
HomeAdvice
How to set up your TV and get the best picture
8th April 2016 by Verity Burns
From the position of the TV in your room to the optimum viewing distance, connecting your kit to adjusting those crucial picture settings, we run through the TV set up process.
191
Share
0
Tweet
3
273
Share
Whether you're still figuring out the right TV for you or you've already made your choice from the best TVs on the market, in order to get the best TV picture, you need to take some care when it comes to set-up.
Setting up your TV is naturally best done when you first install a new set, not least getting the right position and viewing distance, but the finer adjustments to the picture can be done at any time - and can make the world of difference to your picture compared to the out-of-the-box settings.
This TV set up guide will take you through the process of positioning your TV and sorting the optimum seating position, on to connecting your various sources and getting your TV connected to the internet, before tackling the all-important adjustments to brightness, contrast, motion processing and more - all of which will ensure you get the best possible picture. Without further ado...
Where should you position your TV?
Putting your TV in the right position, and not just where the handiest plug socket is, is one of the easiest things you can do to make sure your TV is looking its best.
For a start, you’ll want to make sure as many seating positions as possible are viewing the TV straight on and not on an angle, when colours and black levels can start to look washed out. A pivoting TV stand can help with this if the size or shape of your room makes it tricky.
You’ll also want to have a think about reflections – most windows will have curtains or blinds you can close and of course lights can be switched off, but a dark room can also add to eye strain during long movie sessions.
For ambient lighting that won’t cause a distraction, consider placing lamps or lighting behind your TV, also known as ‘bias lighting’.
What about viewing angle and viewing distance?
The screen should be at eye level when you’re seated, so invest in a decent TV stand that can accommodate any other kit you have, such as a cable box, Blu-ray player and soundbar.
Don’t forget this rule still stands if you choose to wall mount your TV, so avoid the trend of placing it above a fireplace if you can, or it’ll be like sitting in the first row of the cinema every time you watch TV. If you simply must place it any higher, make sure you angle it downwards to make viewing more comfortable.
As for recommendations on how far you sit from your TV, they’ll vary, but rough guidelines suggest 1.5-2 times the diagonal size of the screen. Ultimately though, it comes down to personal preference and what works for you.
How to connect your sources

Next it’s time to think about what you’ll be hooking up to your TV – some people will use an AV receiver and have all their sources plugged into that, while others may connect directly to the TV itself.
However you decide to do it, the best and simplest way to connect to each source is via an HDMI lead. This will ensure you’re getting the best picture from HD and 4K sources, and can carry both audio and video using one cable.
Soundbars might be slightly different – many more affordable options connect to a TV using an optical connection for simplicity, so it’s worth checking with your particular model to and making sure your telly has an optical socket – not all do.
If it does use HDMI, you’ll want to make sure you use an HDMI input on your TV labelled ‘ARC’ (Audio Return Channel) for this connection, to allow it to pass all the audio from connected sources through to the soundbar. This will also be the case with AV receivers, for passing the sound from smart TV apps back to the receiver to be amplified.
If you’ve bought a 4K TV, also keep an eye out for HDCP 2.2, which might be labeled on one or a few of your TV’s HDMI inputs. This is copy protection technology built into 4K-capable devices, and you’ll need to use these inputs for connecting any 4K sources, such as 4K Blu-ray players or 4K-enabled receivers.
As for channels, if you’re hooking up a satellite or cable box, you’ll do that via HDMI as discussed above and the setup will take care of itself.
However, if you’re using your TV’s built-in Freeview or Freesat tuner, you’ll want to connect up your aerial or satellite cable appropriately and then scan for channels in the channel tuning menu – the auto-scan option will usually do the trick.
What about connecting to the internet?

With most sets now featuring some form of smart TV, you’ll want to make sure you get your TV on to your home network in order to access all of its functionality.
Most TVs will walk you through this in the network area of the settings menu, or you can usually hardwire via ethernet instead of relying on a wi-fi connection. A wired connection will be more stable, especially when streaming video.
How to adjust your TV's picture settings
Now that’s all done, it’s time to turn your attention to your picture, and you’ll want to play around with your TV’s picture settings to make sure you’re getting the best performance from your new set.
Chances are your TV will be set to the factory default settings, which are likely to be bright and overdriven in order to make it stand out on the shop floor, but with a few tweaks you’ll be able to get the most out of it for use at home

The only thing to remember is that whatever tweaks you make to the picture will usually only apply to the selected HDMI input.
Some manufacturers offer an option to apply your settings across all inputs, but you might find it beneficial to program inputs individually so you can make specific tweaks for certain sources. Some people even have different settings for day and night.
Should you use a THX Optimizer disc?

At What Hi-Fi?, we use test patterns to set up TVs for reviewing and a THX Optimizer disc can be very useful. You can find THX’s calibrator in the extras on some THX-certified DVDs (although annoyingly, hardly any Blu-rays) like Star Wars, Pirates of the Caribbean and Pixar movies.
Alternatively, THX has a free app for Android and iOS too, but we’ll cover some guidelines for the main settings here.
Remember, if you ever want to start from scratch, look for the ‘restore factory settings’ option in the settings menu.
What about the TV's preset picture modes?
Most TVs will offer a handful of preset TV modes, which is usually a good place to start.
What’s on offer will vary depending on your TV’s make and model, but you’ll usually see variations on a theme of ‘cool’, ‘warm’, ‘standard’ and ‘dynamic’.
Stay well away from dynamic (sometimes labeled ‘vibrant’). This might look impressive to begin with, but colours will be oversaturated and whites overblown, losing detail in the process.
We tend to start with either standard or warm (sometimes called ‘cinema’ or ‘pro’) – the latter usually being the most colour accurate, even though it might look on the warm side to begin with.
There are a few other modes to watch out for as well, which might help in certain circumstances.
If you have a games console hooked up to the TV for instance, you might want to select Game Mode for that input if it’s available on your set. This is a low lag preset, with most of the picture processing turned off to allow for quicker response times – especially important in first person shooter games.
Eco mode is another option built into most TVs these days, and while we want to do our bit for the environment as much as the next person, we’d suggest you turn this off for best results.
It will affect the brightness of your set and cause a variable performance.

Contrast is another word for white level, and these controls will determine how white the brightest parts of the picture will appear. The aim is a bright image that keeps hold of highlight detail.
A good way to test this is a scene with clouds – turn the contrast right up to the top and notch it down until you start to see the detail to them rather than a solid patch of white.
Do your own checks for your set but in many cases with LCD screens, you’ll be able to go quite high here, even as far as 80-90%. Starting at around 65% should give you a marker, but if you’ve got your hands on a plasma screen, this will likely need to be a touch lower to avoid screen burn.
What about brightness, backlight and colour?

Brightness
Despite what its name might suggest, this control will actually tweak the black levels of your TV. We want the blacks in an image to be as deep as they can be without losing shadow detail.
To do so, turn the brightness right up so the black bars above and below your movie look grey, and then nudge the level down until they look black again.
Have something dark to focus on – like a dark jacket or shirt – and keep going as low as possible until you start to lose the detail in the creases. You want to choose the level before that detail started to disappear, which is usually somewhere around 50%.
Backlight
This setting controls the overall brightness of your TVs picture (in LCD sets only – plasmas do not have backlighting), allowing you to adjust it for different viewing environments.
You might do this between day and night, notching it down a little in a darkened room to help prevent eye fatigue.
This setting will be purely down to personal preference and environment – best to start half way and play around to see where suits.
Colour
You might not need to do much to the colour controls as the TV mode you choose will often tweak this for you automatically, with the slider usually sitting around midway.
Put on a colourful scene and see if colours look bright enough, pushing the colour control up a little if you think they could have a touch more punch.
Next, bring up a scene with human faces to see if skin tones look realistic – this can be the trickiest thing to balance, so spend some time making sure everything looks natural.
If you can’t strike a happy balance between vibrancy and realism, a play with the tint and/or hue settings might help, but we often find they’re best left at the factory settings (usually 0 or midway).
How sharp should your picture be?
Adding sharpness to an image might sound like a good thing, but it rarely is, and can leave an image looking unnatural and even rob it of subtle detail. For the most part we suggest keeping this very low indeed, usually no higher than 30 per cent.
To test this, take an image with a strong edge and focus on that as you nudge up the sharpness from zero. At some point, you’ll notice the outline start to look unnatural and oversharpened, with a sort of halo appearing around it – this is what you don’t want, and you’ll want to knock the slider back down until this disappears.
Going hand in hand with sharpness is overscanning, a process that dates back before the days of HD, when broadcasters used to hide non-picture data at the edge of the TV image. You’ll need to make sure this is turned off in order to get the full picture.
Look in the menu settings for anything to do with aspect ratio, and make sure the screen is set to ‘full’, ‘1:1’ or a similarly worded setting.
What about processing modes?

Now we’ve covered the main picture setting modes, it’s time to talk about picture processing. Most manufacturers will fill their settings menus with a whole host of processing options, which can not only be confusing but will often make the picture worse too.
That’s not to say they’re all write-offs. There have definitely been improvements in recent years but you’ll still rarely gain something in one area without losing in another – it’s all a careful balancing act.
As general rule of thumb, we suggest you start with all processing off, adjust your picture settings and go from there. You can then test out any options from a good starting point to see if they make any improvement to your picture, making sure to start on the lowest setting each option has available before pushing it up.
Here are some of the most popular processing options to look out for and an idea on what they do.
Black and white enhancers
For the most part, the best thing you can do for strong black and white levels on your TV is to set your contrast and brightness settings properly.
Any added processing to make blacks blacker or whites whiter generally does more harm than good, and will often lose a lot of detail from them in the process.
Depending on the brand, a low setting on either might be worth a look, but we’d lean towards keeping them off entirely.
Dynamic contrast
This setting will see your TV adapt its brightness depending on what is showing on the screen – so during a darker scene, it will go dimmer to hit deeper blacks, and then bump up the brightness for a light scene.
We’d advise switching this off, as it’s not always reliable, and can cause flickering and brightness jumps in scenes with both bright and dark elements.
How to adjust noise and motion processing
Noise reduction and edge enhancement
Noise reduction, or anything of a similar name, will often soften a good HD image too much, snatching away detail in an attempt to make an image less noisy.
The same goes in reverse for edge or detail enhancement, which will usually increase noise in a picture by trying to boost definition.
The only time you might find these settings come in useful is when watching non-HD broadcast TV, otherwise we’d make sure these stay firmly off.
Motion handling
This is one of the biggest options when it comes to TV processing, but despite decent improvements, you’re still ultimately gaining a smoother moving object for a less stable overall image.
It’ll come under several names depending on the manufacturer, such as Trumotion (LG), Motionflow (Sony) or Motion Plus (Samsung), and it works by looking at the image and inserting either repeated frames or blank ones into the video sequence to prevent a jerky end result.
Aggressive motion handling will often result in a distracting blurry halo around a moving object, while in movies it can give a rather unrealistic sheen called the “soap opera effect”.
This is when things look over smooth, making Hollywood blockbusters shot at 24fps (frames per second) take on the look and feel of an episode of EastEnders shot at 60fps.
For this reason, we’d recommend setting it to off or low for movies, but sports fans might take the smoother image over the picture artefacts it introduces in the process. This will all be down to personal preference, and is worth playing with to find out.
Better results can often be achieved when motion controls are separated out into blur and judder controls. If your TV offers this, we’d suggest you turn judder off and tweak the blur controls to suit.
Sit back and enjoy...
Now your TV is all set up, all that remains is for you to feed it the best source material that you can, sit back and enjoy.
Happy watching!