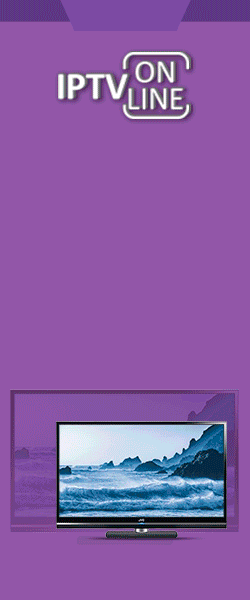После извлечения роутера D-Link DIR-320 из упаковки, необходимо подключить его с помощью сетевого кабеля, входящего в комплект поставки к компьютеру. Сетевой кабель подключается к любому из четырех Lan разъемов роутера. Затем подается питание на DIR-320.
Когда загрузка роутера будет произведена, необходимо выполнить настройки сети на компьютере, т.е. указать, чтобы компьютер получал от роутера IP-адрес и DNS сервера в автоматическом режиме. Для этого кликаем "правой" кнопкой мышки по ярлыку "Сетевое окружение", который располагается на рабочем столе компьютера и выбираем "Свойства".

В результате чего откроется окно "Сетевые подключения".

Далее кликаем "правой" кнопкой мышки по ярлыку "Подключение по локальной сети" и выбираем "Свойства".

После открытия свойств сетевого подключения, в окне "Компоненты, используемые этим подключением" - выбираем "Протокол Интернета (TCP/IP)" и нажимаем кнопку "Свойства".

В закладке общих параметров отмечаем - "Получить IP-адрес автоматически" и "Получить адрес DNS-сервера автоматически" и нажимаем кнопку "OK". По умолчанию в маршрутизаторе включен DHCP-сервер, который позволяет в автоматическом режиме присваивать подключенным устройствам необходимые параметры сети.

Когда необходимые настройки на компьютере произведены, запускаем любой браузер, например - IE и в окне адреса вводим IP роутера - 192.168.0.1. В случае, если не подойдет этот IP адрес, то можно попробовать ввести - 192.168.1.1.

В поле "User Name" вводим имя пользователя: admin, а поле "Password" (Пароль) оставляем пустым. После чего нажимаем кнопку "Log In". В российских версиях прошивок для DIR-320 обычно используется по умолчанию пароль: admin.

Для настройки соединения с интернетом через 3G модем или сотовый телефон понадобится обновить прошивку роутера. В данном описании использутся прошивка - dir320_v1.02_9clc.bin, которую можно скачать устанавливается только после обновления прошивкой - Предназначена для работы с сетями 3G и сетями YOTA 4G.
конфигурационный файл для прошивки 2.0.130 последняя прошивка от оператора МТС последняя прошивка от оператора МТС Расширение у прошивки должно быть *.bin, в случае если она запакована, то перед установкой ее необходимо извлечь из архива.
Обновление прошивки роутера производится через браузер из раздела "MAINTENANCE", в котором необходимо выбрать строчку "Firmware Update".

В открывшейся странице, в поле "Update Firmware" нажимаем кнопку "Обзор" и выбираем прошивку, которую хотим загрузить.

Далее нажимаем кнопку "Apply", после чего начнется замена программного обеспечения роутера. Перепрошивка занимает примерно 2-е минуты и в это время запрещается производить выключение роутера, так как можно будет повредить его программное обеспечение.

После перепрошивки роутер перезагрузится и отобразит в браузере главную страницу. Рекомендуется затем выполнить сброс программного обеспечения на заводские установки. Для этого выбирается раздел "MAINTENANCE", в котором необходимо выбрать строчку "Save and Restore" и в открывшемся окне нажать кнопку "Restore Device".

Через одну минуту роутер перезагрузится и отобразит в браузере главную страницу.