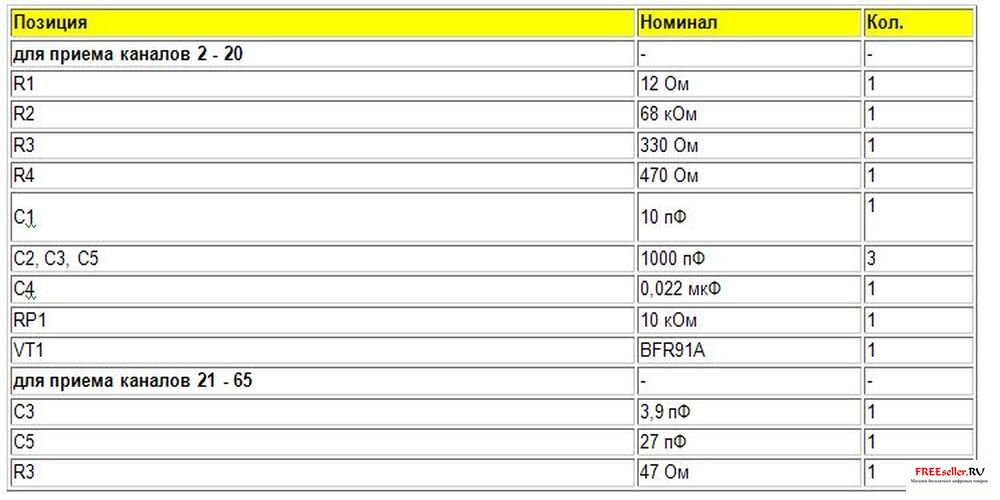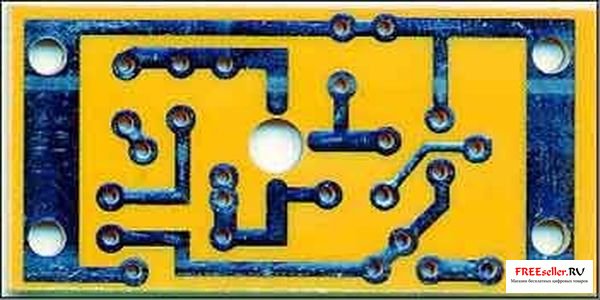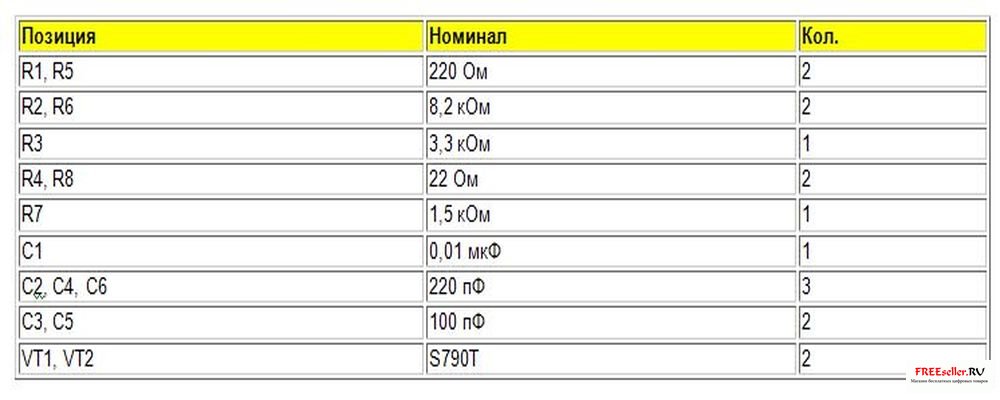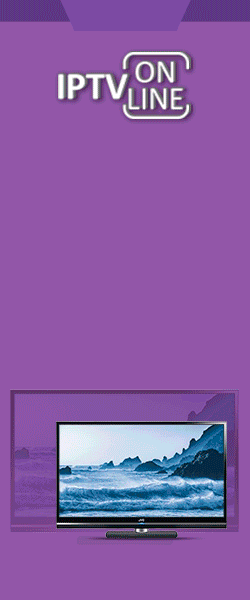Huawei E5832 - мобильный 3G UMTS HSPA WiFi роутер: переделка под внешние 3G WiFi антенны
Huawei E5832 - мобильный 3G UMTS HSPA WiFi роутер: переделка под внешние 3G WiFi антенны
Всем хорош этот роутер: и скорости запредельные и размеры маленькие.
Также радует достаточно информативный дисплей и,самое главное, большое время автономной работа.
Однако, всё это только в условиях достаточно сильного сигнала и в условиях хорошего покрытия 3G оператора, что бывает достаточно редко.
В условиях слабого сигнала скорость падает в "разы", да и покрытие WiFi сигнала этого девайса оставляло желать лучшего: 5 метров-не более.
Ещё одна негативная сторона работы в плохих условиях - сильный нагрев роутера, обусловленный переходом его на большую мощность, и, как следствие, быстрый разряд батареи.
Huawei E5832 - мобильный 3G UMTS HSPA WiFi роутер: переделка под внешние 3G WiFi антенны
Бало принято решение переделать роутер под ДВЕ внешние антенны: 3G и WiFi.
Благо, опыт в такой переделке у нас имеется
Huawei E5832 - мобильный 3G UMTS HSPA WiFi роутер: переделка под внешние 3G WiFi антенны
Внимательно осмотрев роутер, мы его смело разбираем
Huawei E5832 - мобильный 3G UMTS HSPA WiFi роутер: переделка под внешние 3G WiFi антенны

Huawei E5832 - мобильный 3G UMTS HSPA WiFi роутер: переделка под внешние 3G WiFi антенны
Внутри устройства нет ничего необычного, по сравнению с предыдущей переделкой.
Есть только экран, который мы предусмотрительно заклеим плотной бумажной лентой, чтобы не повредить в процессе работы.

Huawei E5832 - мобильный 3G UMTS HSPA WiFi роутер: переделка под внешние 3G WiFi антенны
Вот она, встроенная "суперэффективная" 3G антенна роутера

Huawei E5832 - мобильный 3G UMTS HSPA WiFi роутер: переделка под внешние 3G WiFi антенны
А это (жёлтенькая "пимпочка") "навороченная" внутренняя WiFi антенна роутера (5 метров дальности)

Huawei E5832 - мобильный 3G UMTS HSPA WiFi роутер: переделка под внешние 3G WiFi антенны
Разъём технический на 3G сигнал тот же - MS-156 (мама), который нами очень подробно описывался


Желтая квадратная площадка на плате - это антенный WiFi выход роутера

Начинаем переделку роутера.


Используем уже хорошо знакомый нам разъём-гнездо R-SMA (мама)

Аккуратно сверлим отверстия в корпусе роутера


Аккуратно производим пайку гнезда

Убираем за ненадобностью техническое 3G гнездо

Припаиваем провод к СВЧ разъёму и к антенному 3G выходу


Готовим отверстие в плате роутера под WiFi антенное гнездо

Аккуратно вставляем

и припаиваем

Только так и не иначе (минимальные потери)


Роутер с установленными 3G и WiFi антенными выходами

Теперь можно открывать дисплей



Аккуратно делаем отверстия в корпусе роутера под гнёзда




Роутер готов к работе



Устройство готово к работе