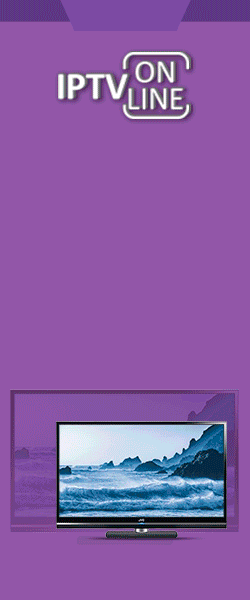Отдали мне на запчасти ЖК монитор LG L1753S на 17 дюймов, древненький такой. Так как мне очень нравятся дисплеи формата 4:3, то я просто обязан был его воскресить. Ещё у этих стареньких ЖК мониторов есть второе достоинство - приятные глазу цвета. Включаю моник в сеть, загорается подсветка на 1 секунду, и гаснет. Понятно, значит срабатывает защита инвертора. Разбираю монитор...





Cмотрю, с инвертором вроде всё в порядке, но в мониторе кто-то изрядно покопался. На обратной стороне платы вижу конденсатор, припаянный вместо одной из ламп, и от этой лампы отрезаны провода. С инвертором возиться не хотелось, покупать лампы тем более, поэтому я решил разобрать дисплейный модуль, и заменить лампы на светодиодные ленты.








После того, как я разобрал дисплейный модуль и достал лампы, выяснилось, что у одной из них отгоревшие выводы, другая треснутая, а оставшиеся две лампы целые. Лампы достаём из "канавок" и выбрасываем, в канавки приклеиваем светодиодную ленту. Также в обязательном порядке нужно обесточить питание инвертора, который раньше питал лампы. Для этого ищем цепь 12 вольт (по этой цепи обычно стоит парочка электролитических конденсаторов), затем отслеживаем дорожку, которая идет в направлении микросхемы инвертора, и перерезаем эту дорожку. Это действие ОБЯЗАТЕЛЬНО НУЖНО СДЕЛАТЬ!!!




Ленту лучше взять нейтрально-белого свечения, а также по ширине её нужно брать минимально узкую (ширина ленты на фото 8 мм). Также важно количество светодиодов - не менее 120 светодиодов на метр ленты.

После того как приклеили ленты, выводим провода, и проверяем работоспособность девайса.


Далее дисплейный модуль можно собрать. Запитать ленты можно от цепи "12v", на плате выводы подписаны.

На плате можно найти перемычки, на которых присутствует питание 12 вольт, и припаять провода подсветки к этим перемычкам.


После данной переделки появляется проблема - подсветка постоянно включена, да ещё и яркость не регулируется... Приступаем к поиску цепи регулировки яркости подсветки. Внимательно смотрим на надписи вблизи разьёма. Вывод "ON" включает и выключает подсветку, когда подсветка включена, на выводе "ON" присутствует напряжение около 3 вольт. Когда подсветка выключена, на выводе "ON" напряжение отсутствует. Вывод "DIM" регулирует яркость подсветки путём изменения скважности ШИМ сигнала. При установке почти максимальной яркости, скважность ШИМ составляет 80...90 %, амплитуда сигнала 5 вольт. При отключении подсветки, на выходе "DIM" также отсутствует сигнал, поэтому использовать вывод "ON" не нужно. И для включения/отключения, и для регулировки яркости, достаточно использования вывода "DIM". Для того, чтобы регулировать яркость, нужно подключить светодиодную ленту через N-канальный полевичок, а на затвор полевичка подать сигнал с вывода "DIM" через небольшой резистор (100...200 ом).




Полевик я взял со сгоревшей материнской платы, N-канальный AP9T18GH, с максимальный напряжением сток-исток 20 вольт, и током 10 ампер. Кстати сказать, каждый из отрезков ленты потребляет примерно по 180 милиампер, поэтому можно использовать практически любой полевик с током не менее 0,5 ампер. Также я ради интереса замерил напряжение питания по цепи 12 вольт. Напряжение оказалось в пределах нормы.
После окончательной сборки дисплейного модуля, я протестировал равномерность светодиодной подсветки. Результат меня очень порадовал, равномерность получилась приличная, только в самом верху и в самом внизу если присмотреться, немного заметен неравномерный свет от ленты. Вот на фото равномерность светодиодной подсветки после переделки:


http://cxem.net/comp/comp134.php