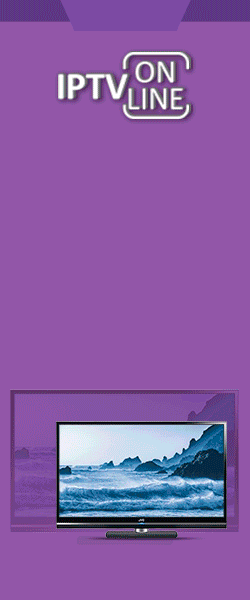Подготовка к установке Windows 10
В конце сентября 2014 года корпорация Microsoft выпустила предварительную версию своей операционной системы - Windows 10, а уже 1 октября ее можно было скачать в редакции Windows 10 Technical Preview.
Замечание: у внимательного читателя наверняка возникнет логичный вопрос: почему новое детище от корпорации из Редмонда получило номер 10 вместо 9, ведь более ранние продукты назывались Windows 8 и 8.1. Все дело в том, что многие программы используют для определения установленной системы достаточно незамысловатый метод: if (version.StartsWith("Windows 9")) { /* 95 and 98 */ } else {...}. Если назвать систему Windows 9, то те приложения будут определять ее как Windows 95 или 98, поскольку название содержит Windows 9.
Рассмотрим вкратце какие же основные изменения принесла новая операционная система, чтобы вы могли для себя решить стоит ли ее инсталлировать или нет.
Основные нововведения в Windows 10
Меню Пуск. Не прошло и двух лет как Microsoft все же решила отказаться от достаточно спорного стартового экрана, который появился в Windows 8:

Теперь его заменяет более компактное меню Пуск:

Оно содержит в левой части список установленных приложений, строку поиска и кнопку питания, а в правой части содержится своеобразный аналог стартового экрана, куда можно поместить различные живые плитки или ярлыки приложений.
Примечательно, что на разных устройствах это меню выглядит по-разному. На планшетах, например, оно сильно напоминает стартовый экран, на настольных ПК и ноутбуках выглядит ближе к классическому меню Пуск.
Универсальные окна приложений. Пользователи, которые знакомы с Windows 8 и 8.1, знают, что там существовали обычные приложения и программы, которые запускались в так называемом режиме Metro на весь экран. В Windows 10 решили ввести унифицированные окна. Грубо говоря, если вы работаете на ноутбуке или домашнем ПК, то Метро-приложения будут отображаться в специальном окне:

На планшетах эти приложения выглядят как и должны: на весь экран.
Функция Snap. Она позволяет более комфортно работать с несколькими приложениями на одном экране. Функция Snap позволяет открыть до 4 приложений на одном экране, а Windows подсказывает, какие еще приложения запущены и как их можно разместить:

Несколько рабочих столов. Эта функция является привычной для многих пользователей Linux. Теперь множественные рабочие столы появились и в Windows. Благодаря ей можно создавать несколько рабочих столов с приложениями и переключаться между ними. Вместе с этим реализована функция вывода миниатюр всех запущенных приложений нажатием на кнопку. Выглядит все это примерно так:

Помимо озвученного выше новая операционная система от Microsoft содержит большое количество других, более мелких изменений и доработок.
На этом завершим небольшое введение и перейдем непосредственно к установке Windows 10. Начать стоит с получения установочных файлов для новой операционной системы.
Скачивание Windows 10
На данный момент Windows 10 распространяется в рамках программы Windows Insider Preview Program. Для участия в ней нужно перейти на страницу: Windows Insider Preview Program:

Кликаем по кнопке Начать:

Нажимаем на кнопочку Join now и переходим к форме входа. Если у вас есть учетная запись Microsoft, то вводите почту и пароль в поле. Если таковой нет, то нужно зарегистрироваться, кликнув по ссылке Sign up now:

После авторизации появится соответствующее сообщение:

Переходите по ссылке install Technical Preview и скачиваете нужную версию дистрибутива Windows 10:

К сожалению, на данный момент русской редакции Windows 10 нет и нам придется довольствоваться английской версией. Обратите внимание, что на той же странице указан и серийный номер для Windows 10.
Важное замечание: если вы хотите просто попробовать новую операционную систему, но у вас нет возможности удалять текущую или вносить правки в загрузчик, то можете рассмотреть возможность установки Windows 10 на виртуальную машину.
Распространяется ОС в виде образов ISO, которые можно записать на диск или на флешку. Для записи на диск подойдет утилита BurnAware Free. Скачиваем, устанавливаем и запускаем ее:

В главном окне программы нажимаем на кнопку Записать образ:

Указываем где сохранен скачанный образ с Windows 10, вставляем пустой диск и нажимаем на красную кнопку Запись для начала записи. Через несколько минут диск с Windows будет готов.
Если у вас нет дисковода, то установить эту ОС можно и с флешки. Как ее подготовить подробно рассказано в руководстве для Windows 8: Установка Windows 8 с флешки.
После создания диска или флешки с Windows 10 нужно сделать резервную копию всей необходимой информации на системном разделе, поскольку в процессе установки он будет форматироваться.
Еще лучшим решением является создание резервной копии всего жесткого диска по руководству: Автоматическое восстановление Windows на ноутбуке с помощью Acronis True Image. Это позволит вам в любой момент вернуться к старой операционной системе со всеми установленными драйверами, приложениями и пользовательской информацией.
Когда резервное копирование окончено и загрузочные носители готовы, можно переходить непосредственно к установке системы.
Установка Windows 10
В первую очередь нужно в BIOS активировать загрузку с диска или флешки. Для входа в BIOS нужно в самом начале загрузки устройства нажать определенную клавишу, которая иногда указывается внизу экрана под заставкой или в инструкции. Чаще всего это F2, Del или Esc.
После входа в BIOS необходимо найти настройки последовательности загрузки. Часто они находятся на вкладках Boot, System Configuration и Boot Order. Для активации загрузки с диска или флешки их нужно перенести на первое место в списке. Это можно сделать как через меню, так и с помощью стрелочек или клавиш F5/F6. Обычно инструкции по изменению порядка загрузки содержаться в самом BIOS.
После этого необходимо сохранить настройки и выйти из BIOS. Часто эта команда называется Save and Exit Setup и расположен на вкладке Exit.
После сохранения настроек должна последовать перезагрузка. Если вы все сделали правильно, то во время загрузки должно появиться предложение нажать любую клавишу для установки Windows 10 (Press any key to boot from CD or DVD).
Возможные проблемы: если во время загрузки все равно появляется старая операционная система, то это говорит о том, что или флешка/диск с Windows 10 были подготовлены неправильно, или в BIOS указана загрузка с жесткого диска. В этом случае сначала нужно проверить установлена ли в BIOS загрузка с диска или флешки. а потом загружается ли ваш носитель с Windows 10 на другом устройстве. Если на нем загрузка происходит нормально, то значит проблема в самом диске, приводе. Возможно также, что флешка не очень хорошая или все же в BIOS загрузка с диска не установлена. В этом случае стоит попробовать записать образ на другой диск или использовать другую флешку. Если и на другом компьютере диск или флешка не загружается, то значит они не являются загрузочными и стоит попробовать другой способ подготовки накопителя.
Через некоторое время должно появиться примерно такое окно:

Нажимаем на кнопку Next:

Для установки системы нажимаем Install now. Если требуется ее восстановить, то переходите по ссылке Repair your computer. Нажимаем на Install now:

Соглашаемся с лицензионным соглашением, ставим галочку и нажимаем Next:

Выбираем пункт Custom: Install Windows only (advanced). После этого вам стоит выбрать на какой раздел устанавливать операционную систему. Если у вас есть операционная система, то выбираете системный раздел и по желанию форматируете, нажав на кнопку Format ниже.
В моем случае жесткий диск пустой:

В первую очередь нужно создать раздел, нажав на кнопку New:

После этого нужно указать его размер и нажать на кнопку Apply. Стоит также учесть, что в этом случае установщик Windows создаст еще один раздел с загрузочными файлами:

Выбираем раздел для установки нажимаем Next для ее старта:

Процесс этот занимает определенное время. По его окончанию должен появится мастер настройки:

Нам предлагается или использовать быстрые настройки, или настроить их самостоятельно. Воспользуемся первым вариантом и нажмем на на Use express settings. Они подходят для большинства пользователей.
После этого система нам предложит авторизоваться под своей учетной записью Microsoft:

Этот процесс можно отменить, но при наличии учетной записи и подключения к Интернету можно и продолжить:

Вводите почтовый адрес и пароль, который вы использовали для скачивания Windows. Если у вас таковых нет или вы их забыли, то можете воспользоваться ссылками Don't have an account? и Create a new account.
В некоторых случаях необходима дополнительная проверка учетной записи: на указанный почтовый адрес высылается письмо с кодом, который нужно ввести:

Если у вас нет возможности ввести тот код, то нажимаете на соответствующей ссылке ниже.
После этого установщик предложит вам активировать облачное хранилище OneDrive:

По окончанию настройки должен загрузиться рабочий стол Windows 10.

Установка драйверов на Windows 10
Подобрать необходимые драйвера вы можете с помощью руководства: Драйвера для ноутбуков. Стоит отметить, что многие драйвера от Windows 8 и 8.1 в целом совместимы и с Windows 10.
Обладатели ноутбуков Asus могут воспользоваться специальным путеводителем: Список драйверов для ноутбуков Asus. Для владельцев Acer, eMachines и Packard Bell есть свой путеводитель со списком ссылок: Драйвера для ноутбуков Acer, eMachines и Packard Bell. Для ноутбуков Lenovo тоже есть путеводитель: Драйвера для ноутбуков Lenovo.
Помимо драйверов вам нужно будет установить и фирменные утилиты. Они доступны в материалах с драйверами по ссылкам выше. Там же есть подробные инструкции по их установке
Кроме них рекомендуется установить и приложения. Их существует великое множество на самый разный вкус и для самых разных задач. Для вашего удобства была подготовлена специальная подборка: Подборка необходимых бесплатных программ. Возможно, вы найдете там что-то полезное для себя.
На этом все. Спасибо за внимание.
С уважением, автор материала - Тониевич Андрей
http://notebookclub.org/article/windows/494-windows-10-installation.html