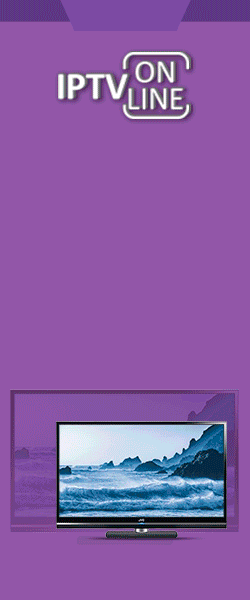Введение
Тема борьбы с вирусами и другими видами вредоносных программ уже поднималась в этой статье: Очистка Windows от вирусов. Речь там шла о работе с бесплатными антивирусами от Kaspersky и Avira. Сегодня речь пойдет об Dr.Web LiveCD.
Как и Avira AntiVir Rescue CD Dr.Web LiveCD загружается с диска или флешки. Это позволяет производить проверку на вирусы, копировать важную информацию и выполнять другие задачи без загрузки Windows.
В данном руководстве будут описаны такие моменты:
Запись образа с Dr.Web LiveCD на диск;
Проверка ноутбука на вирусы;
Создание загрузочной флешки с Dr.Web LiveCD;
Работа с файлами на ноутбуке;
Работа в безопасном режиме и проверка памяти ноутбука.
1. Запись образа с Dr.Web LiveCD на диск
Прежде всего, нужно скачать .iso-образ с Dr.Web LiveCD. Скачать вы его можете на FTP-сервере Dr.Web. Файл называется примерно так: minDrWebLiveCD-5.0.1.iso.
Важное замечание: для создания загрузочной флешки с Dr.Web LiveCD также нужно создать загрузочный диск, загрузится с него на другом компьютере и создать там флешку. Как это делается будет показано ниже.
Для записи этого образа на диск рекомендую использовать утилиту Ashampoo Burning Studio (скачать / скачать). Устанавливаем и запускаем ее:

В меню выбираем пункт Записать CD/DVD/Blue-Ray диск из образа диска.
Указываем где вы сохранили образ Dr.Web LiveCD, который ранее скачали:

Нажимаем Далее и ставим чистый CD или DVD диск в привод:

Нажимаем на кнопку Записать DVD для начала записи.

Когда запись завершена, ставим диск в ноутбук, который будет проверятся на вирусы, или в компьютер, на котором будете делать загрузочную флешку с Dr.Web LiveCD. Перезагружаемся его и устанавливаем в BIOS загрузку с диска. Как это сделать описано в этом материале: Обычная установка Windows XP.
Если все сделано правильно, то при загрузке с диска должно появится такое окно:

Выбираем первый пункт и нажимаем Enter. Должна начаться загрузка Dr.Web LiveCD:

Важное замечание: если у вас возникли проблемы с загрузкой, то попробуйте загрузится в Безопасном режиме (Safe Mode). Подробней о нем вы узнаете в конце статьи.
2. Проверка ноутбука на вирусы
После загрузки должен загрузится рабочий с запущенным антивирусным сканером Dr.Web LiveCD. Рекомендуется выполнить обновление антивирусных баз, нажав на зеленую круглую кнопку. Настроить сетевое подключение возможно через главное меню. Если не получилось настроить интернет, то сильно расстраиваться не надо. Если вы недавно скачали образ с Dr.Web LiveCD, то и базы там свежие.
В главном окне программы вы можете выбрать какие папки нужно сканировать, а какие нет. Для этого есть кнопочки + и - в главном окне программы. По умолчанию выбраны все разделы на жестких дисках и флешки.
Важное замечание: поскольку Dr.Web LiveCD основан на Linux, то разделы вашего жесткого диска, флешки и другие устройства автоматически монтируются (подключаются) к определенным папкам. В Dr.Web LiveCD все разделы подключаются к папке /win. Если какой-то раздел или жесткий диск не подключился автоматически, что бывает очень редко, то его можно подключить вручную через терминал. Там нужно ввести команду mount /dev/[название жесткого диска] /win/[название папки]. Название диска зачастую имеет вид sda1, hda1 и так далее, где sda, например, это название самого устройства, а 1 - идентификатор раздела. Если раздел имеет файловую систему NTFS, то вместо mount нужно использовать команду mount.ntfs-3g.
При желании можно настроить параметры поиска. Полное описание каждого параметра вы можете найти в данном руководстве по Dr.Web LiveCD: скачать / скачать. Зачастую дополнительные настройки не нужны. Настроки по-умолчанию являются оптимальными.
Для старта проверки нажимаем на кнопку Start:


Рассмотрим другие возможности Dr.Web LiveCD.
3. Создание загрузочной флешки с Dr.Web LiveCD
Не все ноутбуки оборудованы приводом для компакт дисков. Для запуска Dr.Web LiveCD на них, нужно создать загрузочную флешку. Для этого вставляем флешку и запускаем приложение Create LiveUSB на рабочем столе Dr.Web LiveCD:

Должна запустится программа для создания загрузочной флешки. Несмотря на то, что разработчики уверяют, что данные с флешки удалены не будут, они все же рекомендуют их скопировать. В окне выбираете вашу флешку и нажимаете Enter
Через несколько минут флешка будет создана.
4. Работа с файлами на ноутбуке
Кроме непосредственно чистки ноутбука от вирусов, Dr.Web LiveCD позволяет работать с файлами на винчестере. Вы можете копировать, перемещать, редактировать файлы на вашем ноутбуке. Это бывает полезно, когда из-за вируса Windows серьезно повреждена и не может загрузится, а поставить заново вам мешают важные файлы на системном разделе. С помощью файлового менеджера Midnight Commander вы сможете скопировать важные данные на другой раздел, например. Подобные операции можно также провести с помощью Ubuntu по данному руководству: Быстрая диагностика неисправностей ноутбука.

Главное окно программы имеет примерно такой вид:

Поскольку интерфейс этой утилиты простой, то особо на нем останавливаться не буду.
5. Работа в безопасном режиме и проверка памяти ноутбука
Если у вас возникли проблемы с запуском Dr.Web LiveCD, то рекомендую воспользоваться Безопасным режимом. Для этого при загрузке выбираем соответствующий пункт меню:
Для запуска файлового менеджера Midnight Commander щелкаем по соответствующему значку на рабочем столе:

Для удобства можно переключить язык меню. Для этого выбираем Choose Language и русский язык:


Теперь меню стало гораздо понятней:

Значение каждого пункта меню понятно из названия. В руководстве по Dr.Web LiveCD (скачать / скачать) детально расписана работа в безопасном режиме, так что смысла детально на ней останавливаться я не вижу.
В качестве небольшого бонуса Dr.Web LiveCD содержит утилиту для проверки памяти MemTest. Работа с ней описана в данном руководстве: Быстрая диагностика неисправностей ноутбука. Для запуска этой утилиты нужно выбрать пункт Testing Memory в меню, которое появляется при загрузке:

Должна запустится утилита MemTest:

Проверку лучше всего проводить на протяжении 30-60 минут, иначе возможно, что ошибки памяти так и не будут обнаружены.
Вот и все.
http://notebookclub.org/article/soft/29-drweb-livecd.html