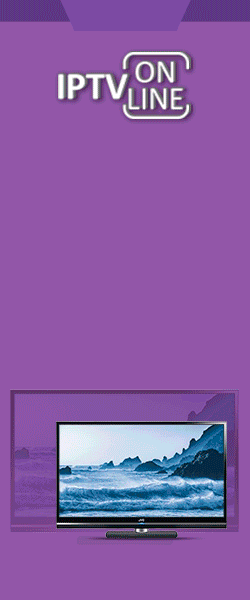Компьютерные статьи - Статьи о компьютерах
Ремонт и модернизация
- boom
- Сообщения: 8591
- Зарегистрирован: 07 мар 2012 16:14
- Пол: Мужской
- Страна:: Украина
- Имя: Сергей
- Благодарил (а): 48 раз
- Поблагодарили: 75 раз
Компьютерные статьи - Статьи о компьютерах
Шесть причин, почему тормозит Ваш компьютер
Здравствуйте! Вашему вниманию ниже будут представлены действенные советы, которые помогут Вам ускорить работу вашего компьютера, если вам надоело его постоянное торможение. Главное – как можно чаще проводить профилактические работы над своим компьютером.
Начнем мы, пожалуй, с вопроса собственно, почему он тормозит? Ну, здесь причина может быть одна, а может быть и несколько. Необходимо проверять, настраивать и оптимизировать. Вот причины, из-за которых может тормозить компьютер:
1. Температура. Частенько пользователи совсем не интересуются температурой своего процессора, а это зря. Проверить ее можно, пощупав пальцем радиатор, но можно обжечься или пропустить по себе ток. Не советую.
Наиболее надежный способ – скачать специальную программу, например Everest. Запустите ее, выберите меню «Компьютер», далее «Датчик». Если температура процессора выше 50 градусов, то стоит задуматься. Проверьте работу вентиляторов, продуйте радиатор, а еще лучше – снять радиатор и нанести на процессор новую термопасту, которая скорей всего уже высохла за все время работы Вашего компьютера.
2. Реестр. Не очень хорошо, когда вы устанавливаете и удаляете много программ. К сожалению, удаление программы еще не говорит о том, что она удалена с компьютера полностью. А это лишняя загрузка процессора при выполнении разных задач. Воспользуйтесь программой CCleaner и попробуйте разгрести этот мусор.
Работать с этой программой не сложно. Запустите ее, выберите закладку «Реестр», отметьте все галочки, внизу нажмите кнопочку «Поиск проблем». Программа найдет кучу ненужных неверных расширений в реестре и ошибок. Нажмите кнопку «Исправить» и программа сделает свое дело, удалив ненужное и починив возможное.
3. Файл подкачки. Если у вас мало оперативной памяти и небольшой файл подкачки, то требовательные игры могут тормозить. Что делать?
Кликаем правой кнопкой мыши по значку «Мой компьютер» и выбираем пункт «Свойства». Переходим на вкладку «Дополнительно», здесь в пункте «Быстродействие» жмем «Параметры». Снова на вкладку «Дополнительно», внизу под пунктом «Виртуальная память» есть кнопка «Изменить», жмем её. Теперь выбираем диск для создания файла подкачки и указываем размер. Задайте здесь примерно 1500 – 2000, далее несколько раз нажмите «ОК» для сохранения.
4. Автозапуск. А если Вашу память съедает слишком много запущенных программ? При установке каких-либо программ очень часто они добавляются в автозагрузку – это такие программы как, аська, uTorrent и много других.
Зайдите в «Пуск» нажмите «Выполнить», в открывшемся окне введите команду msconfig и нажмите «ОК». В открывшемся окне перейдите на закладку «Автозагрузка». Убираем здесь все галочки с ненужных программ, обязательно оставьте «ctfmon» и конечно же свой антивирус. Жмем потом «Применить», далее «Ок» и «Перезагрузка». После перезагрузки компьютера поставьте галочку, чтобы Вам не напоминали о внесенных вами изменениях.
5. Перегружен системный жесткий диск. Локальный диск «С», является системных и чаще он объемом всего около 20 – 30 гигабайт, а некоторые люди держат огромные папки с музыкой и фильмами на рабочем столе, а ведь то, что лежит на рабочем столе занимает место на диске «С». Храните большой объем на других дисках!
6. Вирусы. Такие вирусы, как «Салиты», затормаживают работу программ. Убедитесь, что ваш антивирус не «заснул», он работает и обновляется. Можете проверить бесплатно утилитой от «Доктора Веба» – «DrWebCureit»!
И самый последний и ценный совет – не засоряйте свой компьютер всякой гадостью.
Вот и все теперь вы знаете причины, почему может тормозить компьютер!
Видео по этой теме:
Здравствуйте! Вашему вниманию ниже будут представлены действенные советы, которые помогут Вам ускорить работу вашего компьютера, если вам надоело его постоянное торможение. Главное – как можно чаще проводить профилактические работы над своим компьютером.
Начнем мы, пожалуй, с вопроса собственно, почему он тормозит? Ну, здесь причина может быть одна, а может быть и несколько. Необходимо проверять, настраивать и оптимизировать. Вот причины, из-за которых может тормозить компьютер:
1. Температура. Частенько пользователи совсем не интересуются температурой своего процессора, а это зря. Проверить ее можно, пощупав пальцем радиатор, но можно обжечься или пропустить по себе ток. Не советую.
Наиболее надежный способ – скачать специальную программу, например Everest. Запустите ее, выберите меню «Компьютер», далее «Датчик». Если температура процессора выше 50 градусов, то стоит задуматься. Проверьте работу вентиляторов, продуйте радиатор, а еще лучше – снять радиатор и нанести на процессор новую термопасту, которая скорей всего уже высохла за все время работы Вашего компьютера.
2. Реестр. Не очень хорошо, когда вы устанавливаете и удаляете много программ. К сожалению, удаление программы еще не говорит о том, что она удалена с компьютера полностью. А это лишняя загрузка процессора при выполнении разных задач. Воспользуйтесь программой CCleaner и попробуйте разгрести этот мусор.
Работать с этой программой не сложно. Запустите ее, выберите закладку «Реестр», отметьте все галочки, внизу нажмите кнопочку «Поиск проблем». Программа найдет кучу ненужных неверных расширений в реестре и ошибок. Нажмите кнопку «Исправить» и программа сделает свое дело, удалив ненужное и починив возможное.
3. Файл подкачки. Если у вас мало оперативной памяти и небольшой файл подкачки, то требовательные игры могут тормозить. Что делать?
Кликаем правой кнопкой мыши по значку «Мой компьютер» и выбираем пункт «Свойства». Переходим на вкладку «Дополнительно», здесь в пункте «Быстродействие» жмем «Параметры». Снова на вкладку «Дополнительно», внизу под пунктом «Виртуальная память» есть кнопка «Изменить», жмем её. Теперь выбираем диск для создания файла подкачки и указываем размер. Задайте здесь примерно 1500 – 2000, далее несколько раз нажмите «ОК» для сохранения.
4. Автозапуск. А если Вашу память съедает слишком много запущенных программ? При установке каких-либо программ очень часто они добавляются в автозагрузку – это такие программы как, аська, uTorrent и много других.
Зайдите в «Пуск» нажмите «Выполнить», в открывшемся окне введите команду msconfig и нажмите «ОК». В открывшемся окне перейдите на закладку «Автозагрузка». Убираем здесь все галочки с ненужных программ, обязательно оставьте «ctfmon» и конечно же свой антивирус. Жмем потом «Применить», далее «Ок» и «Перезагрузка». После перезагрузки компьютера поставьте галочку, чтобы Вам не напоминали о внесенных вами изменениях.
5. Перегружен системный жесткий диск. Локальный диск «С», является системных и чаще он объемом всего около 20 – 30 гигабайт, а некоторые люди держат огромные папки с музыкой и фильмами на рабочем столе, а ведь то, что лежит на рабочем столе занимает место на диске «С». Храните большой объем на других дисках!
6. Вирусы. Такие вирусы, как «Салиты», затормаживают работу программ. Убедитесь, что ваш антивирус не «заснул», он работает и обновляется. Можете проверить бесплатно утилитой от «Доктора Веба» – «DrWebCureit»!
И самый последний и ценный совет – не засоряйте свой компьютер всякой гадостью.
Вот и все теперь вы знаете причины, почему может тормозить компьютер!
Видео по этой теме:
Приглашаем Вас зарегистрироваться для качественного просмотра каналов через шаринг.
Sat Biling-качественный биллинг плати только за время просмотра без абон платы!
Sat Biling-качественный биллинг плати только за время просмотра без абон платы!
boom
- boom
- Сообщения: 8591
- Зарегистрирован: 07 мар 2012 16:14
- Пол: Мужской
- Страна:: Украина
- Имя: Сергей
- Благодарил (а): 48 раз
- Поблагодарили: 75 раз
Какой браузер самый лучший? Какой браузер выбрать?
Какой браузер самый лучший? Какой браузер выбрать?

Многие пользователи Интернета, особенно начинающие, задаются вопросом: «Какой браузер лучше всего подходит для работы»? Сегодня я постараюсь дать ответ на этот вопрос, взвесив все плюсы и минусы самых популярных Интернет-обозревателей. В этой статье мы рассмотрим Google Chrome, Mozilla Firefox, Яндекс браузер и Opera.
Google Chrome

Первый браузер – Google Chrome. Основное достоинство – высокая скорость работы. Запуск, открытие новых вкладок и загрузка страниц осуществляются за секунды. Это делает работу в интернете более удобной и комфортной. Хотя, большинство расширений не переведены на русский язык, они разнообразны и представлены в большом количестве. Стоит отметить и удобный режим установки данных расширений, это делается с отдельных страниц браузера. К тому же, для работы с расширениями не нужно перезапускать Chrome.
У меня на сайте есть хороший урок, в котором я подробно рассказал, как установить Гугл Хром. Для начинающих пользователей инструкция будет очень полезна. Кроме этого в браузере есть удобнейшая синхронизация, которая позволит вам получать доступ к закладкам и другим данным с любого вашего компьютера, планшета или даже телефона.
Перейдем к недостаткам Chrome
Из недостатков стоит отметить огромную нагрузку на оперативную память. Браузер “забирает” большой объем оперативной памяти, что может приводить к подтормаживаниям в ходе работы. Особенно это касается слабеньких компьютеров и ноутбуков, в которых хочется наоборот ускорить работу компьютера, а не отдавать ресурсы направо, налево. Следующий минус связан с расширениями, большинство из них представлены на английском языке. Лишь единицы переведены на русский язык, это создает неудобства для ряда пользователей.
На вопрос, какой браузер выбрать я могу однозначно ответить, что нужно скачивать Google Chrome. Но на самом деле есть и другие хорошие обозреватели, о которых давайте поговорим далее.
Яндекс браузер

Многие пользователи отмечают неудобство интерфейса браузера. Адресная строка выделена желтым контуром, что не очень приятно для глаза. Для отключения рамки приходиться копаться в настройках Яндекс. Недовольство вызывает и логотип браузера, он имеет форму белого шара, который “захвачен в плен” большой красной буквой Y. Это дает повод для неприятных ассоциаций со стороны некоторых пользователей. Выделим и достоинства.
Бразуер интегрирован с сервисами самого Яндекса. Почтовый ящик, онлайн- переводчик, поисковая строка и другие службы находятся на панели инструментов, для вызова необходим всего один клик мыши. Плюсом считается и наличие интегрированных технологий Adobe Flash. Они позволяют просматривать видео и читать файлы, представленные в формате PDF. Прогноз погоды, ситуация на дорогах и другие дополнения стали очень полезными для многих людей.
Mozilla Firefox

Большой минус перед другими браузерами – не самая высокая производительность. На своём сайте я даже писал урок: Почему долго запускается Мозила, потому как действительно со временем он начинает работать медленее, а запускаться дольше. Плюсов у браузера Фаерфокс больше.
Mozilla считается самым безопасным браузером. Интерфейс очень простой и удобный, имеется только всё самое необходимое. Однако благодаря расширениям и плагинам можно очень сильно расширить его возможности, установить темы оформления. Firefox хорошо блокирует всплывающие рекламные окна. Как и другие современные браузеры умеет синхронизировать закладки между другими вашими устройствами, где тоже установлена Мозила.
Почитать, как правильно установить данный браузер можно здесь.
Opera

Главным минусом браузера Opera является отсутствие привычных закладок. Их просто убрали из последних версий! Кроме этого, Опера всегда плохо работал со скриптами. Но благо у браузера есть и плюсы.
Браузер предоставляет основные данные в сжатом виде, за счет этого возрастает скорость загрузки страниц. Пользователи экономят свой интернет-трафик, что особенно важно при работе через модемы с малой скоростью. Каждый элемент интерфейса Opera расположен на своем месте. Работа с браузером становится интуитивно понятной и удобной. Присутствует множество горячих клавиш, а для людей со слабым зрением предусмотрено масштабирование страниц.
Internet Explorer

Браузер отстает от своих конкурентов по показателям надежности, расширяемости и настраиваемости интерфейса. Уступает он и в скорости работы, после Chrome или Firefox, Explorer кажется крайне медленным. Именно этот браузер, чаще всего, подвергается хакерским атакам. Дополнительную угрозу создает поддержка элементов ActiveX, которая отсутствует у аналогов. Они используются вредоносными программами для проникновения в систему.
Браузер входит в состав операционной системы Windows, поэтому является самым распространенным. Он имеет простой и понятный интерфейс, в нем разберутся даже начинающие пользователи. Наконец, Internet Explorer сравнивают c Mozilla Firefox по уровню безопасности, несмотря на использование ActiveX. Он отличается приемлемой скоростью работы, с учетом всех указанных факторов.
ИТОГИ. КАКОЙ БРАУЗЕР ВЫБРАТЬ!

И всё же, какой браузер самый лучший? Прочитав все плюсы и минусы основных браузеров вы и сами уже наверно пришли к определенному выводу, но я скажу, что для меня на сегодняшний день (февраль 2015 года) самым лучшим браузером является Гугл Хром. Я соглашусь, что в последнее время он стал очень ресурсоёмким, но что поделать, плюсы этого браузера перевешивают этот скромный минус.
На втором месте у меня Мозила, я им тоже пользуюсь, только раза в 4 меньше. Он также мне очень нравится, особенно управление расширениями, которыми пользоваться намного удобней чем в Google Chrome или любом другом браузер.
Итак, Какой браузер самый лучший? Если вас, в первую очередь, интересует высокая скорость работы, выбирайте Google Chrome. С точки зрения безопасности, лучшими вариантами становятся Яндекс.Браузер и Mozilla Firefox.
Удачи при выборе браузера!

Многие пользователи Интернета, особенно начинающие, задаются вопросом: «Какой браузер лучше всего подходит для работы»? Сегодня я постараюсь дать ответ на этот вопрос, взвесив все плюсы и минусы самых популярных Интернет-обозревателей. В этой статье мы рассмотрим Google Chrome, Mozilla Firefox, Яндекс браузер и Opera.
Google Chrome

Первый браузер – Google Chrome. Основное достоинство – высокая скорость работы. Запуск, открытие новых вкладок и загрузка страниц осуществляются за секунды. Это делает работу в интернете более удобной и комфортной. Хотя, большинство расширений не переведены на русский язык, они разнообразны и представлены в большом количестве. Стоит отметить и удобный режим установки данных расширений, это делается с отдельных страниц браузера. К тому же, для работы с расширениями не нужно перезапускать Chrome.
У меня на сайте есть хороший урок, в котором я подробно рассказал, как установить Гугл Хром. Для начинающих пользователей инструкция будет очень полезна. Кроме этого в браузере есть удобнейшая синхронизация, которая позволит вам получать доступ к закладкам и другим данным с любого вашего компьютера, планшета или даже телефона.
Перейдем к недостаткам Chrome
Из недостатков стоит отметить огромную нагрузку на оперативную память. Браузер “забирает” большой объем оперативной памяти, что может приводить к подтормаживаниям в ходе работы. Особенно это касается слабеньких компьютеров и ноутбуков, в которых хочется наоборот ускорить работу компьютера, а не отдавать ресурсы направо, налево. Следующий минус связан с расширениями, большинство из них представлены на английском языке. Лишь единицы переведены на русский язык, это создает неудобства для ряда пользователей.
На вопрос, какой браузер выбрать я могу однозначно ответить, что нужно скачивать Google Chrome. Но на самом деле есть и другие хорошие обозреватели, о которых давайте поговорим далее.
Яндекс браузер

Многие пользователи отмечают неудобство интерфейса браузера. Адресная строка выделена желтым контуром, что не очень приятно для глаза. Для отключения рамки приходиться копаться в настройках Яндекс. Недовольство вызывает и логотип браузера, он имеет форму белого шара, который “захвачен в плен” большой красной буквой Y. Это дает повод для неприятных ассоциаций со стороны некоторых пользователей. Выделим и достоинства.
Бразуер интегрирован с сервисами самого Яндекса. Почтовый ящик, онлайн- переводчик, поисковая строка и другие службы находятся на панели инструментов, для вызова необходим всего один клик мыши. Плюсом считается и наличие интегрированных технологий Adobe Flash. Они позволяют просматривать видео и читать файлы, представленные в формате PDF. Прогноз погоды, ситуация на дорогах и другие дополнения стали очень полезными для многих людей.
Mozilla Firefox

Большой минус перед другими браузерами – не самая высокая производительность. На своём сайте я даже писал урок: Почему долго запускается Мозила, потому как действительно со временем он начинает работать медленее, а запускаться дольше. Плюсов у браузера Фаерфокс больше.
Mozilla считается самым безопасным браузером. Интерфейс очень простой и удобный, имеется только всё самое необходимое. Однако благодаря расширениям и плагинам можно очень сильно расширить его возможности, установить темы оформления. Firefox хорошо блокирует всплывающие рекламные окна. Как и другие современные браузеры умеет синхронизировать закладки между другими вашими устройствами, где тоже установлена Мозила.
Почитать, как правильно установить данный браузер можно здесь.
Opera

Главным минусом браузера Opera является отсутствие привычных закладок. Их просто убрали из последних версий! Кроме этого, Опера всегда плохо работал со скриптами. Но благо у браузера есть и плюсы.
Браузер предоставляет основные данные в сжатом виде, за счет этого возрастает скорость загрузки страниц. Пользователи экономят свой интернет-трафик, что особенно важно при работе через модемы с малой скоростью. Каждый элемент интерфейса Opera расположен на своем месте. Работа с браузером становится интуитивно понятной и удобной. Присутствует множество горячих клавиш, а для людей со слабым зрением предусмотрено масштабирование страниц.
Internet Explorer

Браузер отстает от своих конкурентов по показателям надежности, расширяемости и настраиваемости интерфейса. Уступает он и в скорости работы, после Chrome или Firefox, Explorer кажется крайне медленным. Именно этот браузер, чаще всего, подвергается хакерским атакам. Дополнительную угрозу создает поддержка элементов ActiveX, которая отсутствует у аналогов. Они используются вредоносными программами для проникновения в систему.
Браузер входит в состав операционной системы Windows, поэтому является самым распространенным. Он имеет простой и понятный интерфейс, в нем разберутся даже начинающие пользователи. Наконец, Internet Explorer сравнивают c Mozilla Firefox по уровню безопасности, несмотря на использование ActiveX. Он отличается приемлемой скоростью работы, с учетом всех указанных факторов.
ИТОГИ. КАКОЙ БРАУЗЕР ВЫБРАТЬ!

И всё же, какой браузер самый лучший? Прочитав все плюсы и минусы основных браузеров вы и сами уже наверно пришли к определенному выводу, но я скажу, что для меня на сегодняшний день (февраль 2015 года) самым лучшим браузером является Гугл Хром. Я соглашусь, что в последнее время он стал очень ресурсоёмким, но что поделать, плюсы этого браузера перевешивают этот скромный минус.
На втором месте у меня Мозила, я им тоже пользуюсь, только раза в 4 меньше. Он также мне очень нравится, особенно управление расширениями, которыми пользоваться намного удобней чем в Google Chrome или любом другом браузер.
Итак, Какой браузер самый лучший? Если вас, в первую очередь, интересует высокая скорость работы, выбирайте Google Chrome. С точки зрения безопасности, лучшими вариантами становятся Яндекс.Браузер и Mozilla Firefox.
Удачи при выборе браузера!
Приглашаем Вас зарегистрироваться для качественного просмотра каналов через шаринг.
Sat Biling-качественный биллинг плати только за время просмотра без абон платы!
Sat Biling-качественный биллинг плати только за время просмотра без абон платы!
boom
- boom
- Сообщения: 8591
- Зарегистрирован: 07 мар 2012 16:14
- Пол: Мужской
- Страна:: Украина
- Имя: Сергей
- Благодарил (а): 48 раз
- Поблагодарили: 75 раз
Почему компьютер не видит Флешку? 8 причин
Почему компьютер не видит Флешку? 8 причин

Иногда в самый неподходящий момент, когда срочно необходимо скинуть информацию с флешки на ПК, компьютер отказывается видеть новое устройство. Именно о причинах возникновения данной проблемы и вариантах ее решения мы постараемся детально рассказать в нашей статье.
Аппаратные неисправности

Итак, если Ваш компьютер не видит USB флешку, то первым делом при обнаружении проблемы следует проверить исправность флешки и USB-разъема. У правильно работающего устройства подключенного в исправный порт будет стабильно мигать световой индикатор. Если индикатор мигает, а компьютер все равно не распознает флешку, тогда проблему стоит искать в операционной системе.
Недостаток питания
Достаточно часто флешка не функционирует при подключении в порт, который располагается на передней панели блока. Бывает, что такие разъемы просто не подключают к основному питанию, а иногда на них поступает недостаточное количество питания. В этой ситуации необходимо попробовать подключить устройство в свободный порт на задней плате компьютера.

Флешка может не работать при недостатке электропитания. Такое случается, когда происходит чрезмерная перегрузка тока в USB-портах или USB-концентраторе, а также при неисправном функционировании блока питания. Помимо этого, случается так, что компьютер не видит флешку потому как она слишком большого объема, но как правило это встречается редко.
Неисправность флешки
Если после выполнения всех предыдущих действий компьютер по-прежнему не видит флешку, тогда причина может быть именно в самом устройстве. Следует попробовать подключить ее к другому компьютеру. Если USB-память не функционирует и на других ПК, тогда можно уверенно говорить, что она неисправна. Ее следует отнести на диагностику к грамотному специалисту.

Починить флешку возможно, однако очень часто ремонт обходится дороже себестоимости. Поэтому чинить устройство стоит при сильной необходимости восстановить данные. В остальных случаях дешевле купить новый накопитель.
Настройки BIOS
Проблема иногда скрывается в настройках действующей операционной системы. Например, компьютер не распознает флешку, если не будет активирована поддержка USB через BIOS. Когда настройка в BIOS выполнена, может появиться сообщение с надписью «Устройство USB не опознано». Это может быть обусловлено рассмотренными далее причинами.
Флешке автоматически присвоена занятая буква
Весьма распространенная проблема, когда система присваивает устройству уже занятую букву подключенного диска. Устранить неполадки можно таким путем:
Следует зайти в Панель управления;
В разделе Администрирование выбрать вкладку Управление компьютером;
Открыть окно Управление дисками. Справа должен выпасть полный список всех имеющихся дисков, среди которых будет и флешка.
Далее необходимо установить курсор на раздел флешки, нажать правую кнопку мыши, выбрать вкладку «Изменить букву диска»;
Затем нужно выбрать свободную букву в системе и нажать ОК.
Бывает, что компьютер не видит USB флешку, поскольку отсутствуют или устарели необходимые драйвера. В этом случае поможет обновление драйверов материнской платы. Название ее модели можно посмотреть через программу Everest. Драйвера следует скачивать с официального сайта разработчика.
Отсутствует драйвер USB
Иногда на компьютере нет специального драйвера и именно по этой причине компьютер не видит флешку куда бы мы её не вставляли. Проверить такую догадку нужно таким образом:
Заходим через Панель управления в меню Диспетчер устройств;
В предложенном списке устройств необходимо найти Контроллеры USB. Одно или несколько USB-устройств, в случае отсутствия драйвера, будут светиться желтым значком вопроса;
Следует удалить некорректно работающее устройство и установить его заново.
Вирусы в системе
Иногда на корректное функционирование флешки влияют вирусы в операционной системе. В таком случае требуется просканировать компьютер антивирусной программой и удалить с компьютера все вирусы.
Несовместимость файловых систем
Еще одной причиной почему компьютер не видит флешку может быть и то, что у компьютера не получается считать файловую систему. Это чаще всего имеет место, когда на флешке установлена файловая система FAT. Нужно попробовать выполнить переформатирование устройства на систему NTFS или FAT32.

Как видим, некорректная работа флешки может быть вызвана проблемами аппаратного или программного характера. Именно поэтому в каждом отдельном случае требуется перебирать разные варианты причин.

Иногда в самый неподходящий момент, когда срочно необходимо скинуть информацию с флешки на ПК, компьютер отказывается видеть новое устройство. Именно о причинах возникновения данной проблемы и вариантах ее решения мы постараемся детально рассказать в нашей статье.
Аппаратные неисправности

Итак, если Ваш компьютер не видит USB флешку, то первым делом при обнаружении проблемы следует проверить исправность флешки и USB-разъема. У правильно работающего устройства подключенного в исправный порт будет стабильно мигать световой индикатор. Если индикатор мигает, а компьютер все равно не распознает флешку, тогда проблему стоит искать в операционной системе.
Недостаток питания
Достаточно часто флешка не функционирует при подключении в порт, который располагается на передней панели блока. Бывает, что такие разъемы просто не подключают к основному питанию, а иногда на них поступает недостаточное количество питания. В этой ситуации необходимо попробовать подключить устройство в свободный порт на задней плате компьютера.

Флешка может не работать при недостатке электропитания. Такое случается, когда происходит чрезмерная перегрузка тока в USB-портах или USB-концентраторе, а также при неисправном функционировании блока питания. Помимо этого, случается так, что компьютер не видит флешку потому как она слишком большого объема, но как правило это встречается редко.
Неисправность флешки
Если после выполнения всех предыдущих действий компьютер по-прежнему не видит флешку, тогда причина может быть именно в самом устройстве. Следует попробовать подключить ее к другому компьютеру. Если USB-память не функционирует и на других ПК, тогда можно уверенно говорить, что она неисправна. Ее следует отнести на диагностику к грамотному специалисту.

Починить флешку возможно, однако очень часто ремонт обходится дороже себестоимости. Поэтому чинить устройство стоит при сильной необходимости восстановить данные. В остальных случаях дешевле купить новый накопитель.
Настройки BIOS
Проблема иногда скрывается в настройках действующей операционной системы. Например, компьютер не распознает флешку, если не будет активирована поддержка USB через BIOS. Когда настройка в BIOS выполнена, может появиться сообщение с надписью «Устройство USB не опознано». Это может быть обусловлено рассмотренными далее причинами.
Флешке автоматически присвоена занятая буква
Весьма распространенная проблема, когда система присваивает устройству уже занятую букву подключенного диска. Устранить неполадки можно таким путем:
Следует зайти в Панель управления;
В разделе Администрирование выбрать вкладку Управление компьютером;
Открыть окно Управление дисками. Справа должен выпасть полный список всех имеющихся дисков, среди которых будет и флешка.
Далее необходимо установить курсор на раздел флешки, нажать правую кнопку мыши, выбрать вкладку «Изменить букву диска»;
Затем нужно выбрать свободную букву в системе и нажать ОК.
Бывает, что компьютер не видит USB флешку, поскольку отсутствуют или устарели необходимые драйвера. В этом случае поможет обновление драйверов материнской платы. Название ее модели можно посмотреть через программу Everest. Драйвера следует скачивать с официального сайта разработчика.
Отсутствует драйвер USB
Иногда на компьютере нет специального драйвера и именно по этой причине компьютер не видит флешку куда бы мы её не вставляли. Проверить такую догадку нужно таким образом:
Заходим через Панель управления в меню Диспетчер устройств;
В предложенном списке устройств необходимо найти Контроллеры USB. Одно или несколько USB-устройств, в случае отсутствия драйвера, будут светиться желтым значком вопроса;
Следует удалить некорректно работающее устройство и установить его заново.
Вирусы в системе
Иногда на корректное функционирование флешки влияют вирусы в операционной системе. В таком случае требуется просканировать компьютер антивирусной программой и удалить с компьютера все вирусы.
Несовместимость файловых систем
Еще одной причиной почему компьютер не видит флешку может быть и то, что у компьютера не получается считать файловую систему. Это чаще всего имеет место, когда на флешке установлена файловая система FAT. Нужно попробовать выполнить переформатирование устройства на систему NTFS или FAT32.

Как видим, некорректная работа флешки может быть вызвана проблемами аппаратного или программного характера. Именно поэтому в каждом отдельном случае требуется перебирать разные варианты причин.
Приглашаем Вас зарегистрироваться для качественного просмотра каналов через шаринг.
Sat Biling-качественный биллинг плати только за время просмотра без абон платы!
Sat Biling-качественный биллинг плати только за время просмотра без абон платы!
boom
- boom
- Сообщения: 8591
- Зарегистрирован: 07 мар 2012 16:14
- Пол: Мужской
- Страна:: Украина
- Имя: Сергей
- Благодарил (а): 48 раз
- Поблагодарили: 75 раз
Компьютерные статьи - Статьи о компьютерах
Почему ломаются компьютеры? Наиболее распространенные причины!
Почему ломаются компьютерыНужно следить за своим компьютером и самое главное соблюдать некоторые правила. Если Вы попали на эту страницу, то велика вероятность того, что вы хотите знать самые распространенные причины почему ломаются компьютеры! И не удивлюсь если каждый из Вас хотел бы знать, как уберечь СВОЙ ПК от внезапной поломки!
Для нетерпеливых читателей я сразу оглашу список основных причин почему компьютер может выйти из строя:
перегрев комплектующих;
постоянные перепады напряжения;
гроза;
"кривые руки" сборщика;
изнашивание техники;
механическое воздействие.
По мнению автора эти 6 причин чаще всего приводят компьютер (или отдельные его детали) к поломке. Ниже естественно мы разберём их более подробно. Поехали!
1. Перегрев комплектующих
Перегрев комплектующих на компьютереЕсли система охлаждения в системном блоке оформлена не верно, то это может приводить к перегреву комплектующих. Естественно от перегрева детали изнашиваются быстрее что приводит к поломке. Чаще всего в корпусе компьютера стоят пару вентиляторов и хорошо всё охлаждают. Но стоит помнить, что у всех важных комплектующих (видеокарта, процессор, блок питания) тоже есть свои вентиляторы. На них периодически нужно обращать внимание. Итак, по порядку:
Процессор. Здесь наиболее важно знать и помнить, что вентилятор стоит на радиаторе, а радиатор на процессоре. Между последними намазана термопаста (- паста которая передает тепло от процессора радиатору, а его охлаждает вентилятор). Надеюсь я Вас не запутал :))) Если что перечитайте ещё раз.
Так вот, термопаста примерно за год высыхает и её нужно менять чтобы процессор не перегревался. Можете найти в интернете инструкции по замене термопасты, но лучше если ваши друзья или родственники вам один раз помогут и в дальнейшем вы сами будете знать, как это делается.
Как узнать температуру процессора? --- Читайте в этой статье.
Видеокарта и Блок питания. На этих комплектующих тоже установлено по вентилятору. Они постоянно работают и наша задача не допустить их поломку. Вентилятор или как правильно его называют кулер работает несколько лет, после чего нужна его замена, так как его основная функция охлаждения становится всё хуже и хуже.
Для того чтобы понять насколько хорошо охлаждаются комплектующие нужно установить какую-нибудь программу. Одна из таких имеет название AIDA64 (бывшее название EVEREST).
Из-за перегрева комплектующих компьютер может виснуть, перезагружаться, выключаться выдавать так называемый синий экран смерти. Не допускайте перегрева. Следите за стабильной работой своего ПК.
2. Постоянные перепады напряжения
Сетевой фильтр для компьютераЕсли у вас в доме случаются частые перепады напряжения, то это может сильно сократить срок службы вашей техники. Тем более это касается компьютеров, в которых установлен дешевый блок питания. Обычно блоки питания защищены от перепадов напряжения, но это чаще всего касается качественных изделий. Не секрет что в дешевую технику НЕ будут устанавливать дорогие детали, и блок питания здесь не исключение.
В независимости от блока питания рекомендую иметь хороший сетевой фильтр (как вы видите на картинке выше), дабы исключить поломку комплектующих от скачков напряжения. В идеале нужно купить бесперебойный блок - вещь которая защитит вас не только от перепадов напряжения, но и позволит ещё примерно пол часа работать компьютеру при отключении электроэнергии.
3. Гроза
Во время грозы опасно работать не только с компьютером, но и с любой другой техникой. Компьютер может как полностью выйти из строя, так и поломаться частично. Конечно, ломаются компьютеры из-за грозы крайне редко, но всё равно каждый раз рекомендуют отключать в это время компьютер и интернет.
4. "Кривые руки" сборщика
Замена старых комплектующих обычное дело при обновлении компьютера. Если вы решили поменять свою старую видеокарту, то важно сделать это правильно: вставив её в нужный слот и не повредив его. Конечно для профи это сделать как раз плюнуть, но если вам попадется "мастер" с "кривыми руками", у которого либо времени в обрез, либо знаний, то она может неплохо навредить.
Как показывается статистика, поломки от "кривых рук" сборщика встречаются довольно-таки часто!
5. Изнашивание техники
Куча новой техники выходит ежемесячно, а та что стоит на наших компьютерах медленно устаревает и что самое печальное – изнашивается. Комплектующие начинают глючить и работать медленнее, а со временем и вовсе выходят из строя. С этим остаётся только смириться ведь уже ничего не сделаешь (ремонт? а оно того стоит?).
6. Механическое воздействие
Механическое воздействие на компьютерЗдесь стоит сказать об ударах, падениях и прочих воздействиях. Некоторые неаккуратные пользователи этим грешат. Редко падают стационарные компьютеры, а вот ноутбуки "летают" чаще! А ведь это может привести к отсоединению шлейфов, разбитию экрана, выходу из строя комплектующих и так далее!
Будьте аккуратны с техникой!!!
Конечно, можно ещё долго перечислять причины почему ломаются компьютеры, и почему может выйти из строя у Вас, но взяв на вооружение советы из этой статьи вы будете защищены от большинства угроз.
Почему ломаются компьютерыНужно следить за своим компьютером и самое главное соблюдать некоторые правила. Если Вы попали на эту страницу, то велика вероятность того, что вы хотите знать самые распространенные причины почему ломаются компьютеры! И не удивлюсь если каждый из Вас хотел бы знать, как уберечь СВОЙ ПК от внезапной поломки!
Для нетерпеливых читателей я сразу оглашу список основных причин почему компьютер может выйти из строя:
перегрев комплектующих;
постоянные перепады напряжения;
гроза;
"кривые руки" сборщика;
изнашивание техники;
механическое воздействие.
По мнению автора эти 6 причин чаще всего приводят компьютер (или отдельные его детали) к поломке. Ниже естественно мы разберём их более подробно. Поехали!
1. Перегрев комплектующих
Перегрев комплектующих на компьютереЕсли система охлаждения в системном блоке оформлена не верно, то это может приводить к перегреву комплектующих. Естественно от перегрева детали изнашиваются быстрее что приводит к поломке. Чаще всего в корпусе компьютера стоят пару вентиляторов и хорошо всё охлаждают. Но стоит помнить, что у всех важных комплектующих (видеокарта, процессор, блок питания) тоже есть свои вентиляторы. На них периодически нужно обращать внимание. Итак, по порядку:
Процессор. Здесь наиболее важно знать и помнить, что вентилятор стоит на радиаторе, а радиатор на процессоре. Между последними намазана термопаста (- паста которая передает тепло от процессора радиатору, а его охлаждает вентилятор). Надеюсь я Вас не запутал :))) Если что перечитайте ещё раз.
Так вот, термопаста примерно за год высыхает и её нужно менять чтобы процессор не перегревался. Можете найти в интернете инструкции по замене термопасты, но лучше если ваши друзья или родственники вам один раз помогут и в дальнейшем вы сами будете знать, как это делается.
Как узнать температуру процессора? --- Читайте в этой статье.
Видеокарта и Блок питания. На этих комплектующих тоже установлено по вентилятору. Они постоянно работают и наша задача не допустить их поломку. Вентилятор или как правильно его называют кулер работает несколько лет, после чего нужна его замена, так как его основная функция охлаждения становится всё хуже и хуже.
Для того чтобы понять насколько хорошо охлаждаются комплектующие нужно установить какую-нибудь программу. Одна из таких имеет название AIDA64 (бывшее название EVEREST).
Из-за перегрева комплектующих компьютер может виснуть, перезагружаться, выключаться выдавать так называемый синий экран смерти. Не допускайте перегрева. Следите за стабильной работой своего ПК.
2. Постоянные перепады напряжения
Сетевой фильтр для компьютераЕсли у вас в доме случаются частые перепады напряжения, то это может сильно сократить срок службы вашей техники. Тем более это касается компьютеров, в которых установлен дешевый блок питания. Обычно блоки питания защищены от перепадов напряжения, но это чаще всего касается качественных изделий. Не секрет что в дешевую технику НЕ будут устанавливать дорогие детали, и блок питания здесь не исключение.
В независимости от блока питания рекомендую иметь хороший сетевой фильтр (как вы видите на картинке выше), дабы исключить поломку комплектующих от скачков напряжения. В идеале нужно купить бесперебойный блок - вещь которая защитит вас не только от перепадов напряжения, но и позволит ещё примерно пол часа работать компьютеру при отключении электроэнергии.
3. Гроза
Во время грозы опасно работать не только с компьютером, но и с любой другой техникой. Компьютер может как полностью выйти из строя, так и поломаться частично. Конечно, ломаются компьютеры из-за грозы крайне редко, но всё равно каждый раз рекомендуют отключать в это время компьютер и интернет.
4. "Кривые руки" сборщика
Замена старых комплектующих обычное дело при обновлении компьютера. Если вы решили поменять свою старую видеокарту, то важно сделать это правильно: вставив её в нужный слот и не повредив его. Конечно для профи это сделать как раз плюнуть, но если вам попадется "мастер" с "кривыми руками", у которого либо времени в обрез, либо знаний, то она может неплохо навредить.
Как показывается статистика, поломки от "кривых рук" сборщика встречаются довольно-таки часто!
5. Изнашивание техники
Куча новой техники выходит ежемесячно, а та что стоит на наших компьютерах медленно устаревает и что самое печальное – изнашивается. Комплектующие начинают глючить и работать медленнее, а со временем и вовсе выходят из строя. С этим остаётся только смириться ведь уже ничего не сделаешь (ремонт? а оно того стоит?).
6. Механическое воздействие
Механическое воздействие на компьютерЗдесь стоит сказать об ударах, падениях и прочих воздействиях. Некоторые неаккуратные пользователи этим грешат. Редко падают стационарные компьютеры, а вот ноутбуки "летают" чаще! А ведь это может привести к отсоединению шлейфов, разбитию экрана, выходу из строя комплектующих и так далее!
Будьте аккуратны с техникой!!!
Конечно, можно ещё долго перечислять причины почему ломаются компьютеры, и почему может выйти из строя у Вас, но взяв на вооружение советы из этой статьи вы будете защищены от большинства угроз.
Приглашаем Вас зарегистрироваться для качественного просмотра каналов через шаринг.
Sat Biling-качественный биллинг плати только за время просмотра без абон платы!
Sat Biling-качественный биллинг плати только за время просмотра без абон платы!
boom
- boom
- Сообщения: 8591
- Зарегистрирован: 07 мар 2012 16:14
- Пол: Мужской
- Страна:: Украина
- Имя: Сергей
- Благодарил (а): 48 раз
- Поблагодарили: 75 раз
Тормозит компьютер. Причины и методы устранения неполадок
Тормозит компьютер. Причины и методы устранения неполадок
Одна из самых актуальных и наверное вечных проблем всех пользователей ПК – почему тормозит компьютер? Ведь когда вы покупали свой новенький компьютер, он работал быстро и даже не подавал признаков тормоза. Есть очень много причин провоцирующих зависание вашего компьютера, именно об этом сегодня я и напишу. А так же, напишу методы борьбы с наиболее частыми проблемами.Для начала давайте составим рейтинг наиболее частых причин вызывающих зависание и тормоза вашего компьютера:
Наличие вирусов в вашем ПК
Отсутствие свободного места на системном диске
Перегрев компонентов компьютера
Проблема с жестким диском
Недостаточное кол-во оперативной памяти
Слабый процессор
В автозапуске куча ненужных программ
Реестр переполнен “мусором”
Компьютер тормозит при работе в браузере
На самом деле причин по которым может тормозить ваш компьютер еще больше, если возникнет такая необходимость, напишу и вторую часть статьи. А теперь разберем подробнее каждый из этих пунктов.
Компьютер тормозит из-за вирусов
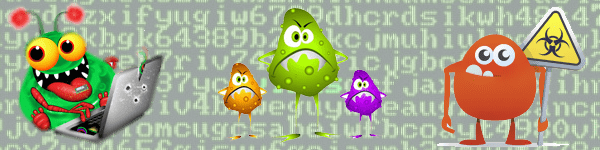
Это одна из основных причин по которой ваш компьютер стал работать заметно медленнее. О существовании вирусов в вашем компьютере, вы можете и не задумываться пока не увидите первые предпосылки их существования. такими предпосылками могут быть:
Зависание компьютера
Не удаляются файлы или папки
Появились сообщения об ошибках
Во время работы браузера, появляется навязчивая реклама
Время включения компьютера существенно замедлилось
Не запускаются отдельные программы и не открываются папки
Не открывается диспетчер задач (не работает ctrl+alt+del)
Загрузка процессора до 100% при закрытых приложениях
При первых же симптомах заражения компьютера следует выполнить ряд действий, позволяющих обезопасить себя от вирусов:
– Решение Если вы предполагаете что ваш компьютер заражен вирусами, следует выполнить следующие пункты:
проверить его на вирусы сканером, например Cureit от dr.Web и не забывайте что нужно использовать актуальную версию Cureit. После проверки сканером, он покажет есть ли вредоносное ПО и сканеры на вашем компьютере, если есть – лечим/удалем, после устанавливаем стационарную версию антивируса. Могу посоветовать Avast, довольно хороший и бесплатный антивирус.
Включить встроенный в операционную систему брандмауэр (фаервол) и настроить его на работу только с определенными программами, использующими доступ в интернет. Связка антивируса и фаервола будет достаточно сильной защитой от большинства угроз.
Еще один очень важный совет! Большинство вирусов и троянов, можно подхватить на П@РНО сайтах. Так что, если вы по каким либо причинам посещаете такие сайты, будьте осторожны и не жмите по всем окошкам подряд, которые будут появляться. Например предложение обновить flash плеер, скорее всего спровоцирует установку вредоносной программы.
Системный диск заполнен

Очень частая ситуация, когда заполнен системный диск вашего компьютера (диск С:\), а при попытке обращения к нужной записи, система ждет освобождения памяти на жестком диске.
Проблема актуальна в тех компьютерах, в которых системный диск и диск с данными разделены (на диск C и D, например). На своем опыте, часто сталкивался с ситуацией, когда для системного диска было отведено слишком мало памяти жесткого диска и по мере заполнения (установка обновлений, установка программ, временные файлы), место на диске С стремилось к нулю.
– Решение Для решения проблемы с объёмами системного диска, следует выполнить следующие действия:
Очистить диск от временных файлов. С этим заданием хорошо справляется программа CCleaner
Удалить программы, которыми вы не пользуетесь
Очистить рабочий стол (многие и не подозревают что рабочий стол хранит информацию на диске С)
Очистить корзину (сталкивался с ситуацией, когда размер корзины достиг 10 гб. при размере диска С – 50 гб.)
Компьютер тормозит из-за перегрева
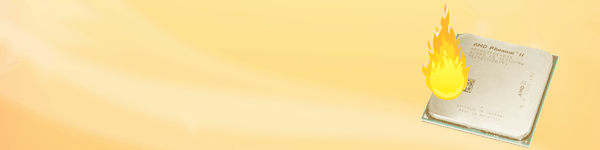
К сожалению очень частая и очень опасная для вашего компьютера, проблема. За состоянием температуры компонентов нужно следить! Тем более, если ваш компьютер является хранилищем очень важной информации. Думаю вы не обрадуетесь если ваш компьютер выйдет из строя из-за перегрева и в следствии выхода из строя вы потеряете всю информацию с вашего ПК.
Как определить что компьютер тормозит из-за перегрева? Очень просто! Если при включении компьютера все нормально и шустро загружается, а при запуске программ или игр, компьютер начинает тормозить и перезагружаться, то в 95% случаев, проблема именно с перегревом
– Решение Нужно обратить внимание на температуру процессора, чипсета, видеокарты и жесткого диска. Следить за температурой компонентов можно с помощью специальных программ (например Aida или Everest).
Периодически очищать системный блок от пыли. Да да, его нужно чистить! На моей памяти случались такие экземпляры, в которых не то чтобы цвет материнской платы не было видно, даже радиатора процессора не было видно из-за плотной “корки” пыли. Пыль провоцирует выход из строя кулеров (вентиляторов), в связи с чем нарушается теплообмен и поднимается температура.
Периодически нужно проверять состояние термопасты между активными элементами и их радиаторами. Советую делать это раз в 2-3 года. Но, если датчики показывают что температура ваших элементов (процессор, чипсет, видеокарта) в норме, то с теплообменом все в порядке и следовательно, менять термопасту не нужно.
Компьютер тормозит из-за проблем с жестким диском
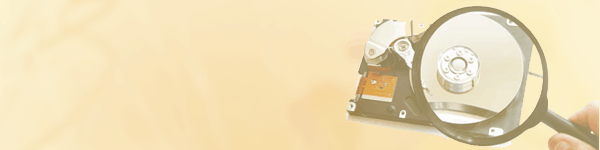
Мало кто знает, что жесткие диски имеют свойство исчерпывать свой ресурс. Речь идет не о размере диска (об этом я писал выше), а именно о его жизненном цикле, который к сожалению не так велик, как нам бы хотелось.
Скорость работы операционной системы и программ на 70% зависит от качества жесткого диска. Сам раньше не понимал как может тормозить компьютер у которого 4 гб. оперативной памяти, 2х ядерный процессор 3.2 ГГц., хорошая видеокарта? А при работе заметны существенные подтормаживания. Только при замене винчестера наблюдался существенный прирост скорости работы.
Все дело в том, что жесткий диск состоит из многих слоев зеркальных дисков, все эти диски разбиты на сектора. Если при обращении к определенному сектору, контроллер жесткого диска не получает ответ, он этот сектор помечает как “битый”. Чем больше битых секторов – тем ближе конец вашего жесткого диска.
– Решение К сожалению ни что не вечно! Но жизнь продлить можно! Так и с жесткими дисками. Если выполнять правила описанные ниже, можно существенно продлить жизнь винчестеру, а следовательно и компьютеру.
Периодически проводите дефрагментацию дисков (как минимум раз в месяц)
Если есть подозрения на работу жесткого диска, проведите комплекс мер по проверке и восстановлению жесткого диска (хороший инструментарий есть на HirensBootCd)
Исключите любые физические воздействия на жесткий диск. Не бейте системный блок, не стучите по столу если на нем стоит системный блок или ноутбук
При очистке системного блока от пыли, хорошенько очищайте жесткий диск, так как он имеет свойство нагреваться
Маленький объём оперативной памяти

Одна из самых банальных причин почему компьютер сильно тормозит – маленький объем оперативной памяти. Прогресс не стоит на месте и с новым программным обеспечением выходит новое “железо”, обеспечивающее комфортную работу этих программ.
Увидеть загруженность оперативной памяти можно в диспетчере задач (ctrl+alt+del), во вкладках “Быстродействие” и “Процессы”
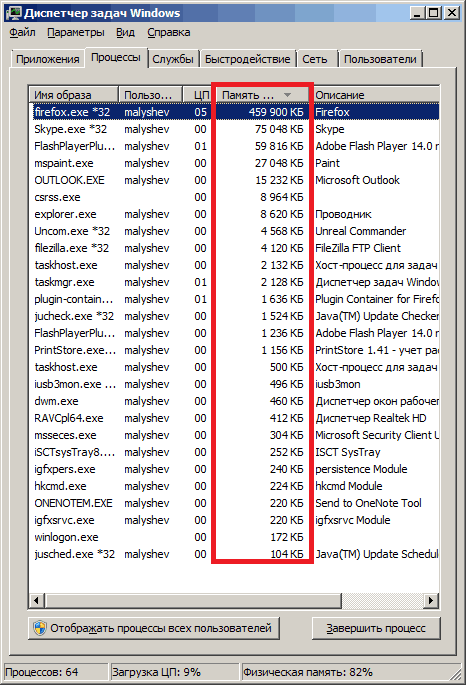
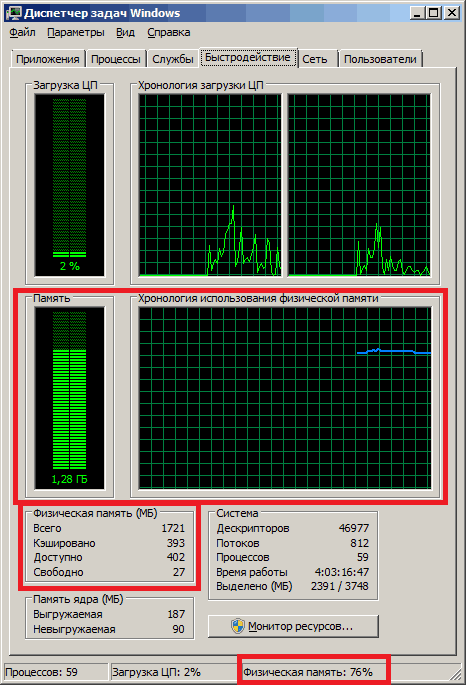
Однако не все могут позволить себе обновление “железа”, а в частности оперативной памяти. Ведь чтобы найти память для старого компьютера (DDR), вам придется попотеть. Да и цена на планки старой памяти, значительно дороже чем на память того же объема, но нового типа (пример DDR2 или DDR3).
А чтобы установить память новой модификации, вам нужно менять материнскую плату и в большинстве случаев – процессор.
– Решение Самое банальное! Увеличить объем оперативной памяти. Также советую обратить внимание на запущенные процессы, возможно большую часть памяти “отъедают” процессы, которые вами не запускались (например вирусы).
Слабый процессор
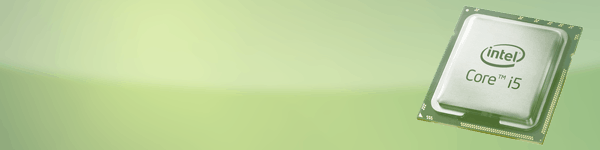
Также как и оперативная память, процессор непосредственно влияет на скорость работы компьютера. Сильнее всего недостаточная мощность процессора заметна при работе с браузером и при запуске качественного HD видео.
Загруженность процессора можно увидеть в диспетчере задач (ctrl+alt+del), во вкладках “Быстродействие” и “Процессы”
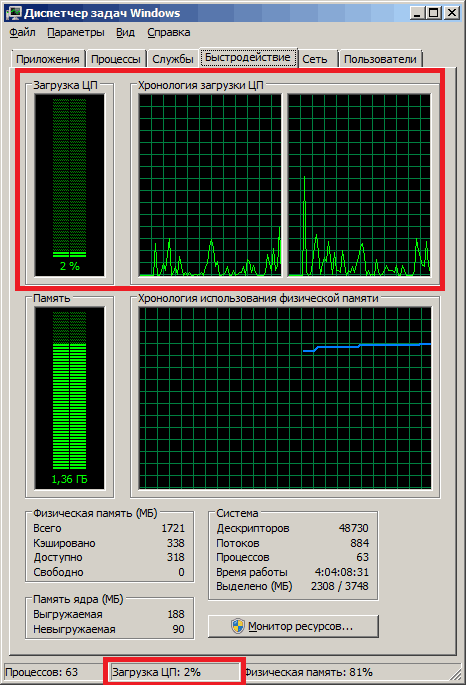
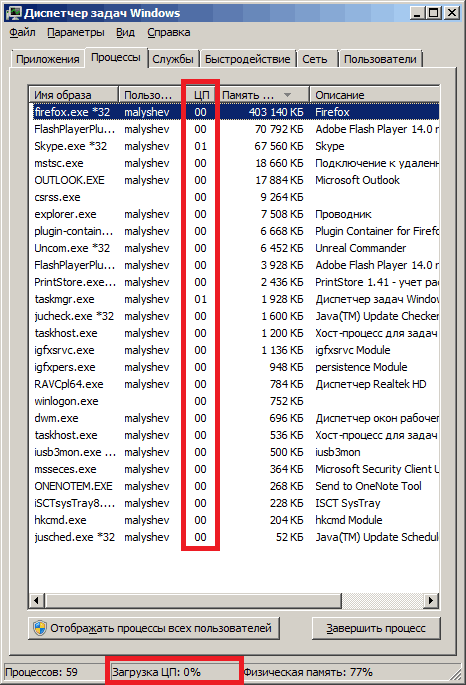
Решение – установка нового, более мощного процессора.
В автозагрузке много лишнего
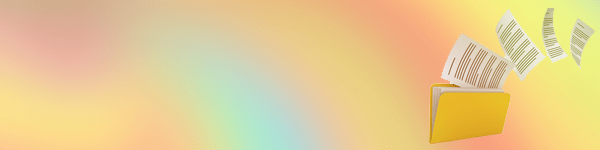
По ходу работы за компьютером, приходиться часто устанавливать разного рода программы, часть этих программ устанавливаются в автозагрузку, чтобы загружаться при включении компьютера.
Сомневаюсь что вы часто заглядываете в автозагрузку и убираете оттуда ненужные программы. А стоило бы, ведь почистив автозагрузку, можно в разы увеличить скорость включения компьютера и запуска операционной системы.
– Решение Нужно открыть “Конфигурацию системы” и во вкладке “Автозагрузка” поснимать галки с ненужных вам программ.
Чтобы открыть “Конфигурацию системы” нажмите “Пуск” — “Выполнить”, для Windows XP, или для windows 7, “Пуск” — и в строке “Найти программы и файлы” напишите msconfig и нажмите Enter.

После, перейдите во вкладку “Автозагрузка”
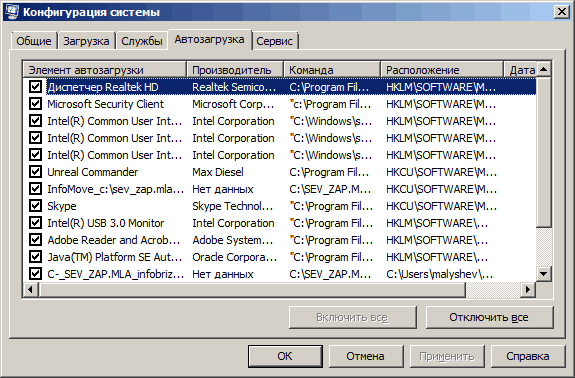
В моем случае можно спокойно отключать пункты “Intel”, “Adobe Reader”, “Java”. У вас там может быть офис, winamp, разного рода мессенджеры.
Очистка реестра от мусора

еестр – самая загадочная и малоизученная обычными пользователями, область операционной системы Windows. В реестре прописываются параметры всех устанавливаемых приложений. И в случае некорректного удаления приложений, в реестре остаются записи.
Со временем, из-за таких записей, реестр разростается до неприличных размеров. И при обращении к нему, операционная система затрачивает больше времени чем хотелось бы.
– Решение Очистка реестра специальной утилитой, например CCleaner, других вариантов нет.
Компьютер тормозит при работе с браузером
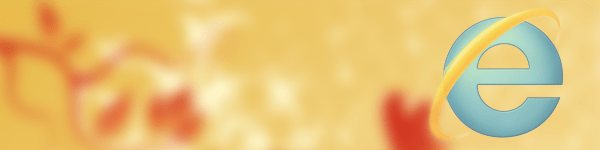
Тоже очень актуальная проблема. Возникает в основном при открытии сразу нескольких десятков вкладок, или при запуске в браузере видео HD качества.
Так же не стоит забывать, что каждая открытая вкладка – это отдельно запущенный процесс, который “съедает” часть оперативной памяти и часть процессора.
– Решение Если компьютер зависает при работе в браузере, обратите внимание на диспетчер задач, какой именно процесс занимает больше всего ресурсов. Возможно это какое либо приложение запущенное в web странице, либо подвисший скрипт. Не забывайте что зависание браузера может возникнуть и из-за переполненного кэша, который нужно периодически чистить.
Если у вас тормозит компьютер при просмотре видео в интернете, проблема в недостаточном ресурсе процессора, поможет только замена.
Подведем итоги!
Как видите существует огромное количество проблем из-за которых может подвисать и тормозить ваш компьютер. Если вы не нашли ответ на свой вопрос или все перепробовали но ничего не помогает, напишите в комментарии свою проблему, мы постарамеся вам помочь. Кстати вот еще советы по ускорению вашего ПК
А теперь предлагаю посмотреть видео на тему “Что делать, если компьютер тормозит”:
Одна из самых актуальных и наверное вечных проблем всех пользователей ПК – почему тормозит компьютер? Ведь когда вы покупали свой новенький компьютер, он работал быстро и даже не подавал признаков тормоза. Есть очень много причин провоцирующих зависание вашего компьютера, именно об этом сегодня я и напишу. А так же, напишу методы борьбы с наиболее частыми проблемами.Для начала давайте составим рейтинг наиболее частых причин вызывающих зависание и тормоза вашего компьютера:
Наличие вирусов в вашем ПК
Отсутствие свободного места на системном диске
Перегрев компонентов компьютера
Проблема с жестким диском
Недостаточное кол-во оперативной памяти
Слабый процессор
В автозапуске куча ненужных программ
Реестр переполнен “мусором”
Компьютер тормозит при работе в браузере
На самом деле причин по которым может тормозить ваш компьютер еще больше, если возникнет такая необходимость, напишу и вторую часть статьи. А теперь разберем подробнее каждый из этих пунктов.
Компьютер тормозит из-за вирусов
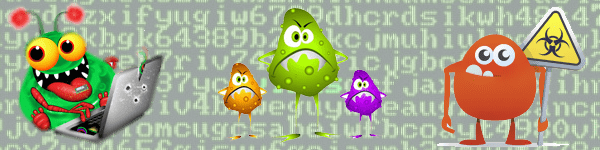
Это одна из основных причин по которой ваш компьютер стал работать заметно медленнее. О существовании вирусов в вашем компьютере, вы можете и не задумываться пока не увидите первые предпосылки их существования. такими предпосылками могут быть:
Зависание компьютера
Не удаляются файлы или папки
Появились сообщения об ошибках
Во время работы браузера, появляется навязчивая реклама
Время включения компьютера существенно замедлилось
Не запускаются отдельные программы и не открываются папки
Не открывается диспетчер задач (не работает ctrl+alt+del)
Загрузка процессора до 100% при закрытых приложениях
При первых же симптомах заражения компьютера следует выполнить ряд действий, позволяющих обезопасить себя от вирусов:
– Решение Если вы предполагаете что ваш компьютер заражен вирусами, следует выполнить следующие пункты:
проверить его на вирусы сканером, например Cureit от dr.Web и не забывайте что нужно использовать актуальную версию Cureit. После проверки сканером, он покажет есть ли вредоносное ПО и сканеры на вашем компьютере, если есть – лечим/удалем, после устанавливаем стационарную версию антивируса. Могу посоветовать Avast, довольно хороший и бесплатный антивирус.
Включить встроенный в операционную систему брандмауэр (фаервол) и настроить его на работу только с определенными программами, использующими доступ в интернет. Связка антивируса и фаервола будет достаточно сильной защитой от большинства угроз.
Еще один очень важный совет! Большинство вирусов и троянов, можно подхватить на П@РНО сайтах. Так что, если вы по каким либо причинам посещаете такие сайты, будьте осторожны и не жмите по всем окошкам подряд, которые будут появляться. Например предложение обновить flash плеер, скорее всего спровоцирует установку вредоносной программы.
Системный диск заполнен

Очень частая ситуация, когда заполнен системный диск вашего компьютера (диск С:\), а при попытке обращения к нужной записи, система ждет освобождения памяти на жестком диске.
Проблема актуальна в тех компьютерах, в которых системный диск и диск с данными разделены (на диск C и D, например). На своем опыте, часто сталкивался с ситуацией, когда для системного диска было отведено слишком мало памяти жесткого диска и по мере заполнения (установка обновлений, установка программ, временные файлы), место на диске С стремилось к нулю.
– Решение Для решения проблемы с объёмами системного диска, следует выполнить следующие действия:
Очистить диск от временных файлов. С этим заданием хорошо справляется программа CCleaner
Удалить программы, которыми вы не пользуетесь
Очистить рабочий стол (многие и не подозревают что рабочий стол хранит информацию на диске С)
Очистить корзину (сталкивался с ситуацией, когда размер корзины достиг 10 гб. при размере диска С – 50 гб.)
Компьютер тормозит из-за перегрева
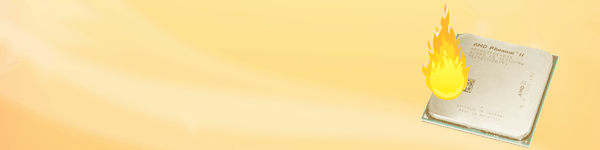
К сожалению очень частая и очень опасная для вашего компьютера, проблема. За состоянием температуры компонентов нужно следить! Тем более, если ваш компьютер является хранилищем очень важной информации. Думаю вы не обрадуетесь если ваш компьютер выйдет из строя из-за перегрева и в следствии выхода из строя вы потеряете всю информацию с вашего ПК.
Как определить что компьютер тормозит из-за перегрева? Очень просто! Если при включении компьютера все нормально и шустро загружается, а при запуске программ или игр, компьютер начинает тормозить и перезагружаться, то в 95% случаев, проблема именно с перегревом
– Решение Нужно обратить внимание на температуру процессора, чипсета, видеокарты и жесткого диска. Следить за температурой компонентов можно с помощью специальных программ (например Aida или Everest).
Периодически очищать системный блок от пыли. Да да, его нужно чистить! На моей памяти случались такие экземпляры, в которых не то чтобы цвет материнской платы не было видно, даже радиатора процессора не было видно из-за плотной “корки” пыли. Пыль провоцирует выход из строя кулеров (вентиляторов), в связи с чем нарушается теплообмен и поднимается температура.
Периодически нужно проверять состояние термопасты между активными элементами и их радиаторами. Советую делать это раз в 2-3 года. Но, если датчики показывают что температура ваших элементов (процессор, чипсет, видеокарта) в норме, то с теплообменом все в порядке и следовательно, менять термопасту не нужно.
Компьютер тормозит из-за проблем с жестким диском
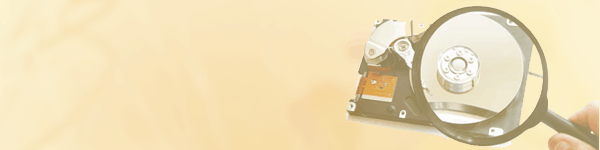
Мало кто знает, что жесткие диски имеют свойство исчерпывать свой ресурс. Речь идет не о размере диска (об этом я писал выше), а именно о его жизненном цикле, который к сожалению не так велик, как нам бы хотелось.
Скорость работы операционной системы и программ на 70% зависит от качества жесткого диска. Сам раньше не понимал как может тормозить компьютер у которого 4 гб. оперативной памяти, 2х ядерный процессор 3.2 ГГц., хорошая видеокарта? А при работе заметны существенные подтормаживания. Только при замене винчестера наблюдался существенный прирост скорости работы.
Все дело в том, что жесткий диск состоит из многих слоев зеркальных дисков, все эти диски разбиты на сектора. Если при обращении к определенному сектору, контроллер жесткого диска не получает ответ, он этот сектор помечает как “битый”. Чем больше битых секторов – тем ближе конец вашего жесткого диска.
– Решение К сожалению ни что не вечно! Но жизнь продлить можно! Так и с жесткими дисками. Если выполнять правила описанные ниже, можно существенно продлить жизнь винчестеру, а следовательно и компьютеру.
Периодически проводите дефрагментацию дисков (как минимум раз в месяц)
Если есть подозрения на работу жесткого диска, проведите комплекс мер по проверке и восстановлению жесткого диска (хороший инструментарий есть на HirensBootCd)
Исключите любые физические воздействия на жесткий диск. Не бейте системный блок, не стучите по столу если на нем стоит системный блок или ноутбук
При очистке системного блока от пыли, хорошенько очищайте жесткий диск, так как он имеет свойство нагреваться
Маленький объём оперативной памяти

Одна из самых банальных причин почему компьютер сильно тормозит – маленький объем оперативной памяти. Прогресс не стоит на месте и с новым программным обеспечением выходит новое “железо”, обеспечивающее комфортную работу этих программ.
Увидеть загруженность оперативной памяти можно в диспетчере задач (ctrl+alt+del), во вкладках “Быстродействие” и “Процессы”
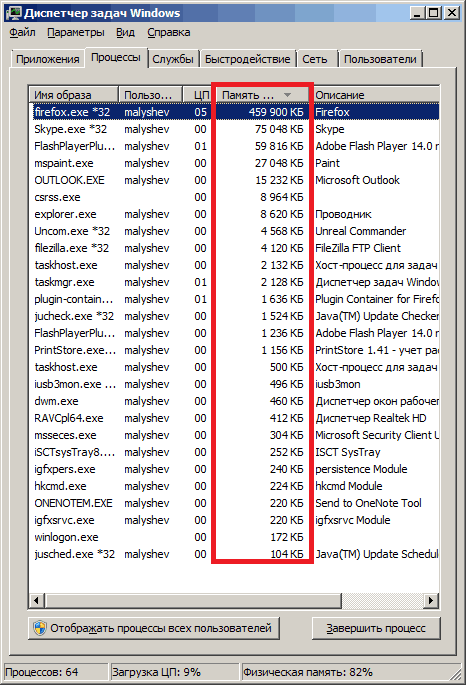
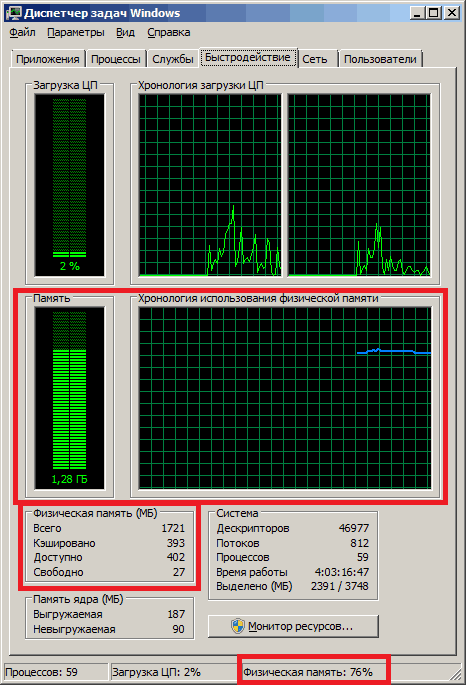
Однако не все могут позволить себе обновление “железа”, а в частности оперативной памяти. Ведь чтобы найти память для старого компьютера (DDR), вам придется попотеть. Да и цена на планки старой памяти, значительно дороже чем на память того же объема, но нового типа (пример DDR2 или DDR3).
А чтобы установить память новой модификации, вам нужно менять материнскую плату и в большинстве случаев – процессор.
– Решение Самое банальное! Увеличить объем оперативной памяти. Также советую обратить внимание на запущенные процессы, возможно большую часть памяти “отъедают” процессы, которые вами не запускались (например вирусы).
Слабый процессор
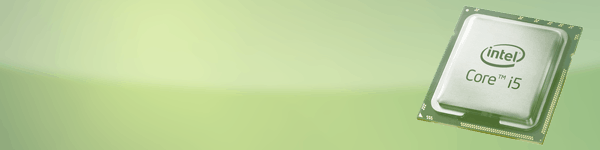
Также как и оперативная память, процессор непосредственно влияет на скорость работы компьютера. Сильнее всего недостаточная мощность процессора заметна при работе с браузером и при запуске качественного HD видео.
Загруженность процессора можно увидеть в диспетчере задач (ctrl+alt+del), во вкладках “Быстродействие” и “Процессы”
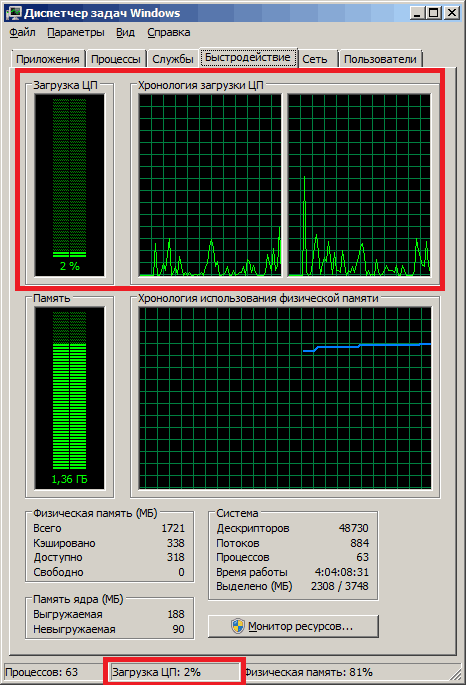
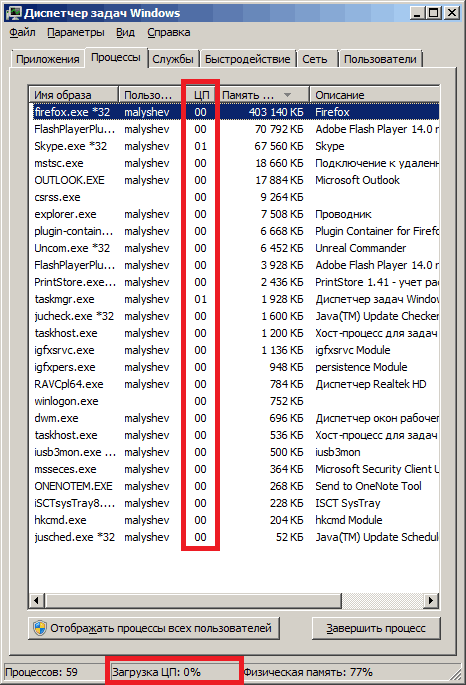
Решение – установка нового, более мощного процессора.
В автозагрузке много лишнего
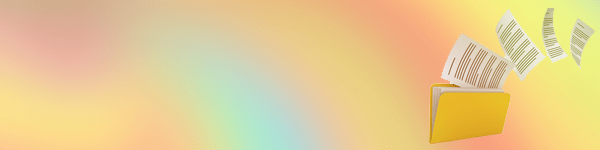
По ходу работы за компьютером, приходиться часто устанавливать разного рода программы, часть этих программ устанавливаются в автозагрузку, чтобы загружаться при включении компьютера.
Сомневаюсь что вы часто заглядываете в автозагрузку и убираете оттуда ненужные программы. А стоило бы, ведь почистив автозагрузку, можно в разы увеличить скорость включения компьютера и запуска операционной системы.
– Решение Нужно открыть “Конфигурацию системы” и во вкладке “Автозагрузка” поснимать галки с ненужных вам программ.
Чтобы открыть “Конфигурацию системы” нажмите “Пуск” — “Выполнить”, для Windows XP, или для windows 7, “Пуск” — и в строке “Найти программы и файлы” напишите msconfig и нажмите Enter.

После, перейдите во вкладку “Автозагрузка”
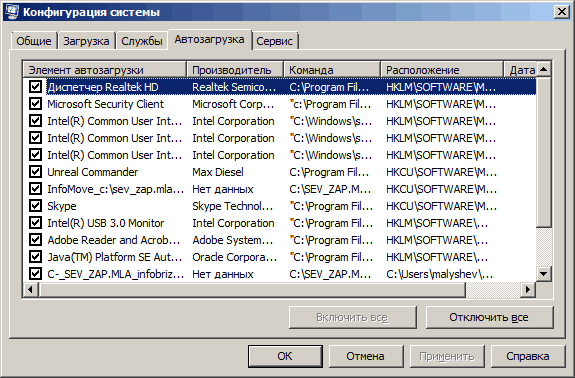
В моем случае можно спокойно отключать пункты “Intel”, “Adobe Reader”, “Java”. У вас там может быть офис, winamp, разного рода мессенджеры.
Очистка реестра от мусора

еестр – самая загадочная и малоизученная обычными пользователями, область операционной системы Windows. В реестре прописываются параметры всех устанавливаемых приложений. И в случае некорректного удаления приложений, в реестре остаются записи.
Со временем, из-за таких записей, реестр разростается до неприличных размеров. И при обращении к нему, операционная система затрачивает больше времени чем хотелось бы.
– Решение Очистка реестра специальной утилитой, например CCleaner, других вариантов нет.
Компьютер тормозит при работе с браузером
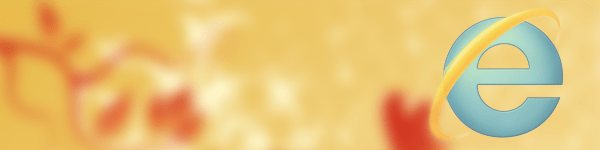
Тоже очень актуальная проблема. Возникает в основном при открытии сразу нескольких десятков вкладок, или при запуске в браузере видео HD качества.
Так же не стоит забывать, что каждая открытая вкладка – это отдельно запущенный процесс, который “съедает” часть оперативной памяти и часть процессора.
– Решение Если компьютер зависает при работе в браузере, обратите внимание на диспетчер задач, какой именно процесс занимает больше всего ресурсов. Возможно это какое либо приложение запущенное в web странице, либо подвисший скрипт. Не забывайте что зависание браузера может возникнуть и из-за переполненного кэша, который нужно периодически чистить.
Если у вас тормозит компьютер при просмотре видео в интернете, проблема в недостаточном ресурсе процессора, поможет только замена.
Подведем итоги!
Как видите существует огромное количество проблем из-за которых может подвисать и тормозить ваш компьютер. Если вы не нашли ответ на свой вопрос или все перепробовали но ничего не помогает, напишите в комментарии свою проблему, мы постарамеся вам помочь. Кстати вот еще советы по ускорению вашего ПК
А теперь предлагаю посмотреть видео на тему “Что делать, если компьютер тормозит”:
Приглашаем Вас зарегистрироваться для качественного просмотра каналов через шаринг.
Sat Biling-качественный биллинг плати только за время просмотра без абон платы!
Sat Biling-качественный биллинг плати только за время просмотра без абон платы!
boom
- boom
- Сообщения: 8591
- Зарегистрирован: 07 мар 2012 16:14
- Пол: Мужской
- Страна:: Украина
- Имя: Сергей
- Благодарил (а): 48 раз
- Поблагодарили: 75 раз
Компьютерные статьи - Статьи о компьютерах
Классика не стареет: выбираем жёсткий диск для игр и не только
С массовым пришествием SSD на рынок пользовательских накопителей все наперебой заговорили, что, мол, ещё немного — и новые устройства радикально подешевеют, отправив классические жёсткие диски на свалку истории. Фактически же они с огромным отрывом проигрывают HDD по цене за гигабайт, и приобретение твердотельного «двухтерабайтника» всё ещё остаётся фантастикой для домашнего сегмента. Кроме того, конкуренция с SSD и технический прогресс сделали традиционные «харды» гораздо более устойчивыми к внешним воздействиям. Удары, перегрев, даже скачки напряжения — ко всему этому актуальные модели относятся куда спокойнее, чем их собратья десятилетней давности. Но не всё так просто в кажущейся идиллии: привыкший ориентироваться только на объём пользователь может упустить важный нюанс при выборе накопителя. Ведь далеко не все жёсткие диски одинаково полезны для игровой сборки, как и не каждый «игровой» HDD подойдёт, например, для домашнего медиасервера. Разбираемся подробнее в устройстве современного накопителя.
Интерфейс
Сейчас в сегменте пользовательских PC безраздельно властвует SATA — последовательный интерфейс подключения накопителей, сменивший PATA (более известный как IDE) в начале 2000-х годов. Первая версия SATA revision 1.x (SATA/150) обладала теоретической скоростью передачи данных до 150 Мб/с, последняя — SATA rev. 3.0 (SATA/600) — обеспечивает пропускную способность до 600 Мб/с. Впрочем, эта цифра пока не востребована, поскольку средняя скорость чтения самых быстрых моделей для массового рынка колеблется в районе 150 Мб/с. Три версии последовательного интерфейса часто обозначают как SATA I/ SATA II/ SATA III, что, по мнению разработчиков, неправильно: сами они указывают именно максимальную пропускную способность (SATA 3 Гбит/сек, SATA 6 Гбит/сек и так далее). Все версии являются обратно совместимыми — можно без проблем использовать накопитель старой ревизии с новой материнской платой.
Шпиндель — единая ось в жёстком диске, на которой закреплено несколько магнитных пластин таким образом, чтобы при вращении считывающие головки могли производить чтение и запись, не касаясь поверхности. Число оборотов шпинделя в минуту (RPM) определяет, насколько быстро вращаются пластины в нормальном режиме работы жёсткого диска. На сегодняшний день наиболее распространены три стандарта скорости вращения пластин накопителей: 5400, 7200 и 10000 об/мин (встречаются и промежуточные значения, но редко). Казалось бы, чем больше, тем лучше. Но в ряде случаев (например, при использовании в ноутбуке) определяющим фактором становятся энергопотребление и нагрев, пусть даже в ущерб скорости чтения.
Кэш-память
Кэш-память — объём специального высокоскоростного буфера, в котором кэшируются файлы на чтение или запись, прежде чем диск либо система выполнит следующую операцию. Он выполняет роль оперативной памяти, сглаживая задержки чтения при работе магнитной головки, пока та изменяет своё положение, проверяет сектора, ищет пустое пространство для записи и приступает к работе. Измеряется кэш в мегабайтах. Чем больше это значение, тем проще диску работать с большим количеством маленьких файлов. Наиболее часто встречаются 32, 64 или 128 МБ кэша. Актуальность погони за максимальными цифрами повторяет ситуацию со скоростью вращения шпинделя — в общем случае экономить не рекомендуется, но и брать модель с цифрой 128 МБ для хранения архива сериалов смысла не имеет.
Производитель
Количество пластин
Современные диски выпускаются с различным количеством пластин, более известных в народе как «блины». Например, HDD объёмом в 1 ТБ может быть собран как на базе одной пластины, так и двух по 500 ГБ. Для повседневной работы рекомендуется выбирать жёсткий диск с наименьшим числом пластин при прочих равных условиях. Во-первых, плотность записи информации будет выше — значит, и скорость считывания несколько увеличится. Во вторых, для такого диска требуется меньше механики, что снижает уровень шума, нагрева и соответствующего износа рабочих элементов.
Вторичные характеристики
Температура
Графики температурного режима отдельно взятых моделей можно найти разве что в специализированных обзорах. Однако в общем случае стоит учитывать, что чем выше скорость оборотов шпинделя, тем «горячее» характер у жёсткого диска. Поэтому, приобретая высокопроизводительную модель, необходимо обратить внимание на качество вентиляции в корпусе. И при необходимости установить специальный вентилятор для HDD или хотя бы дополнительный корпусной напротив корзины для HDD.
В большинстве случаев этот показатель не выходит за пределы общего звукового фона системного блока и теряется в мерном гудении кулеров. Если же требования к тишине приоритетны для сборки, стоит обратить внимание на «тихоходные» модели. Или закрепить виновника шума при помощи специальных резиновых проставок.
Вибрация
Для снижения механической вибрации рекомендаций две — подбор модели с наименьшим количеством пластин и качественное крепление в корпусе. Альтернативой будет специальный бокс для HDD, сочетающий плотное крепление с активным охлаждением.
Итак, с теоретической частью закончили — переходим к непосредственному выбору готового решения в зависимости от пользовательского сценария.
HDD только для игр
HDD для игровой консоли
HDD для игрового ноутбука
Основное требование к мощному лэптопу — максимальная производительность, и компромиссы здесь неуместны. С учётом всё возрастающих требований геймдева к аппаратной части РС, ваш лучший выбор — линейка накопителей WD Black в форм-факторе 2,5” со скоростью вращения шпинделя 7200 об/мин. Да, температурный режим у этих моделей повыше, но и охлаждение, как правило, организовано лучше. К тому же SSD небольшого объёма под операционную систему часто уже присутствует в одном из двух слотов — значит, в перерывах между игровыми баталиями нагрузка на «горячий» HDD будет минимальной.
HDD для ноутбука (универсальный вариант)
Всё в одном: универсальный HDD
В случае, когда SSD установить возможности нет, но ускорить загрузку системы необходимо, стоит присмотреться к гибридным накопителям SSHD, комбинирующим классическую конструкцию с кэширующим SSD-буфером небольшого объёма. Преимущество такого решения — ускоренная загрузка часто используемых файлов из SSD-кэша с удержанием стоимости на уровне «традиционных» моделей. Типичный представитель линейки SSHD — Seagate FireCuda.
Бэкапы и хранение данных
RAID
Приоритет при сборке такого массива отдаётся в первую очередь надёжности и производительности накопителей. Выбирать HDD под такие задачи лучше из специально предназначенных для использования в рабочих станциях. Можно, например, обратиться к списку рекомендаций QNAP (Quality Network Appliance Provider, поставщика качественных сетевых устройств). А для максимальной надёжности лучше взять диски с одинаковыми характеристиками, но разных производителей, чтобы минимизировать возможность одновременного отказа. Например, скомбинировать Western Digital и Toshiba.
HDD для NAS/торрентов в HTPC
Заключение
wJelVz0RhZdCViL6JLbIWwnEYnmaS6YQTWBtH.jpg
Объём жёсткого диска в 1 ТБ стал «народным» уже давно: в своё время пользователь просто устанавливал в системник 1-2 накопителя и забывал обо всех проблемах. Но времена меняются, и сегодня игры по 100-150 гигабайт стали нормой. Старых ёмкостей уже не хватает, а выбор новых порой затрудняется: рынок заметно изменился, и перед покупкой стоит разобраться во множестве деталей. Этим мы и займёмся в сегодняшней статье.С массовым пришествием SSD на рынок пользовательских накопителей все наперебой заговорили, что, мол, ещё немного — и новые устройства радикально подешевеют, отправив классические жёсткие диски на свалку истории. Фактически же они с огромным отрывом проигрывают HDD по цене за гигабайт, и приобретение твердотельного «двухтерабайтника» всё ещё остаётся фантастикой для домашнего сегмента. Кроме того, конкуренция с SSD и технический прогресс сделали традиционные «харды» гораздо более устойчивыми к внешним воздействиям. Удары, перегрев, даже скачки напряжения — ко всему этому актуальные модели относятся куда спокойнее, чем их собратья десятилетней давности. Но не всё так просто в кажущейся идиллии: привыкший ориентироваться только на объём пользователь может упустить важный нюанс при выборе накопителя. Ведь далеко не все жёсткие диски одинаково полезны для игровой сборки, как и не каждый «игровой» HDD подойдёт, например, для домашнего медиасервера. Разбираемся подробнее в устройстве современного накопителя.
wJelVLBZo23lMLdLz26t6pe78Xe1c.jpg
Основные характеристики жёстких дисковИнтерфейс
Сейчас в сегменте пользовательских PC безраздельно властвует SATA — последовательный интерфейс подключения накопителей, сменивший PATA (более известный как IDE) в начале 2000-х годов. Первая версия SATA revision 1.x (SATA/150) обладала теоретической скоростью передачи данных до 150 Мб/с, последняя — SATA rev. 3.0 (SATA/600) — обеспечивает пропускную способность до 600 Мб/с. Впрочем, эта цифра пока не востребована, поскольку средняя скорость чтения самых быстрых моделей для массового рынка колеблется в районе 150 Мб/с. Три версии последовательного интерфейса часто обозначают как SATA I/ SATA II/ SATA III, что, по мнению разработчиков, неправильно: сами они указывают именно максимальную пропускную способность (SATA 3 Гбит/сек, SATA 6 Гбит/сек и так далее). Все версии являются обратно совместимыми — можно без проблем использовать накопитель старой ревизии с новой материнской платой.
wJelUMDigz1bGML7bdQXXFk8GTEz1c.jpg
Скорость вращенияШпиндель — единая ось в жёстком диске, на которой закреплено несколько магнитных пластин таким образом, чтобы при вращении считывающие головки могли производить чтение и запись, не касаясь поверхности. Число оборотов шпинделя в минуту (RPM) определяет, насколько быстро вращаются пластины в нормальном режиме работы жёсткого диска. На сегодняшний день наиболее распространены три стандарта скорости вращения пластин накопителей: 5400, 7200 и 10000 об/мин (встречаются и промежуточные значения, но редко). Казалось бы, чем больше, тем лучше. Но в ряде случаев (например, при использовании в ноутбуке) определяющим фактором становятся энергопотребление и нагрев, пусть даже в ущерб скорости чтения.
Кэш-память
Кэш-память — объём специального высокоскоростного буфера, в котором кэшируются файлы на чтение или запись, прежде чем диск либо система выполнит следующую операцию. Он выполняет роль оперативной памяти, сглаживая задержки чтения при работе магнитной головки, пока та изменяет своё положение, проверяет сектора, ищет пустое пространство для записи и приступает к работе. Измеряется кэш в мегабайтах. Чем больше это значение, тем проще диску работать с большим количеством маленьких файлов. Наиболее часто встречаются 32, 64 или 128 МБ кэша. Актуальность погони за максимальными цифрами повторяет ситуацию со скоростью вращения шпинделя — в общем случае экономить не рекомендуется, но и брать модель с цифрой 128 МБ для хранения архива сериалов смысла не имеет.
Производитель
wJelMwTaz1SmHLJ8z0RyU1VcyY0xFT.jpg
За всю историю персональных компьютеров в общей сложности существовало несколько десятков компаний, производивших жёсткие диски. Большая часть из них в итоге прекратила свою деятельность, была куплена другими производителями или перепрофилировалась на выпуск другой продукции. С 2012 года на рынке осталось всего 3 основных производителя HDD — Seagate (поглотившая Quantum, Maxtor, Samsung и множество других), Western Digital (ставшую преемницей Hitachi и затем HGST) и Toshiba, являющуюся наследницей Fujitsu. Фактически выбор сейчас приходится делать между моделями этих трёх производителей. Некоторые бренды, вроде HGST, до сих пор продаются как самостоятельный продукт — но на деле железную начинку получают от вышеупомянутых вендоров.Количество пластин
Современные диски выпускаются с различным количеством пластин, более известных в народе как «блины». Например, HDD объёмом в 1 ТБ может быть собран как на базе одной пластины, так и двух по 500 ГБ. Для повседневной работы рекомендуется выбирать жёсткий диск с наименьшим числом пластин при прочих равных условиях. Во-первых, плотность записи информации будет выше — значит, и скорость считывания несколько увеличится. Во вторых, для такого диска требуется меньше механики, что снижает уровень шума, нагрева и соответствующего износа рабочих элементов.
Вторичные характеристики
Температура
Графики температурного режима отдельно взятых моделей можно найти разве что в специализированных обзорах. Однако в общем случае стоит учитывать, что чем выше скорость оборотов шпинделя, тем «горячее» характер у жёсткого диска. Поэтому, приобретая высокопроизводительную модель, необходимо обратить внимание на качество вентиляции в корпусе. И при необходимости установить специальный вентилятор для HDD или хотя бы дополнительный корпусной напротив корзины для HDD.
wJelTH1oP0cs9bVPXLvTfH8GTEUs.jpg
Уровень шумаВ большинстве случаев этот показатель не выходит за пределы общего звукового фона системного блока и теряется в мерном гудении кулеров. Если же требования к тишине приоритетны для сборки, стоит обратить внимание на «тихоходные» модели. Или закрепить виновника шума при помощи специальных резиновых проставок.
Вибрация
Для снижения механической вибрации рекомендаций две — подбор модели с наименьшим количеством пластин и качественное крепление в корпусе. Альтернативой будет специальный бокс для HDD, сочетающий плотное крепление с активным охлаждением.
Итак, с теоретической частью закончили — переходим к непосредственному выбору готового решения в зависимости от пользовательского сценария.
HDD только для игр
wJelSI7z01y099bz2fv9lwLN78XeXs.jpg
При условии, что операционная система уже установлена на SSD, но места под игры на нём не хватает, ориентироваться стоит на модель с высокой скоростью вращения шпинделя и достаточным количеством буферной памяти. Накопители серии WD Black традиционно сочетают обе эти характеристики, да и пятилетняя гарантия — приятный бонус для геймера. Единственный недостаток «игровых» накопителей — это повышенные требования к температурному режиму, поэтому рекомендуется грамотно спланированная вентиляция корпуса. Если же нужен вариант под меньший бюджет, а двухлетней гарантии хватит для спокойного сна, то имеет смысл присмотреться к серии WD Blue: за исключением скорости загрузки, итоговая разница в игровой производительности будет на уровне погрешности.HDD для игровой консоли
wJelRTV1d30fPDRp0cdE7QQz0GJBt.jpg
В компактном и полностью закрытом корпусе консолей проблема охлаждения особенно актуальна, и существует известный риск досрочного выхода высокооборотистого HDD из строя раньше времени. Именно по этой причине производитель устанавливает «из коробки» медленные, но температурно стабильные накопители со скоростью вращения 5400 об/мин. Модели со скоростью вращения 7200 RPM устанавливать в ту же Playstation 4 Slim не рекомендуется категорически: теплопакет самих «слимок» и так на пределе, велик шанс вместе с HDD спалить и саму консоль. Поэтому для простого увеличения объёма не стоит изобретать велосипед — достаточно модели Seagate ST2000LM015 или аналогичной. Если же увеличение производительности просто необходимо, а лишнего нагрева требуется избежать, лучшим выбором станет гибридный SSHD. Проблем с температурой у него не возникнет, а скорость загрузки заметно увеличится. Оптимальным вариантом станет, например, Seagate ST2000LX001 — разница в цене себя оправдает в любом случае. Напоследок — пара слов о замене HDD в консолях: Sony такую модификацию не запрещает и даже выпустила официальное руководство. А вот расширить объём хранилища в консолях от Microsoft без потери гарантии можно только при помощи внешнего жёсткого диска.HDD для игрового ноутбука
Основное требование к мощному лэптопу — максимальная производительность, и компромиссы здесь неуместны. С учётом всё возрастающих требований геймдева к аппаратной части РС, ваш лучший выбор — линейка накопителей WD Black в форм-факторе 2,5” со скоростью вращения шпинделя 7200 об/мин. Да, температурный режим у этих моделей повыше, но и охлаждение, как правило, организовано лучше. К тому же SSD небольшого объёма под операционную систему часто уже присутствует в одном из двух слотов — значит, в перерывах между игровыми баталиями нагрузка на «горячий» HDD будет минимальной.
HDD для ноутбука (универсальный вариант)
wJelQUPEz2z2cMPDx3OwnfxSLbirqt.jpg
Ситуация с ноутбуками практически полностью повторяет консольную, но есть и ещё один нюанс: некоторые модели (особенно ультрабуки) имеют конструктивное ограничение по толщине используемого жёсткого диска. И приобретая новенький накопитель, пользователь может столкнуться с проблемой физической невозможности собрать свой лэптоп обратно при замене. Если не удаётся выяснить толщину текущего девайса (либо нет под рукой штангенциркуля), лучше сразу выбирать из моделей с обозначением Thin (или указанием толщины не более 7 мм в описании) — эти HDD являются самыми тонкими на рынке, и гарантированно влезут в любой портативный PC. В этот юзкейс прекрасно впишется Seagate Firecuda ST1000LX015.Всё в одном: универсальный HDD
В случае, когда SSD установить возможности нет, но ускорить загрузку системы необходимо, стоит присмотреться к гибридным накопителям SSHD, комбинирующим классическую конструкцию с кэширующим SSD-буфером небольшого объёма. Преимущество такого решения — ускоренная загрузка часто используемых файлов из SSD-кэша с удержанием стоимости на уровне «традиционных» моделей. Типичный представитель линейки SSHD — Seagate FireCuda.
Бэкапы и хранение данных
wJelOQJVKz03F6z03F6fz2oXbQz0GJhd.jpg
Народная мудрость гласит: пользователь (сисадмин, инженер — нужное подчеркнуть) узнаёт о том, что бэкап битый, только когда пытается его восстановить. Но что делать, если собственного сервера под рукой нет, а организовать облачное хранение проблематично? Ответ прост — приобрести внешний HDD. Одно из главных достоинств такого решения (помимо мобильности) — минимальный износ механики. Ведь если большую часть времени накопитель будет просто лежать на полке, то и прослужит он гораздо дольше. Правда, и умрёт незаметнее. Поэтому проверяйте бэкапы регулярно!RAID
Приоритет при сборке такого массива отдаётся в первую очередь надёжности и производительности накопителей. Выбирать HDD под такие задачи лучше из специально предназначенных для использования в рабочих станциях. Можно, например, обратиться к списку рекомендаций QNAP (Quality Network Appliance Provider, поставщика качественных сетевых устройств). А для максимальной надёжности лучше взять диски с одинаковыми характеристиками, но разных производителей, чтобы минимизировать возможность одновременного отказа. Например, скомбинировать Western Digital и Toshiba.
HDD для NAS/торрентов в HTPC
wJelN5ZdO3WvHPvc15nfRCz0Xc4FT.jpg
В любом из сценариев для сетевой системы хранения важны одни и те же критерии: надежность, стабильность, круглосуточный доступ к данным. И, конечно же, низкая температура с минимальным уровнем шума. Скорость чтения отодвигается на второй план, а вот кэш при обработке большого количества небольших файлов (что весьма актуально для торрент-клиентов) будет важной характеристикой. Оптимальным вариантом станет жёсткий диск со скоростью вращения шпинделя 5400 оборотов в минуту и хотя бы 128 МБ кэш-памяти, что является хорошей комбинацией производительности с низким тепловыделением. С такими задачами хорошо справится одна из этих моделей от Seagate или WD.Заключение
wJelPPLGC1bm6z0Zz2UrfLTZLbirKd.jpg
Как и в большинстве случаев подбора комплектующих, при выборе жёсткого диска действует универсальное правило: нет заведомо «хороших» или «плохих» устройств, есть лишь соответствие сценарию использования. Надеемся, наша статья поможет вам сделать правильный выбор.Приглашаем Вас зарегистрироваться для качественного просмотра каналов через шаринг.
Sat Biling-качественный биллинг плати только за время просмотра без абон платы!
Sat Biling-качественный биллинг плати только за время просмотра без абон платы!
boom
- Administrator
- Сообщения: 161383
- Зарегистрирован: 27 июн 2011 19:11
- Пол: Мужской
- Зодиак:: Овен
- Страна:: Украина
- Имя: Роман
- Мой телевизор :: BRAVIS LED-39G5000 + T2 , BRAVIS LED-1697 bleck, Liberton D-LED 3225 ABHDR,
- Мой ресивер:: STRONG 4450, Gi HD Mini, Trimax TR-2012HD plus (Т2), Beelink W95 (2Гб/16Гб), X96 X4 (905X4/2GB/16GB)
- Мои спутники:: 4°W,5°E,13°E - ( Два штука ) + 36°E KУ
- Благодарил (а): 7658 раз
- Поблагодарили: 26288 раз

Компьютерные статьи - Статьи о компьютерах
Не работает тачпад на ноутбуке. Причины и решения
Любая техника, будь то ноутбук, смартфон или другие гаджеты, имеет свойство иногда сбоить. Однако не каждая поломка решается исключительно в сервисном центре — многие проблемы можно устранить самостоятельно. Сегодня поговорим о том, как справиться с неработающим тачпадом на ноутбуке: какие бывают причины его «коматоза» и как их решить. Время прочтения статьи — 5 минут.
Несколько слов о тачпаде
Тачпад встречается в ноутбуках еще с 80-х годов. Долгое время он не был достаточно удобным для работы, и вызывал у большинства пользователей лэптопов лишь раздражение. В последние годы ситуация с тачпадами на современных ноутбуках кардинально меняется в лучшую сторону. Не всегда их можно назвать образцовыми, как на технике с яблоком на задней крышке, но ими по крайней мере все чаще можно комфортно пользоваться.
Как бы то ни было, тачпад – это необходимый, а порой и единственный орган взаимодействия с вашим портативным компьютером. Рассмотрим все возможные варианты неработоспособности тачпада на ноутбуке и пути их решения. Условно разделим возможные проблемы с тачпадом на программные и аппаратные. И, пожалуй, начнем с последних.
Аппаратные проблемы

Аппаратная неисправность тачпада может быть всего одна — он физически сломан. В следствие брака, залития, падения или по прошествии времени, выход только один — замена на новый. Определить, что ваш тачпад приказал долго жить, можно несколькими способами.
Тачпад ведет себя неадекватно
Тачпад с интервалами то работает, то нет. Его клавиши также не всегда срабатывают. Периодичность в работе — верный признак его залития. Под замену.
Тачпад работает исправно, а порой не работает вовсе
Проявляется подобная проблема следующим образом — иногда, включая ноутбук, тачпад работает, как новенький, а после перезагрузки может не реагировать на ваши действия. Это следствие инициализации тачпада компьютером как аппаратного устройства. То есть тачпад имеет плавающую неисправность. Ноутбук иногда инициализирует его, и вы работаете как ни в чем не бывало, а иногда не инициализирует, и тачпад не работает вовсе. Такое поведение устройства — признак его износа.
Клавиши тачпада работают, а сам нет. Или наоборот
Случаются ситуации, что перестают срабатывать все или одна клавиша тачпада, или, напротив, клавиши остаются в строю, а сама сенсорная поверхность не обрабатывает жесты. Если такое поведение не носит периодический характер, как в первом случае, то это говорит уже не о залитии, а о физической деградации компонентов тачпада. Возможно, вы прикладывали к нему слишком большие усилия, что привело к расслоению сенсорной панели, или же в следствии резкого перепада температур. Клавиши же просто могут выработать свой ресурс.
Тачпад сломан
Дано: тачпад на вашем лэптопе просто перестал работать без видимых на то причин. Просто включив ноутбук, вы обнаружили, что он больше не работает. Увы, все имеет свой ресурс. Но прежде, чем идти в сервисный центр, попробуйте способы, указанные ниже. Возможно, причина неисправности в данном случае носит программный характер.
Программные неисправности

Программные неисправности тачпада самые распространенные. Причин неработоспособности масса, начиная от собственной невнимательности и заканчивая капризами операционной системы. Пройдемся по пунктам — от самых банальных и до более серьезных.
Вы забыли отключить мышь
Серьезно, проверьте. Если с проводом все и так наглядно, то маленький беспроводной адаптер мыши можно не сразу заметить в USB-порту. Дело в том, что для удобства пользователя при подключении внешней мыши встроенный тачпад отключается. Найдите и выньте из USB-порта адаптер мыши, и ваш тачпад снова в строю. Данную настройку можно активировать в свойствах тачпада в операционной системе.
Вы сами его выключили
Все просто — включите его обратно. На большинстве моделей ноутбуков это делается комбинацией клавиш Fn + F7. Либо Fn + любая другая функциональная клавиша, на которой изображена рука с поднятым указательным пальцем. Данная проблема, как это ни смешно, самая распространенная. Часто тачпад отключают, что бы не мешал, например, если не настроено автоотключение, а потом просто-напросто забывают включить.
Проблема с драйверами операционной системы
Иногда ваша операционная система может просто отключить тачпад. В некоторых случаях может повредиться его драйвер, а иногда тачпад просто некорректно работает. Да и при установке операционной системы о нем могут забыть. Проверить это достаточно просто — необходимо зайти в диспетчер устройств Windows.
Для этого нужно нажать на иконке «Пуск» и выбрать «Диспетчер устройств». В открывшемся окне необходимо найти пункт «Мыши и иные указывающие устройства». Нашли пункт «PS/2-совместимая мышь»? Это и есть тачпад. Если таковой не обнаружен или на его иконке желтый треугольник или красный круг, значит проблема имеет место быть. И самое здравое решение — скачать драйвера с официального сайта производителя вашего ноутбука и установить их.
Узнать, правильно ли вы все сделали, элементарно. Во-первых, тачпад должен заработать. Во-вторых, в большинстве случаев должна появиться иконка тачпада в статус-баре рядом с часами. Однако при скачивании драйверов стоит быть внимательным: производителей тачпадов в рамках одной модели ноутбука может быть несколько, выбирайте ту, которая у вас. Узнать производителя поможет шильдик на нижней крышке ноутбука или под батареей. Драйвера других производителей не заработают. Данный способ поможет и при повреждении драйверов, и при их отсутствии.
Вирусы
Очень редко проблемой неработающего тачпада становятся вирусы. Специально вредоносный код для отключения тачпада уже давно не пишут, скорее всего, вы пали жертвой чьей-то шутки. Подобные опции по отключению тачпада и других средств ввода информации часто встречаются в рамках программ-приколов. Решение — приобрести хороший антивирус и очистить систему от вредоносных программ.
BIOS
Примечание: если вы не уверены в своих силах, или уверены, но знаний недостаточно, настоятельно не рекомендуется изменять настройки BIOS. Честно, можно сделать хуже.
Итак, для всех уверенных и опытных — да, некоторые производители ноутбуков добавляют в BIOS возможность включать и отключать тачпад. Нужный пункт меню называется «Internal Pointing Device» и может принимать значения «Enabled», то есть «вкл» или «Disabled», соответственно, «выкл». Вход в настройки BIOS осуществляется по-разному, от производителя к производителю. Чаще всего, при включении ноутбука нужно нажимать: «Esc», «F2», «F10» или «F12». Правильную клавишу либо их сочетание можно узнать на официальном сайте производителя по модели вашего ноутбука.
Оговорка по Джобсу

Вы наверняка заметили, что большинство программных неисправностей, изложенных в данной статье относятся к ноутбукам под управлением Windows. Это не дискриминация, а просто в MacOS отсутствуют драйвера, мало вирусного ПО и закрыт доступ в BIOS. Поэтому и проблем, связанных с работой тачпада, обычно нет.
Вместо выводов
В завершение хочется отметить еще один тип неисправности тачпада — причинно-следственный. То есть сам тачпад, как устройство, может находиться в исправном состоянии, но не работать по причине выхода из строя других элементов в аппаратной части ноутбука, которые тем или иным способом отвечают за работу тачпада. Диагностика же такой проблемы возможна только в стенах сервисного центра, поэтому и не указана как один из вариантов поиска неисправности тачпада.
Резюмируя, можно сказать, что в большинстве случаев неработающий тачпад — всего лишь дело рук невнимательного пользователя. Серьезные аппаратные и программные проблемы встречаются на самом деле крайне редко.
Любая техника, будь то ноутбук, смартфон или другие гаджеты, имеет свойство иногда сбоить. Однако не каждая поломка решается исключительно в сервисном центре — многие проблемы можно устранить самостоятельно. Сегодня поговорим о том, как справиться с неработающим тачпадом на ноутбуке: какие бывают причины его «коматоза» и как их решить. Время прочтения статьи — 5 минут.
Несколько слов о тачпаде
Тачпад встречается в ноутбуках еще с 80-х годов. Долгое время он не был достаточно удобным для работы, и вызывал у большинства пользователей лэптопов лишь раздражение. В последние годы ситуация с тачпадами на современных ноутбуках кардинально меняется в лучшую сторону. Не всегда их можно назвать образцовыми, как на технике с яблоком на задней крышке, но ими по крайней мере все чаще можно комфортно пользоваться.
Как бы то ни было, тачпад – это необходимый, а порой и единственный орган взаимодействия с вашим портативным компьютером. Рассмотрим все возможные варианты неработоспособности тачпада на ноутбуке и пути их решения. Условно разделим возможные проблемы с тачпадом на программные и аппаратные. И, пожалуй, начнем с последних.
Аппаратные проблемы

Аппаратная неисправность тачпада может быть всего одна — он физически сломан. В следствие брака, залития, падения или по прошествии времени, выход только один — замена на новый. Определить, что ваш тачпад приказал долго жить, можно несколькими способами.
Тачпад ведет себя неадекватно
Тачпад с интервалами то работает, то нет. Его клавиши также не всегда срабатывают. Периодичность в работе — верный признак его залития. Под замену.
Тачпад работает исправно, а порой не работает вовсе
Проявляется подобная проблема следующим образом — иногда, включая ноутбук, тачпад работает, как новенький, а после перезагрузки может не реагировать на ваши действия. Это следствие инициализации тачпада компьютером как аппаратного устройства. То есть тачпад имеет плавающую неисправность. Ноутбук иногда инициализирует его, и вы работаете как ни в чем не бывало, а иногда не инициализирует, и тачпад не работает вовсе. Такое поведение устройства — признак его износа.
Клавиши тачпада работают, а сам нет. Или наоборот
Случаются ситуации, что перестают срабатывать все или одна клавиша тачпада, или, напротив, клавиши остаются в строю, а сама сенсорная поверхность не обрабатывает жесты. Если такое поведение не носит периодический характер, как в первом случае, то это говорит уже не о залитии, а о физической деградации компонентов тачпада. Возможно, вы прикладывали к нему слишком большие усилия, что привело к расслоению сенсорной панели, или же в следствии резкого перепада температур. Клавиши же просто могут выработать свой ресурс.
Тачпад сломан
Дано: тачпад на вашем лэптопе просто перестал работать без видимых на то причин. Просто включив ноутбук, вы обнаружили, что он больше не работает. Увы, все имеет свой ресурс. Но прежде, чем идти в сервисный центр, попробуйте способы, указанные ниже. Возможно, причина неисправности в данном случае носит программный характер.
Программные неисправности

Программные неисправности тачпада самые распространенные. Причин неработоспособности масса, начиная от собственной невнимательности и заканчивая капризами операционной системы. Пройдемся по пунктам — от самых банальных и до более серьезных.
Вы забыли отключить мышь
Серьезно, проверьте. Если с проводом все и так наглядно, то маленький беспроводной адаптер мыши можно не сразу заметить в USB-порту. Дело в том, что для удобства пользователя при подключении внешней мыши встроенный тачпад отключается. Найдите и выньте из USB-порта адаптер мыши, и ваш тачпад снова в строю. Данную настройку можно активировать в свойствах тачпада в операционной системе.
Вы сами его выключили
Все просто — включите его обратно. На большинстве моделей ноутбуков это делается комбинацией клавиш Fn + F7. Либо Fn + любая другая функциональная клавиша, на которой изображена рука с поднятым указательным пальцем. Данная проблема, как это ни смешно, самая распространенная. Часто тачпад отключают, что бы не мешал, например, если не настроено автоотключение, а потом просто-напросто забывают включить.
Проблема с драйверами операционной системы
Иногда ваша операционная система может просто отключить тачпад. В некоторых случаях может повредиться его драйвер, а иногда тачпад просто некорректно работает. Да и при установке операционной системы о нем могут забыть. Проверить это достаточно просто — необходимо зайти в диспетчер устройств Windows.
Для этого нужно нажать на иконке «Пуск» и выбрать «Диспетчер устройств». В открывшемся окне необходимо найти пункт «Мыши и иные указывающие устройства». Нашли пункт «PS/2-совместимая мышь»? Это и есть тачпад. Если таковой не обнаружен или на его иконке желтый треугольник или красный круг, значит проблема имеет место быть. И самое здравое решение — скачать драйвера с официального сайта производителя вашего ноутбука и установить их.
Узнать, правильно ли вы все сделали, элементарно. Во-первых, тачпад должен заработать. Во-вторых, в большинстве случаев должна появиться иконка тачпада в статус-баре рядом с часами. Однако при скачивании драйверов стоит быть внимательным: производителей тачпадов в рамках одной модели ноутбука может быть несколько, выбирайте ту, которая у вас. Узнать производителя поможет шильдик на нижней крышке ноутбука или под батареей. Драйвера других производителей не заработают. Данный способ поможет и при повреждении драйверов, и при их отсутствии.
Вирусы
Очень редко проблемой неработающего тачпада становятся вирусы. Специально вредоносный код для отключения тачпада уже давно не пишут, скорее всего, вы пали жертвой чьей-то шутки. Подобные опции по отключению тачпада и других средств ввода информации часто встречаются в рамках программ-приколов. Решение — приобрести хороший антивирус и очистить систему от вредоносных программ.
BIOS
Примечание: если вы не уверены в своих силах, или уверены, но знаний недостаточно, настоятельно не рекомендуется изменять настройки BIOS. Честно, можно сделать хуже.
Итак, для всех уверенных и опытных — да, некоторые производители ноутбуков добавляют в BIOS возможность включать и отключать тачпад. Нужный пункт меню называется «Internal Pointing Device» и может принимать значения «Enabled», то есть «вкл» или «Disabled», соответственно, «выкл». Вход в настройки BIOS осуществляется по-разному, от производителя к производителю. Чаще всего, при включении ноутбука нужно нажимать: «Esc», «F2», «F10» или «F12». Правильную клавишу либо их сочетание можно узнать на официальном сайте производителя по модели вашего ноутбука.
Оговорка по Джобсу

Вы наверняка заметили, что большинство программных неисправностей, изложенных в данной статье относятся к ноутбукам под управлением Windows. Это не дискриминация, а просто в MacOS отсутствуют драйвера, мало вирусного ПО и закрыт доступ в BIOS. Поэтому и проблем, связанных с работой тачпада, обычно нет.
Вместо выводов
В завершение хочется отметить еще один тип неисправности тачпада — причинно-следственный. То есть сам тачпад, как устройство, может находиться в исправном состоянии, но не работать по причине выхода из строя других элементов в аппаратной части ноутбука, которые тем или иным способом отвечают за работу тачпада. Диагностика же такой проблемы возможна только в стенах сервисного центра, поэтому и не указана как один из вариантов поиска неисправности тачпада.
Резюмируя, можно сказать, что в большинстве случаев неработающий тачпад — всего лишь дело рук невнимательного пользователя. Серьезные аппаратные и программные проблемы встречаются на самом деле крайне редко.
Administrator
Вернуться в «Ремонт и модернизация компьютеров»
Перейти
- 🤖IPTV провайдеры
- ↳ TVIZI - IP телевидение.
- ↳ IPTV.ONLINE
- ↳ CRDTV - iptv и кардшаринг
- ↳ Viplime.fun
- ↳ Edem TV (ILook.tv)
- ↳ Sat Biling
- Информация
- ↳ Информация для пользователей
- ↳ Вопросы и ответы
- Streaming / IPTV
- ↳ 📺Бесплатные IPTV плейлисты на 2024 год
- ↳ Ключи для IPTV плейлистов
- ↳ 🎞️Free IPTV playlists. IPTV playlist smart tv free download
- ↳ Обзоры, Smart TV приставок, новости и сравнения медиа устройств
- ↳ Новости Smart TV
- ↳ Новости IPTV
- ↳ Обзор оборудования, инструкции для просмотра IPTV
- ↳ AZAMERICA IPTV ПРИСТАВКА
- ↳ Приложения и Игры для Android TV
- ↳ IPTV Софт: Обсуждение и Отзывы о Программном Обеспечении для IPTV
- ↳ Прошивки Smart TV приставок на андроид
- Шара на шару. Кардшаринг.
- ↳ Шара на шару. Бесплатные тесты шаринга
- ↳ Настройка шаринга на HD/SD ресиверах
- Новости телевидения
- ↳ Новости Спутникового ТВ
- ↳ Эфирное и Кабельное ТВ
- ↳ Новости DVB-T2
- Транспондерные новости
- ↳ Транспондерные новости спутников 4.8°E - 183°E
- ↳ Транспондерные новости спутников 177°W - 1°W
- Новости телеканалов
- ↳ Международные телеканалы. Новости. Анонсы.
- ↳ Российские телеканалы. Новости. Анонсы.
- ↳ Украинские телеканалы. Новости. Анонсы.
- Download Center
- HD и SD тюнера, Т2 тюнера, DVB платы.
- ↳ Спутниковые ресиверы SD
- ↳ AMIКO SD
- ↳ CosmoSAT
- ↳ DreamBox
- ↳ Eurosat
- ↳ Eurosky
- ↳ EVOLUTION 700S
- ↳ Globo,Orton,Opticum
- ↳ Galaxy Innovations
- ↳ Golden InterStar
- ↳ Openbox
- ↳ Samsung
- ↳ StarTrack
- ↳ Strong
- ↳ Tiger
- ↳ JTAG - по нашему ДжеТаг
- ↳ Другие SD ресиверы
- ↳ Спутниковые ресиверы HD
- ↳ Amiko HD
- ↳ Dreambox HD
- ↳ DREAMSAT
- ↳ Eurosky HD
- ↳ FREESKY
- ↳ Ferguson HD
- ↳ GI HD
- ↳ Globo,Orton,Opticum HD
- ↳ GTMEDIA
- ↳ Golden Interstar,Golden Media HD
- ↳ GLOBALSAT
- ↳ HD BOX
- ↳ LORTON HD
- ↳ MediaStar
- ↳ Openbox
- ↳ Open HD
- ↳ ORTO HD
- ↳ PREMIUM-HD
- ↳ Q-SAT ST-HD
- ↳ REVOLUTION
- ↳ Sat-Integral
- ↳ StarTrack НD
- ↳ Starsat HD
- ↳ StarMax HD
- ↳ SuperMax
- ↳ Strong HD
- ↳ SATCOM
- ↳ SkyPrime HD
- ↳ SkySat
- ↳ SPIDER HD
- ↳ STARCOM
- ↳ Samsat
- ↳ Tiger
- ↳ TOCOMLINK
- ↳ U2C S+
- ↳ VU+
- ↳ 55x HD
- ↳ Другие HD ресиверы
- ↳ OpenViX, OpenPli, OpenVision
- ↳ Спутниковые ресиверы UHD 4K
- ↳ AMIKO 4K
- ↳ Edision +4K
- ↳ Dreambox UltraHD 4K
- ↳ Octagon 4K
- ↳ ПО для Enigma 2
- ↳ Эмуляторы для спутниковых ресиверов
- ↳ Оборудование для приёма Т2
- ↳ DVB-карты для компьютеров(типа skystar)
- ↳ Скины для HD ресиверов
- Провайдеры ТВ
- ↳ Провайдер спутникового телевидения Континент ТВ
- ↳ Провайдер спутникового телевидения НТВ Плюс
- ↳ Провайдер спутникового телевидения Триколор ТВ
- ↳ Провайдер спутникового телевидения Viasat
- ↳ Провайдер спутникового телевидения XTRA TV
- ↳ Провайдер спутникового телевидения Телекарта ТВ
- ↳ Новости остальных спутниковых и кабельных провайдеров.
- Ключи для спутникового ТВ
- ↳ SoftCam.Key
- ↳ Ключи BISS
- ↳ Ключи Viaccess
- ↳ Ключи Irdeto
- ↳ Constantcw key
- ↳ Кодировка Power vu
- ↳ Ключи Cryptoworks
- ↳ Ключи SECA
- ↳ Остальные ключи
- РадиоВолна: Свежие Новости и Тренды Радиоиндустрии
- КиноНовинки: Актуальные Обсуждения и Новости Кинематографа
- ↳ Актёры кино
- ↳ Новости кинофильмов
- ↳ Сериалы
- Статьи
- Оборудование для просмотра спутникового ТВ
- Статьи по ремонту оборудования для сат ТВ
- ↳ JTAG
- Спутниковый интернет
- TV news
- GPS навигация
- Видео о Сат ТВ
- Мобильная связь. Новости. Технологии. Операторы. Телефоны.
- ↳ Производители мобильных телефонов
- Спутниковое ТВ для чайников. Инструкции.
- Мир технологий.
- Новинки из мира компьютерной техники
- ↳ Android. Windows. Windows Phone софт. Статьи. Новости.
- ↳ Приложения для Windows Phone и Windows Mobile
- ↳ Приложения для Андроид
- ↳ Приложения для iOS
- ↳ Приложения для PSP
- ↳ Ремонт и модернизация компьютеров
- ↳ Схемы к ноутбукам, компьютерам
- ↳ Инструкции по разборке ноутбуков
- ↳ Новости компьютерного железа
- ↳ Новости Windows 7/8/10/11
- ↳ Интернет (роутеры,модемы и т.д.)
- ↳ Windows 10. Статьи. Советы.
- ↳ Интерфейсы для пк
- ↳ Бесплатные ключи для антивирусов
- Цифровая вселенная: интернет, чаты, блоги и соцсети
- Новости космоса. Космическая отрасль.
- Делаем своими руками
- Общество
- Новости спорта
- Автоновости: главные автомобильные новости
- Комната отдыха
- ↳ Юмор
- Для команды
- ↳ Корзина
Кто сейчас на конференции
Сейчас этот форум просматривают: нет зарегистрированных пользователей и 0 гостей