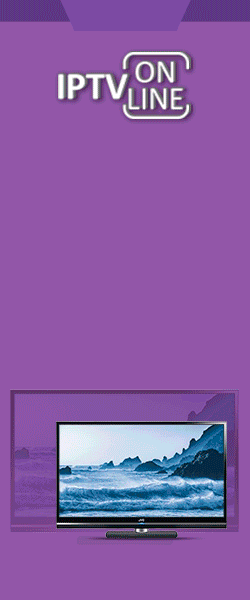11 вещей, которые нужно сделать после установки Windows 10
Как настроить ОС, чтобы работать с ней стало проще и удобнее.
1. Установите обновления
Это первый шаг, который вы должны предпринять в новой системе. Наверняка за то время, что ваш новый компьютер находился на прилавке, Microsoft успела выпустить множество патчей и исправлений. Накопившиеся обновления могут устанавливаться довольно долго, так что давайте разберёмся с этим прямо сейчас.
Во-первых, убедитесь, что ваш компьютер подключён к интернету. Затем выберите меню «Пуск» и последовательно откройте «Параметры» ? «Обновления и безопасность» ? «Проверить наличие обновлений». Подождите, пока система установит все имеющиеся обновления.
Надеюсь, обновление не займёт у вас слишком много времени, но в худших случаях обновление нового компьютера может занять час или даже больше.
2. Обновите драйверы (опционально)
Как правило, Windows 10 справляется с установкой драйверов автоматически. Так что в большинстве случаев вы можете пропустить этот шаг и забыть о поиске драйверов для вашего оборудования.
Но в некоторых случаях можно установить драйверы и вручную. Например, если вы заметили, что какое-то оборудование — динамики, видеокарта, веб-камера — работает некорректно с драйвером, который предложила Windows 10. Помочь установить драйверы вам может бесплатное приложение Snappy Driver Installer.
3. Установите браузер
Если вы чувствуете, что Edge не для вас, прежде всего стоит установить более комфортный браузер. У вас есть на выбор Chrome, Firefox, Opera, Vivaldi (и масса менее популярных браузеров, если вы вдруг хотите экзотики).
Установив браузер, нужно добавить к нему несколько необходимых расширений. Прежде всего это блокировщики рекламы (например, AdBlock).
И неплохо бы синхронизировать историю и настройки браузера с другими вашими устройствами.
4. Защитите систему антивирусом
Windows 10 оснащена встроенным антивирусом Windows Defender, всегда включённым по умолчанию. Кроме того, если вы приобрели компьютер с предустановленной операционной системой, на нём может быть также установлена пробная версия какого-нибудь антивируса.
Windows Defender — неплохой антивирус, которого в большинстве случаев вполне хватает для защиты домашнего ПК. Однако антивируса от Microsoft может быть недостаточно, чтобы справляться с возможными сетевыми угрозами, если вы активно устанавливаете новое ПО и посещаете непроверенные сайты.
К счастью, вам не придётся много тратиться на антивирусный пакет. Вы можете легко выбрать из списка лучших бесплатных антивирусов.
5. Удалите лишние приложения
Windows 10 поставляется с большим количеством встроенных и предустановленных приложений как от Microsoft, так и от производителя вашего компьютера. Вы можете захотеть удалить то, чем не планируете пользоваться, чтобы расчистить место.
Чтобы выбрать приложения, которые хотите удалить, откройте «Параметры» ? «Система» ? «Приложения и возможности», затем щёлкните по нежелательному приложению правой кнопкой мыши и выберите «Удалить».
Вы можете удалять встроенные Metro-приложения Windows 10 с помощью этой инструкции.
6. Установите необходимые приложения
Теперь нужно установить ПО для каждодневной работы. Вот бесплатные приложения, без которых не обойтись на вашем домашнем компьютере.
Офисный пакет: OpenOffice, LibreOffice, WPS Office.
Просмотрщики PDF: Sumatra, SlimPDF, PDF-XChange.
Просмотрщики изображений: XnView MP, FastStone Image Viewer.
Почтовый клиент: Thunderbird, Mailspring, Sylpheed.
Менеджер паролей: KeePass, LastPass.
Архиватор: 7-Zip, PeaZip.
Мессенджеры: Telegram, Skype.
Клиент для облачного хранилища: Dropbox, Google Drive.
Менеджер заметок: OneNote, Evernote, Simplenote.
Аудио- и видеопроигрыватель: AIMP, foobar2000, MPC-HC, VLC.
7. Отключите автозапуск ненужных приложений
При запуске Windows 10 автоматически стартуют приложения, которыми вы, возможно, пользуетесь нечасто. А чем меньше программ у вас в автозапуске, тем резвее будет загружаться система. Так что можно и убрать оттуда лишние приложения.
Запустите «Диспетчер задач» комбинацией Ctrl + Shift + Esc. Щёлкните «Подробнее», затем выберите вкладку «Автозагрузка». Щёлкните правой кнопкой мыши по приложению, которое хотите убрать из автозапуска, и нажмите «Отключить».
8. Смените приложения по умолчанию
Встроенные приложения Windows неплохо смотрятся на планшетах, но на компьютере стоит заменить их на более функциональные. Сделать это можно через «Параметры».
Откройте «Параметры» в меню «Пуск», затем щёлкните пункт «Система» и выберите «Приложения по умолчанию». Здесь вы можете выбрать предпочтительный браузер, почтовый клиент, проигрыватели для музыки и видео и просмотрщик изображений.
Кроме того, вы можете более тонко настроить предпочтительные приложения по типам файлов, которые хотите открывать. Щёлкните «Выбор стандартных приложений по типу файлов», чтобы ассоциировать ваши программы с отдельными файлами PDF, DOCX, TXT и так далее.
9. Перенесите папки пользователя
Windows 10 хранит данные пользователя (документы, фотографии, музыку и видео) на том же разделе диска, где находится сама. В принципе, если ваш системный диск достаточно вместителен, можно оставить всё как есть.
Но перенос пользовательских папок на другой диск или раздел даст вам несколько преимуществ. Прежде всего вы сможете не захламлять системный диск фильмами и музыкой. Это особенно важно, если система у вас установлена на SSD небольшого объёма. Кроме того, вам не придётся заботиться о сохранении своих данных при переустановке системы, если они будут находиться на другом диске или разделе.
Откройте «Параметры» и перейдите в раздел «Система» ? «Хранилище», затем — «Изменить место сохранения нового содержимого». Выберите, на каком диске вы хотите сохранять свои данные.
10. Создайте точку восстановления
Теперь, когда вы практически завершили настройку новой Windows, неплохо бы сохранить прогресс, чтобы в случае неполадок ваши труды не пропали бесследно. Давайте создадим точку восстановления Windows и настроим систему так, чтобы она периодически создавала точки восстановления сама.
Нажмите кнопку «Пуск» и введите «Панель управления», затем перейдите к пункту «Система и обслуживание» ? «Система». Откройте пункт «Защита системы». Щёлкните «Параметры восстановления», включите создание точек восстановления и укажите, сколько места вы хотите отвести под них.
Затем ниже выберите «Создать». Введите описание точки восстановления, чтобы вы смогли при необходимости легко её обнаружить. Подождите, пока точка не будет создана.
Готово. Теперь, если с вашей системой что-то будет не так, вы легко сможете её восстановить.
11. Настройте резервное копирование
Существует множество инструментов для резервного копирования, в том числе коммерческие решения от Acronis и Paragon. Но Windows 10 оснащена и встроенным инструментом для создания резервных копий.
Чтобы воспользоваться им, откройте «Параметры» и щёлкните «Система и безопасность» ? «Служба архивации». Затем добавьте диск, где хотите размещать резервные копии, и настройте периодичность копирования.
Теперь ваша Windows 10 готова к использованию.
11 вещей, которые нужно сделать после установки Windows 10
- Administrator
- Сообщения: 161384
- Зарегистрирован: 27 июн 2011 19:11
- Пол: Мужской
- Зодиак:: Овен
- Страна:: Украина
- Имя: Роман
- Мой телевизор :: BRAVIS LED-39G5000 + T2 , BRAVIS LED-1697 bleck, Liberton D-LED 3225 ABHDR,
- Мой ресивер:: STRONG 4450, Gi HD Mini, Trimax TR-2012HD plus (Т2), Beelink W95 (2Гб/16Гб), X96 X4 (905X4/2GB/16GB)
- Мои спутники:: 4°W,5°E,13°E - ( Два штука ) + 36°E KУ
- Благодарил (а): 7658 раз
- Поблагодарили: 26288 раз

Administrator
Вернуться в «Windows 10. Статьи. Советы.»
Перейти
- 🤖IPTV провайдеры
- ↳ TVIZI - IP телевидение.
- ↳ IPTV.ONLINE
- ↳ CRDTV - iptv и кардшаринг
- ↳ Viplime.fun
- ↳ Edem TV (ILook.tv)
- ↳ Sat Biling
- Информация
- ↳ Информация для пользователей
- ↳ Вопросы и ответы
- Streaming / IPTV
- ↳ 📺Бесплатные IPTV плейлисты на 2024 год
- ↳ Ключи для IPTV плейлистов
- ↳ 🎞️Free IPTV playlists. IPTV playlist smart tv free download
- ↳ Обзоры, Smart TV приставок, новости и сравнения медиа устройств
- ↳ Новости Smart TV
- ↳ Новости IPTV
- ↳ Обзор оборудования, инструкции для просмотра IPTV
- ↳ AZAMERICA IPTV ПРИСТАВКА
- ↳ Приложения и Игры для Android TV
- ↳ IPTV Софт: Обсуждение и Отзывы о Программном Обеспечении для IPTV
- ↳ Прошивки Smart TV приставок на андроид
- Шара на шару. Кардшаринг.
- ↳ Шара на шару. Бесплатные тесты шаринга
- ↳ Настройка шаринга на HD/SD ресиверах
- Новости телевидения
- ↳ Новости Спутникового ТВ
- ↳ Эфирное и Кабельное ТВ
- ↳ Новости DVB-T2
- Транспондерные новости
- ↳ Транспондерные новости спутников 4.8°E - 183°E
- ↳ Транспондерные новости спутников 177°W - 1°W
- Новости телеканалов
- ↳ Международные телеканалы. Новости. Анонсы.
- ↳ Российские телеканалы. Новости. Анонсы.
- ↳ Украинские телеканалы. Новости. Анонсы.
- Download Center
- HD и SD тюнера, Т2 тюнера, DVB платы.
- ↳ Спутниковые ресиверы SD
- ↳ AMIКO SD
- ↳ CosmoSAT
- ↳ DreamBox
- ↳ Eurosat
- ↳ Eurosky
- ↳ EVOLUTION 700S
- ↳ Globo,Orton,Opticum
- ↳ Galaxy Innovations
- ↳ Golden InterStar
- ↳ Openbox
- ↳ Samsung
- ↳ StarTrack
- ↳ Strong
- ↳ Tiger
- ↳ JTAG - по нашему ДжеТаг
- ↳ Другие SD ресиверы
- ↳ Спутниковые ресиверы HD
- ↳ Amiko HD
- ↳ Dreambox HD
- ↳ DREAMSAT
- ↳ Eurosky HD
- ↳ FREESKY
- ↳ Ferguson HD
- ↳ GI HD
- ↳ Globo,Orton,Opticum HD
- ↳ GTMEDIA
- ↳ Golden Interstar,Golden Media HD
- ↳ GLOBALSAT
- ↳ HD BOX
- ↳ LORTON HD
- ↳ MediaStar
- ↳ Openbox
- ↳ Open HD
- ↳ ORTO HD
- ↳ PREMIUM-HD
- ↳ Q-SAT ST-HD
- ↳ REVOLUTION
- ↳ Sat-Integral
- ↳ StarTrack НD
- ↳ Starsat HD
- ↳ StarMax HD
- ↳ SuperMax
- ↳ Strong HD
- ↳ SATCOM
- ↳ SkyPrime HD
- ↳ SkySat
- ↳ SPIDER HD
- ↳ STARCOM
- ↳ Samsat
- ↳ Tiger
- ↳ TOCOMLINK
- ↳ U2C S+
- ↳ VU+
- ↳ 55x HD
- ↳ Другие HD ресиверы
- ↳ OpenViX, OpenPli, OpenVision
- ↳ Спутниковые ресиверы UHD 4K
- ↳ AMIKO 4K
- ↳ Edision +4K
- ↳ Dreambox UltraHD 4K
- ↳ Octagon 4K
- ↳ ПО для Enigma 2
- ↳ Эмуляторы для спутниковых ресиверов
- ↳ Оборудование для приёма Т2
- ↳ DVB-карты для компьютеров(типа skystar)
- ↳ Скины для HD ресиверов
- Провайдеры ТВ
- ↳ Провайдер спутникового телевидения Континент ТВ
- ↳ Провайдер спутникового телевидения НТВ Плюс
- ↳ Провайдер спутникового телевидения Триколор ТВ
- ↳ Провайдер спутникового телевидения Viasat
- ↳ Провайдер спутникового телевидения XTRA TV
- ↳ Провайдер спутникового телевидения Телекарта ТВ
- ↳ Новости остальных спутниковых и кабельных провайдеров.
- Ключи для спутникового ТВ
- ↳ SoftCam.Key
- ↳ Ключи BISS
- ↳ Ключи Viaccess
- ↳ Ключи Irdeto
- ↳ Constantcw key
- ↳ Кодировка Power vu
- ↳ Ключи Cryptoworks
- ↳ Ключи SECA
- ↳ Остальные ключи
- РадиоВолна: Свежие Новости и Тренды Радиоиндустрии
- КиноНовинки: Актуальные Обсуждения и Новости Кинематографа
- ↳ Актёры кино
- ↳ Новости кинофильмов
- ↳ Сериалы
- Статьи
- Оборудование для просмотра спутникового ТВ
- Статьи по ремонту оборудования для сат ТВ
- ↳ JTAG
- Спутниковый интернет
- TV news
- GPS навигация
- Видео о Сат ТВ
- Мобильная связь. Новости. Технологии. Операторы. Телефоны.
- ↳ Производители мобильных телефонов
- Спутниковое ТВ для чайников. Инструкции.
- Мир технологий.
- Новинки из мира компьютерной техники
- ↳ Android. Windows. Windows Phone софт. Статьи. Новости.
- ↳ Приложения для Windows Phone и Windows Mobile
- ↳ Приложения для Андроид
- ↳ Приложения для iOS
- ↳ Приложения для PSP
- ↳ Ремонт и модернизация компьютеров
- ↳ Схемы к ноутбукам, компьютерам
- ↳ Инструкции по разборке ноутбуков
- ↳ Новости компьютерного железа
- ↳ Новости Windows 7/8/10/11
- ↳ Интернет (роутеры,модемы и т.д.)
- ↳ Windows 10. Статьи. Советы.
- ↳ Интерфейсы для пк
- ↳ Бесплатные ключи для антивирусов
- Цифровая вселенная: интернет, чаты, блоги и соцсети
- Новости космоса. Космическая отрасль.
- Делаем своими руками
- Общество
- Новости спорта
- Автоновости: главные автомобильные новости
- Комната отдыха
- ↳ Юмор
- Для команды
- ↳ Корзина
Кто сейчас на конференции
Сейчас этот форум просматривают: нет зарегистрированных пользователей и 0 гостей