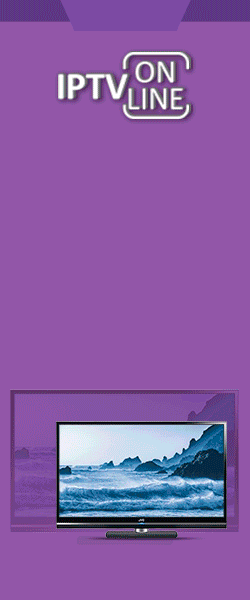07-01-ivi-iptv1 (1).jpg
Инструкции по настройке и просмотру IPTV через различные приёмники.
- Administrator
- Сообщения: 161377
- Зарегистрирован: 27 июн 2011 19:11
- Пол: Мужской
- Зодиак:: Овен
- Страна:: Украина
- Имя: Роман
- Мой телевизор :: BRAVIS LED-39G5000 + T2 , BRAVIS LED-1697 bleck, Liberton D-LED 3225 ABHDR,
- Мой ресивер:: STRONG 4450, Gi HD Mini, Trimax TR-2012HD plus (Т2), Beelink W95 (2Гб/16Гб), X96 X4 (905X4/2GB/16GB)
- Мои спутники:: 4°W,5°E,13°E - ( Два штука ) + 36°E KУ
- Благодарил (а): 7658 раз
- Поблагодарили: 26288 раз

Administrator
- Administrator
- Сообщения: 161377
- Зарегистрирован: 27 июн 2011 19:11
- Пол: Мужской
- Зодиак:: Овен
- Страна:: Украина
- Имя: Роман
- Мой телевизор :: BRAVIS LED-39G5000 + T2 , BRAVIS LED-1697 bleck, Liberton D-LED 3225 ABHDR,
- Мой ресивер:: STRONG 4450, Gi HD Mini, Trimax TR-2012HD plus (Т2), Beelink W95 (2Гб/16Гб), X96 X4 (905X4/2GB/16GB)
- Мои спутники:: 4°W,5°E,13°E - ( Два штука ) + 36°E KУ
- Благодарил (а): 7658 раз
- Поблагодарили: 26288 раз

Инструкции по просмотру IPTV через различные приёмники.
Руководство по просмотру IPTV на Android-боксах
С распространением высокоскоростного Интернета, с появлением множества VOD-сервисов, с ростом YouTube и стриминговых сервисов телевидение теряет потребителей контента в России. Но при этом телевидение продолжает удерживать существенную долю рынка. Естественно, под телевидением я не имею в виду только помойные зомби-каналы федеральной сети (хоть многие смотрят именно их), а достаточно большую совокупность всевозможных познавательных, развлекательных, спортивных и других телеканалов.
Свой путь оптимизации просмотра телевидения я выстрадал за несколько лет, хоть и смотрю редко. Это было и спутниковое телевидение, и IPTV от провайдеров с их собственными ТВ-приставками, и DVB-C, и IPTV через программы в Smart TV, и пр. В конечном итоге я пришёл к Android-боксам (тут в том числе имеются в виду и телевизоры с Android TV), которые на глазах совершили революцию в потреблении контента, но многие этого ещё даже не заметили. Им ещё предстоит открыть для себя этот дивный мир. Это самые настоящие медиа-хабы, центры цифрового контента. Уже почти два года я использую Android-боксы в гостиной и на кухне, скрытые за телевизорами. Об Android-боксах я вам периодически рассказываю в обзорах. А поиски идеального варианта просмотра телевидения остановились (менялись только модели самих боксов), потому что всё достигло такого уровня комфорта, который просто больше ничего не требует.
У меня разрывалась душа, когда кто-то из друзей говорил, что работает всё не так красочно, как я им описывал — приходилось искать новые варианты, друзей подводить нельзя. У меня кипела голова, когда кто-то из родственников жаловался, что у них что-то работает неудобно и не так — приходилось искать новые варианты, чтобы всё работало так, как хотят именно они. У меня наступает депрессия, если я встречаю халтуру, некомпетенцию, неудобные пульты, неудобное управление, некачественное ПО, непродуманные реализации функций в ПО, неудобный интерфейс, т.к. в любых проектах я придерживаюсь простого правила — или делаем хорошо, или делаем никак и расходимся (да, знаю, фанатичный максимализм до добра не доводит). Всё это заставляло постоянно быть в поисках чего-то нового и правильного. Зато теперь я знаю, как большинство людей смотрят телевидение, и понимаю, что им в действительно нужно для удобства.
Свои небольшим опытом в этой сфере я с вами сегодня и поделюсь. Конечно, кому-то этот опыт окажется неприемлем, потому что у них своё видение прекрасного.
Я не буду затрагивать тему выбора Android-бокса, это я сделаю потом в отдельной статье, затрону лишь тему просмотра IPTV. Самая сложная часть, если можно так выразиться, заключается в настройках, которые нужно выполнить лишь один раз. Результат описанного метода подойдёт в том числе и пожилым родителям, и бабушкам, и дедушкам. В управлении они освоятся за 30 минут, потому что всё интуитивно-понятно и просто. И поменять это на что-то другое у вас вряд ли получится в будущем.
В конечном итоге всё у вас будет выглядеть так:
Критерии выбора
От IPTV-провайдера требуется: приемлемое качество каналов HD/FHD, большой выбор каналов, быстрый доступ к потокам (чтобы была быстрая скорость переключения каналов), низкая стоимость и, самое главное, высокий аптайм и высокая стабильность.
От IPTV-менеджера (программы) требуется: предельная простота без ущерба для функциональности, интуитивно-понятный и продуманный интерфейс (чистый и ясный), хорошая общая функциональность и стабильность работы. Обязательно чёткое и понятное управление строго с помощью D-Pad («крестовина» на пульте и пара функциональных кнопок), без необходимости использовать мышки, аэромышки и прочие чудеса современной техники. Желательно поддержка так называемого современного автофреймрейта (поддержка переключения частоты развёртки через системный API на боксах, где такой API реализован).
Ну и связка контента IPTV-провайдера и IPTV-менеджера — они должны хорошо работать в паре.
IPTV-провайдер
Сервисы торрент-ТВ (например, через Торрент-ТВ, Torrent Stream Controller, LOL!TV и пр.) обеспечивают максимально возможное качество, потому что там в большинстве непережатые потоки от телеканалов или со спутников с высоким битрейтом. Большая часть потоков там с чересстрочным видео, а в некоторых есть многоканальная звуковая дорожка. Естественно, это так называемый пиратский вариант IPTV. Стоимость низкая, есть возможность использовать бесплатно некоторые сервисы. Но этот вариант абсолютно не пригоден для постоянного полноценного использования. Низкий аптайм и низкая стабильность. Сегодня одни каналы есть, завтра их уже нет. Сегодня одни каналы работают хорошо, завтра плохо. Сами потоки накладывают определённые требования к боксам, выбору ПО и его настройке, т.к. качественные системы устранения чересстрочности есть не во всех боксах и не во всех библиотеках декодирования. Без этого с максимальным качеством такие каналы не посмотреть. Но этот вариант очень удобно использовать, когда хочется посмотреть что-то конкретное в максимально возможном качеством (если в нужный момент эти каналы будут работать). Например, какой-то конкретный футбольный матч в прямом эфире или Евровидение с идеальной картинкой и отличным звуком и т.п.
В качестве IPTV-провайдера мы будем использовать EDEM. Это самый известный, не совсем легальный IPTV-провайдер с высоким аптаймом и стабильностью. Он отвечает всем требованиям, которые были озвучены ранее. Его популярность достигла такого уровня, что некоторые Интернет-провайдеры втихую (по собственному решению) шейпят трафик до серверов EDEM, вынуждая потребителей пользоваться собственным IPTV-сервисом. Их немного. Например, из крупных так делает Ростелеком. Таких провайдеров, конечно, нужно менять сразу. У EDEM есть разветвлённая сеть CDN, вы можете сами выбрать подходящий сервер в личном кабинете.
За 1$ (60 рублей) в месяц вы получаете доступ к около 400 каналам, из них около 60 HD. Мы будем использовать не все, только отобранные. У EDEM есть архив на 4 суток. Одну учётную запись EDEM можно использовать на двух устройствах одновременно. Например, на боксе в гостиной и на кухне.
В качестве дополнительного IPTV-провайдера мы будем использовать OTTCLUB. Тоже известный IPTV-провайдер с высоким аптаймом и стабильностью. У него меньше каналов, чем у EDEM, около 220, из них около 70 HD. Качество (битрейт) самих каналов выше, чем у EDEM. Архив тоже есть. Цена достаточно высокая. Но у OTTCLUB есть очень классный тариф с почасовой тарификацией. Положили 5$ на счёт, и баланс будет расходоваться, только когда вы будете смотреть каналы. Это именно то, что нам нужно. Мы не будем использовать OTTCLUB полноценно, а лишь в качестве небольшого дополнения к EDEM. Мы будем использовать единый специально подготовленный плейлист, который будет состоять из каналов EDEM, к ним будут добавлены каналы из OTTCLUB, которых нет в EDEM. А некоторые SD каналы EDEM будут заменены на HD, если такие есть в OTTCLUB. За последний год моя семья потратила на OTTCLUB около 3$. Вполне бюджетно.
В руководстве я рассмотрю два варианта для вашего удобства. Только EDEM и EDEM + OTTCLUB. Вы выберите сами, что вам больше подходит. Но я рекомендую второй вариант, т.к. он расширит список доступных HD каналов, а расходы при этом возрастут незначительно.
Подготовка
Загрузите архив с подготовленными шаблонами EDEM, EDEM + OTTCLUB и логотипы.
Удалены все дубли каналов (если есть SD и HD версии одного канал, то остаётся только HD).
Оставлены только российские каналы и пара зарубежных (польские, украинские, армянские и пр. удалены, простите, братульцы — дружба дружбой, а телевидение врозь).
Удалены каналы для взрослых. Все мы люди, но порнушку лучше смотреть в 4К, а не пережатки в IPTV.
Все каналы разделены по группам: Познавательные, Фильмы и сериалы, Спортивные, Общие, Детские, Музыкальные.
Каналы приведены в соответствие с EPG (уже прописаны в плейлисте — programtv.ru и teleguide.info). Лишь менее 10 второстепенных каналов из всего плейлиста не будут иметь EPG.
Для всех каналов подобраны и прописаны логотипы.
Каналы EDEM и OTTCLUB слиты в единый плейлист. Основа — EDEM. Из OTTCLUB добавлялись только те каналы, которых нет в EDEM.
Каналы в группах отсортированы. Первичный критерий сортировки по HD, SD. Вторичный по алфавиту.
Если вам нужен только EDEM...
Вы получите 178 каналов, из них 40 FHD.
Зарегистрируйтесь на сайте EDEM. https://edem.tv/ Пополните в личном кабинете баланс на 1$ (через Интеркасса). Этого будет достаточно, чтобы вы для себя поняли, подходит вам этот вариант IPTV или нет. Активируйте подписку на 1 месяц. Загрузите плейлист m3u — Меню > Плейлист > m3u8. Нам из этого файла понадобится лишь часть одной ссылки, напрямую мы использовать его не будем.
Если вам нужен EDEM + OTTCLUB...
Вы получите 218 каналов, из них 55 FHD.
Выполните предыдущий шаг — зарегистрируйтесь и загрузите плейлист EDEM.
Зарегистрируйтесь на сайте OTTCLUB. https://www.ottclub.cc/
Пополните в личном кабинете баланс на 1$. Этого будет достаточно на некоторое время. Активируйте тарифный план «Позапросная тарификация». Загрузите плейлист m3u — Профиль > Плейлисты > m3u. Нам из этого файла понадобится лишь часть одной ссылки, напрямую мы использовать его не будем.
Вам понадобится текстовый редактор с возможностью массовой замены. Например, Notepad++ для Windows. https://notepad-plus-plus.org/
Если вам нужен только EDEM...
Откройте в текстовом редакторе загруженный плейлист EDEM и шаблон EdemTemplate. Выберите любую строку со ссылкой на телеканал в плейлисте EDEM. Она имеет вид:
http://ССЫЛКА/ПЕРСОНАЛЬНЫЙ_КЛЮЧ_EDEM/ВН ... index.m3u8
Например, http://86b24a81.iptvbot.ru/iptv/8GAX4A5 ... index.m3u8.
Скопируйте в буфер только её часть — ССЫЛКА/ПЕРСОНАЛЬНЫЙ_КЛЮЧ_EDEM. Например, 86b24a81.iptvbot.ru/iptv/8GAX4A5EFNY25A. В файле EdemTemplate сделайте массовую замену EDEM_URL на ССЫЛКА/ПЕРСОНАЛЬНЫЙ_КЛЮЧ_EDEM. Всё, ваш плейлист готов.
Если вам нужен EDEM + OTTCLUB...
Выполните предыдущий шаг, только используйте шаблон ComboTemplate. Откройте в текстовом редакторе загруженный плейлист OTTCLUB. Выберите любую строку со ссылкой на телеканал в плейлисте OTTCLUB. Она имеет вид:
http://ССЫЛКА/ПЕРСОНАЛЬНЫЙ_КЛЮЧ_OTT/ВНУ ... НОМЕР.m3u8
Например, http://ottnow.in/stream/94FQOCRRPK/131.m3u8.
Скопируйте в буфер только её часть — ССЫЛКА/ПЕРСОНАЛЬНЫЙ_КЛЮЧ_OTT. Например, ottnow.in/stream/94FQOCRRPK. В файле ComboTemplate сделайте массовую замену OTT_URL на ССЫЛКА/ПЕРСОНАЛЬНЫЙ_КЛЮЧ_OTT. Всё, ваш плейлист готов.
Если будет желание, вы можете удалить ненужные каналы, изменить порядок и перегруппировать.
Подготовка на компьютере завершена. Скопируйте папку TVLOGO (с логотипа каналов) и отредактированный шаблонный файл на Android-бокс.
IPTV-менеджер
Я перепробовал многие доступные программы для просмотра IPTV и IPTV-менеджеры. Большая часть из них — адское дно. На этом же дне находятся программы для IPTV от большей части крупных операторов. Как они умудряются так делать, зачем они выпускают такие продукты, что за идиоты одобряют выпуск таких продуктов, я не могу ответить.
Perfect Player https://play.google.com/store/apps/deta ... niklabs.pp — это IPTV-менеджер, который приближен к идеальному. Человек, который его делает, прекрасно понимает, как люди смотрят IPTV, и что им нужно. Я с автором не знаком, но по продукту видно, что он подходит к нему с душой и знанием дела. Perfect Player полностью соответствует озвученным ранее требованиям. И даже поддерживает так называемый современный автофреймрейт. Последнее не всем важно, но для меня это одно из ключевых требований. У Perfect Player много функций, для некоторых людей они будут важны. Например, есть возможность автозагрузки при старте бокса, есть возможно автозапуска последнего канала. Можно менять цветовую тему, вид списка каналов. Есть избранное и адаптивная сортировка — первыми в списках групп будут отображаться те каналы, которые вы смотрите чаще. Для каждого канала можно индивидуально выбирать декодер и пропорцию, если с потоком на конкретном боксе есть проблемы. И другие возможности.
Если у вас уже установлена программа Perfect Player, то сбросьте её настройки. Войдите в главное меню (удерживайте кнопку ОК) > Настройки > Исходные настройки > Сбросить к исходным.
Вот, как у вас всё будет вживую (не обращайте внимания на муар, это нормально при съёмке экрана):
Попробуйте. Уверен, что многим из вас понравится, а просмотр телевидения перейдёт на новый уровень удобства и комфорта. Фартук Насти Оливье всем!
ИСТОЧНИК: https://www.ixbt.com/live/tv/ekspress-r ... oksah.html
С распространением высокоскоростного Интернета, с появлением множества VOD-сервисов, с ростом YouTube и стриминговых сервисов телевидение теряет потребителей контента в России. Но при этом телевидение продолжает удерживать существенную долю рынка. Естественно, под телевидением я не имею в виду только помойные зомби-каналы федеральной сети (хоть многие смотрят именно их), а достаточно большую совокупность всевозможных познавательных, развлекательных, спортивных и других телеканалов.
Свой путь оптимизации просмотра телевидения я выстрадал за несколько лет, хоть и смотрю редко. Это было и спутниковое телевидение, и IPTV от провайдеров с их собственными ТВ-приставками, и DVB-C, и IPTV через программы в Smart TV, и пр. В конечном итоге я пришёл к Android-боксам (тут в том числе имеются в виду и телевизоры с Android TV), которые на глазах совершили революцию в потреблении контента, но многие этого ещё даже не заметили. Им ещё предстоит открыть для себя этот дивный мир. Это самые настоящие медиа-хабы, центры цифрового контента. Уже почти два года я использую Android-боксы в гостиной и на кухне, скрытые за телевизорами. Об Android-боксах я вам периодически рассказываю в обзорах. А поиски идеального варианта просмотра телевидения остановились (менялись только модели самих боксов), потому что всё достигло такого уровня комфорта, который просто больше ничего не требует.
У меня разрывалась душа, когда кто-то из друзей говорил, что работает всё не так красочно, как я им описывал — приходилось искать новые варианты, друзей подводить нельзя. У меня кипела голова, когда кто-то из родственников жаловался, что у них что-то работает неудобно и не так — приходилось искать новые варианты, чтобы всё работало так, как хотят именно они. У меня наступает депрессия, если я встречаю халтуру, некомпетенцию, неудобные пульты, неудобное управление, некачественное ПО, непродуманные реализации функций в ПО, неудобный интерфейс, т.к. в любых проектах я придерживаюсь простого правила — или делаем хорошо, или делаем никак и расходимся (да, знаю, фанатичный максимализм до добра не доводит). Всё это заставляло постоянно быть в поисках чего-то нового и правильного. Зато теперь я знаю, как большинство людей смотрят телевидение, и понимаю, что им в действительно нужно для удобства.
Свои небольшим опытом в этой сфере я с вами сегодня и поделюсь. Конечно, кому-то этот опыт окажется неприемлем, потому что у них своё видение прекрасного.
Я не буду затрагивать тему выбора Android-бокса, это я сделаю потом в отдельной статье, затрону лишь тему просмотра IPTV. Самая сложная часть, если можно так выразиться, заключается в настройках, которые нужно выполнить лишь один раз. Результат описанного метода подойдёт в том числе и пожилым родителям, и бабушкам, и дедушкам. В управлении они освоятся за 30 минут, потому что всё интуитивно-понятно и просто. И поменять это на что-то другое у вас вряд ли получится в будущем.
В конечном итоге всё у вас будет выглядеть так:
1f6192ae59.jpg
39bd83eb1c.jpg
c3b4e8e40d.jpg
f155aff35a.jpg
Критерии выбора
От IPTV-провайдера требуется: приемлемое качество каналов HD/FHD, большой выбор каналов, быстрый доступ к потокам (чтобы была быстрая скорость переключения каналов), низкая стоимость и, самое главное, высокий аптайм и высокая стабильность.
От IPTV-менеджера (программы) требуется: предельная простота без ущерба для функциональности, интуитивно-понятный и продуманный интерфейс (чистый и ясный), хорошая общая функциональность и стабильность работы. Обязательно чёткое и понятное управление строго с помощью D-Pad («крестовина» на пульте и пара функциональных кнопок), без необходимости использовать мышки, аэромышки и прочие чудеса современной техники. Желательно поддержка так называемого современного автофреймрейта (поддержка переключения частоты развёртки через системный API на боксах, где такой API реализован).
Ну и связка контента IPTV-провайдера и IPTV-менеджера — они должны хорошо работать в паре.
IPTV-провайдер
Сервисы торрент-ТВ (например, через Торрент-ТВ, Torrent Stream Controller, LOL!TV и пр.) обеспечивают максимально возможное качество, потому что там в большинстве непережатые потоки от телеканалов или со спутников с высоким битрейтом. Большая часть потоков там с чересстрочным видео, а в некоторых есть многоканальная звуковая дорожка. Естественно, это так называемый пиратский вариант IPTV. Стоимость низкая, есть возможность использовать бесплатно некоторые сервисы. Но этот вариант абсолютно не пригоден для постоянного полноценного использования. Низкий аптайм и низкая стабильность. Сегодня одни каналы есть, завтра их уже нет. Сегодня одни каналы работают хорошо, завтра плохо. Сами потоки накладывают определённые требования к боксам, выбору ПО и его настройке, т.к. качественные системы устранения чересстрочности есть не во всех боксах и не во всех библиотеках декодирования. Без этого с максимальным качеством такие каналы не посмотреть. Но этот вариант очень удобно использовать, когда хочется посмотреть что-то конкретное в максимально возможном качеством (если в нужный момент эти каналы будут работать). Например, какой-то конкретный футбольный матч в прямом эфире или Евровидение с идеальной картинкой и отличным звуком и т.п.
В качестве IPTV-провайдера мы будем использовать EDEM. Это самый известный, не совсем легальный IPTV-провайдер с высоким аптаймом и стабильностью. Он отвечает всем требованиям, которые были озвучены ранее. Его популярность достигла такого уровня, что некоторые Интернет-провайдеры втихую (по собственному решению) шейпят трафик до серверов EDEM, вынуждая потребителей пользоваться собственным IPTV-сервисом. Их немного. Например, из крупных так делает Ростелеком. Таких провайдеров, конечно, нужно менять сразу. У EDEM есть разветвлённая сеть CDN, вы можете сами выбрать подходящий сервер в личном кабинете.
За 1$ (60 рублей) в месяц вы получаете доступ к около 400 каналам, из них около 60 HD. Мы будем использовать не все, только отобранные. У EDEM есть архив на 4 суток. Одну учётную запись EDEM можно использовать на двух устройствах одновременно. Например, на боксе в гостиной и на кухне.
В качестве дополнительного IPTV-провайдера мы будем использовать OTTCLUB. Тоже известный IPTV-провайдер с высоким аптаймом и стабильностью. У него меньше каналов, чем у EDEM, около 220, из них около 70 HD. Качество (битрейт) самих каналов выше, чем у EDEM. Архив тоже есть. Цена достаточно высокая. Но у OTTCLUB есть очень классный тариф с почасовой тарификацией. Положили 5$ на счёт, и баланс будет расходоваться, только когда вы будете смотреть каналы. Это именно то, что нам нужно. Мы не будем использовать OTTCLUB полноценно, а лишь в качестве небольшого дополнения к EDEM. Мы будем использовать единый специально подготовленный плейлист, который будет состоять из каналов EDEM, к ним будут добавлены каналы из OTTCLUB, которых нет в EDEM. А некоторые SD каналы EDEM будут заменены на HD, если такие есть в OTTCLUB. За последний год моя семья потратила на OTTCLUB около 3$. Вполне бюджетно.
В руководстве я рассмотрю два варианта для вашего удобства. Только EDEM и EDEM + OTTCLUB. Вы выберите сами, что вам больше подходит. Но я рекомендую второй вариант, т.к. он расширит список доступных HD каналов, а расходы при этом возрастут незначительно.
Подготовка
Загрузите архив с подготовленными шаблонами EDEM, EDEM + OTTCLUB и логотипы.
IPTV.zip
Шаблоны подготовлены из официальных плейлистов (15.06.2018). Большая часть работы сделана автоматически, я написал специальную программу для этого. Потом была выполнена ручная проверка и корректировка. Удалены все дубли каналов (если есть SD и HD версии одного канал, то остаётся только HD).
Оставлены только российские каналы и пара зарубежных (польские, украинские, армянские и пр. удалены, простите, братульцы — дружба дружбой, а телевидение врозь).
Удалены каналы для взрослых. Все мы люди, но порнушку лучше смотреть в 4К, а не пережатки в IPTV.
Все каналы разделены по группам: Познавательные, Фильмы и сериалы, Спортивные, Общие, Детские, Музыкальные.
Каналы приведены в соответствие с EPG (уже прописаны в плейлисте — programtv.ru и teleguide.info). Лишь менее 10 второстепенных каналов из всего плейлиста не будут иметь EPG.
Для всех каналов подобраны и прописаны логотипы.
Каналы EDEM и OTTCLUB слиты в единый плейлист. Основа — EDEM. Из OTTCLUB добавлялись только те каналы, которых нет в EDEM.
Каналы в группах отсортированы. Первичный критерий сортировки по HD, SD. Вторичный по алфавиту.
Если вам нужен только EDEM...
Вы получите 178 каналов, из них 40 FHD.
Зарегистрируйтесь на сайте EDEM. https://edem.tv/ Пополните в личном кабинете баланс на 1$ (через Интеркасса). Этого будет достаточно, чтобы вы для себя поняли, подходит вам этот вариант IPTV или нет. Активируйте подписку на 1 месяц. Загрузите плейлист m3u — Меню > Плейлист > m3u8. Нам из этого файла понадобится лишь часть одной ссылки, напрямую мы использовать его не будем.
Если вам нужен EDEM + OTTCLUB...
Вы получите 218 каналов, из них 55 FHD.
Выполните предыдущий шаг — зарегистрируйтесь и загрузите плейлист EDEM.
Зарегистрируйтесь на сайте OTTCLUB. https://www.ottclub.cc/
Пополните в личном кабинете баланс на 1$. Этого будет достаточно на некоторое время. Активируйте тарифный план «Позапросная тарификация». Загрузите плейлист m3u — Профиль > Плейлисты > m3u. Нам из этого файла понадобится лишь часть одной ссылки, напрямую мы использовать его не будем.
Вам понадобится текстовый редактор с возможностью массовой замены. Например, Notepad++ для Windows. https://notepad-plus-plus.org/
Если вам нужен только EDEM...
Откройте в текстовом редакторе загруженный плейлист EDEM и шаблон EdemTemplate. Выберите любую строку со ссылкой на телеканал в плейлисте EDEM. Она имеет вид:
http://ССЫЛКА/ПЕРСОНАЛЬНЫЙ_КЛЮЧ_EDEM/ВН ... index.m3u8
Например, http://86b24a81.iptvbot.ru/iptv/8GAX4A5 ... index.m3u8.
Скопируйте в буфер только её часть — ССЫЛКА/ПЕРСОНАЛЬНЫЙ_КЛЮЧ_EDEM. Например, 86b24a81.iptvbot.ru/iptv/8GAX4A5EFNY25A. В файле EdemTemplate сделайте массовую замену EDEM_URL на ССЫЛКА/ПЕРСОНАЛЬНЫЙ_КЛЮЧ_EDEM. Всё, ваш плейлист готов.
Если вам нужен EDEM + OTTCLUB...
Выполните предыдущий шаг, только используйте шаблон ComboTemplate. Откройте в текстовом редакторе загруженный плейлист OTTCLUB. Выберите любую строку со ссылкой на телеканал в плейлисте OTTCLUB. Она имеет вид:
http://ССЫЛКА/ПЕРСОНАЛЬНЫЙ_КЛЮЧ_OTT/ВНУ ... НОМЕР.m3u8
Например, http://ottnow.in/stream/94FQOCRRPK/131.m3u8.
Скопируйте в буфер только её часть — ССЫЛКА/ПЕРСОНАЛЬНЫЙ_КЛЮЧ_OTT. Например, ottnow.in/stream/94FQOCRRPK. В файле ComboTemplate сделайте массовую замену OTT_URL на ССЫЛКА/ПЕРСОНАЛЬНЫЙ_КЛЮЧ_OTT. Всё, ваш плейлист готов.
Если будет желание, вы можете удалить ненужные каналы, изменить порядок и перегруппировать.
Подготовка на компьютере завершена. Скопируйте папку TVLOGO (с логотипа каналов) и отредактированный шаблонный файл на Android-бокс.
IPTV-менеджер
Я перепробовал многие доступные программы для просмотра IPTV и IPTV-менеджеры. Большая часть из них — адское дно. На этом же дне находятся программы для IPTV от большей части крупных операторов. Как они умудряются так делать, зачем они выпускают такие продукты, что за идиоты одобряют выпуск таких продуктов, я не могу ответить.
Perfect Player https://play.google.com/store/apps/deta ... niklabs.pp — это IPTV-менеджер, который приближен к идеальному. Человек, который его делает, прекрасно понимает, как люди смотрят IPTV, и что им нужно. Я с автором не знаком, но по продукту видно, что он подходит к нему с душой и знанием дела. Perfect Player полностью соответствует озвученным ранее требованиям. И даже поддерживает так называемый современный автофреймрейт. Последнее не всем важно, но для меня это одно из ключевых требований. У Perfect Player много функций, для некоторых людей они будут важны. Например, есть возможность автозагрузки при старте бокса, есть возможно автозапуска последнего канала. Можно менять цветовую тему, вид списка каналов. Есть избранное и адаптивная сортировка — первыми в списках групп будут отображаться те каналы, которые вы смотрите чаще. Для каждого канала можно индивидуально выбирать декодер и пропорцию, если с потоком на конкретном боксе есть проблемы. И другие возможности.
e5084e9e86.jpg
Сама программа бесплатная. Полную версию можно активировать внутри программы. В полной версии не будет рекламы, и будет доступна пара дополнительных функций. Стоит какие-то копейки, вроде бы 2$ (я давно покупал). Если у вас уже установлена программа Perfect Player, то сбросьте её настройки. Войдите в главное меню (удерживайте кнопку ОК) > Настройки > Исходные настройки > Сбросить к исходным.
8542138139.jpg
Откройте Настройки > Основные > Плейлист и выберите подготовленный плейлист, который вы скопировали на бокс. EPG указывать не нужно, два сервера уже прописаны в плейлисте, Perfect Player их подхватит.
edfbe21249.jpg
695baa5f9b.jpg
86d5f6d4c6.jpg
Выберите «Папка с логотипами» и укажите папку с логотипами, которую вы скопировали на бокс.
07ca58abb5.jpg
Откройте Настройки > Воспроизведение. Вам необходимо выбрать декодер. Эта настройка индивидуальная для разных устройств. На разных боксах один декодер может работать лучше другого. Например, для Nvidia Shield TV выберите HW+, для Minix Neo U9-H выберите Аппаратный. Выберите максимальный размер буфера.
d0d6c19e76.jpg
bfd7d96a5b.jpg
badaf02444.jpg
Включите AFR, если вам нужна поддержка автофреймрейта. Это так называемый современный автофреймрейт. Поддерживается он только на самых продвинутых по медиа-функциональности боксах, например, Nvidia Shield TV и Minix Neo U9-H. Программа Perfect Player будет сама управлять автофреймрейтом, частота будет переключаться соответственно частоте кадров в потоке/канале. При переключении каналов, если частота кадров в потоках одинаковая, промежуточных переключений не будет.
f8b7bbc9f9.jpg
Возвращайтесь в основное окно программы. Дождитесь окончания загрузки EPG. Выберите любой канал, удерживайте на нём ОК и в появившемся меню выберите Вид. Вид изменится на Детали. Можете выбрать Таблицу, как вам удобнее. Всё, базовые настройки выполнены, можете пользоваться в своё удовольствие. Далее можете подстроить программу под ваши предпочтения.
7a310b102f.jpg
2c7fa5082c.jpg
6a7bf633fa.jpg
d9e7d5b0e5.jpg
Кратко про навигацию. Два раза Назад (или удержание Назад) — выход из программы. Вверх/Вниз — последовательное переключение каналов. Назад — показать/скрыть информацию. ОК — отобразить список каналов. Вверх/Вниз — перемещение по списку каналов. Влево/Вправо — перемещение между группами каналов. Удержание ОК на канале в списке — дополнительное меню настроек и функций. Вот, как у вас всё будет вживую (не обращайте внимания на муар, это нормально при съёмке экрана):
Попробуйте. Уверен, что многим из вас понравится, а просмотр телевидения перейдёт на новый уровень удобства и комфорта. Фартук Насти Оливье всем!
ИСТОЧНИК: https://www.ixbt.com/live/tv/ekspress-r ... oksah.html
Administrator
- Administrator
- Сообщения: 161377
- Зарегистрирован: 27 июн 2011 19:11
- Пол: Мужской
- Зодиак:: Овен
- Страна:: Украина
- Имя: Роман
- Мой телевизор :: BRAVIS LED-39G5000 + T2 , BRAVIS LED-1697 bleck, Liberton D-LED 3225 ABHDR,
- Мой ресивер:: STRONG 4450, Gi HD Mini, Trimax TR-2012HD plus (Т2), Beelink W95 (2Гб/16Гб), X96 X4 (905X4/2GB/16GB)
- Мои спутники:: 4°W,5°E,13°E - ( Два штука ) + 36°E KУ
- Благодарил (а): 7658 раз
- Поблагодарили: 26288 раз

Инструкции по просмотру IPTV через различные приёмники.
Приставка IPTV и CAM-модуль для цифрового ТВ от МТС
Современное домашнее цифровое ТВ в HD качестве - это новая веха в кабельном телевидении. Если раньше достаточно было провести в дом кабель и подключить его к телевизору, то сейчас, с увеличением размера экранов ТВ, изображения такого качества недостаточно для комфортного восприятия картинки. Для просмотра каналов в цифровом качестве используется специальная приставка или ТВ модуль. Их настройка не так уж сложна, тем более обычно оборудование настраивает специалист кабельного ТВ.
Как подключиться
Подключить домашнее МТС ТВ проще простого: позвоните по бесплатному номеру 8-800-250-00-50, назовите ваш адрес и убедитесь, что в вашем доме возможно подключение. Далее оставьте заявку на подключение, и в течение нескольких дней с вами свяжется специалист для уточнения даты подключения. Советуем Вам, используя информацию ниже, заранее определиться с типом оборудования, которые вы желаете использоваться. Оборудование можно взять в аренду и платить за него ежемесячно небольшую арендную плату, а также выкупить, заплатив один раз определённую сумму.
Обычно специалист сам подключает и настраивает оборудование, но если вам выпала участь самостоятельного подключения, то посмотрите следующее видео. Различные детали и инструкции приведены ниже.
ТВ-модуль
Для того, чтобы использовать CAM модуль, в телевизоре должен присутствовать CI-слот и встроенный DVB-C приемник. Эти компоненты уже имеются во всех современных тв.
не нужно использовать дополнительную IPTV приставку, которая будет занимать лишнее место;
все каналы будут присутствовать в самом тв, и вам не будет мешаться лишний пульт;
само устройство стоит дешевле.
Но есть и недостаток: вы не сможете воспользоваться такими полезными функциями IPTV как повтор, перемотка и пауза каналов ТВ в режиме реального времени, а также "картинка в картинке", видео по запросу и т.д.
Порядок подключения CAM модуля кабельного цифрового ТВ от МТС следующий:
Выключаем телевизор;
Вставляем CAM модуль в CI-разъём.
Вставляем Smart карту в модуль таким образом, чтобы чип карты был на стороне наклейки на модуле.
Включаем телевизор
Устанавливаем в настройках телевизора корректное время и часовой пояс, а также, если присутствует раздел "Страны", выбираем Россия или одну из стран Западной Европы (Англия, Франция, Германия и другие).
В режиме приема цифрового ТВ сигнала выполняем поиск каналов с параметрами, указанным в таблице ниже.
HD приставка
Подключение кабельного ТВ от МТС при помощи приставки нужно выбирать в 2-х случаях:
Если в вашем телевизоре отсутствует CI-слот или DVB-C приемник.
Если вам нужны функции IPTV пауза, перемотка и т.д.
При выборе приставки обратите внимание на следующее: если в вашем телевизоре отсутствует разъём HDMI, то вам нужна SD приставка с подключением к телевизору при помощи кабеля RCA типа тюльпан. С помощью такого декодера вы сможете только лишь пользоваться функциями IPTV, просмотр передач и фильмов в HD качестве будет недоступен. Если же ваш ТВ снабжен таким портом, то вы вполне сможете наслаждаться просмотром программ высокой четкости HDTV.
Таким образом, настройка домашнего ТВ от МТС не составляет труда. При наличии современного ТВ можно использовать специальный CAM модуль. Если телевизор староват, или вам хочется удобных функций IPTV, то можно использовать приставку, которая позволит вам перематывать эфир, ставить на паузу и многие другие удобные вещи.
Современное домашнее цифровое ТВ в HD качестве - это новая веха в кабельном телевидении. Если раньше достаточно было провести в дом кабель и подключить его к телевизору, то сейчас, с увеличением размера экранов ТВ, изображения такого качества недостаточно для комфортного восприятия картинки. Для просмотра каналов в цифровом качестве используется специальная приставка или ТВ модуль. Их настройка не так уж сложна, тем более обычно оборудование настраивает специалист кабельного ТВ.
mts-tv.jpg
Можно бесплатно ловить каналы цифрового телевидения DVB T2, используя обычную эфирную антенну. Но, как правило, каналов будет не так много, и необходимо наличие прямой видимости от антенны до телевышки. Поэтому лучше подключить кабельное цифровое ТВ, в котором будет намного больше каналов, и не нужна никакая антенна, пусть и платить за это небольшую абонентскую плату. Рассмотрим способы подключения домашнего ТВ от МТС.Как подключиться
Подключить домашнее МТС ТВ проще простого: позвоните по бесплатному номеру 8-800-250-00-50, назовите ваш адрес и убедитесь, что в вашем доме возможно подключение. Далее оставьте заявку на подключение, и в течение нескольких дней с вами свяжется специалист для уточнения даты подключения. Советуем Вам, используя информацию ниже, заранее определиться с типом оборудования, которые вы желаете использоваться. Оборудование можно взять в аренду и платить за него ежемесячно небольшую арендную плату, а также выкупить, заплатив один раз определённую сумму.
Обычно специалист сам подключает и настраивает оборудование, но если вам выпала участь самостоятельного подключения, то посмотрите следующее видео. Различные детали и инструкции приведены ниже.
ТВ-модуль
Для того, чтобы использовать CAM модуль, в телевизоре должен присутствовать CI-слот и встроенный DVB-C приемник. Эти компоненты уже имеются во всех современных тв.
tv-cam-module-mts.jpg
Достоинства такого способа подключения цифрового ТВ следующие:не нужно использовать дополнительную IPTV приставку, которая будет занимать лишнее место;
все каналы будут присутствовать в самом тв, и вам не будет мешаться лишний пульт;
само устройство стоит дешевле.
Но есть и недостаток: вы не сможете воспользоваться такими полезными функциями IPTV как повтор, перемотка и пауза каналов ТВ в режиме реального времени, а также "картинка в картинке", видео по запросу и т.д.
Порядок подключения CAM модуля кабельного цифрового ТВ от МТС следующий:
Выключаем телевизор;
Вставляем CAM модуль в CI-разъём.
Вставляем Smart карту в модуль таким образом, чтобы чип карты был на стороне наклейки на модуле.
Включаем телевизор
tv-module-mts-smart-card-400x300.jpg
Настройка CAM модуля состоит из следующих шагов:Устанавливаем в настройках телевизора корректное время и часовой пояс, а также, если присутствует раздел "Страны", выбираем Россия или одну из стран Западной Европы (Англия, Франция, Германия и другие).
В режиме приема цифрового ТВ сигнала выполняем поиск каналов с параметрами, указанным в таблице ниже.
QIP Shot - Screen 026.jpg
Процесс настройки МТС ТВ завершен. При обновлении пакета каналов необходимо выполнить поиск заново.HD приставка
Подключение кабельного ТВ от МТС при помощи приставки нужно выбирать в 2-х случаях:
Если в вашем телевизоре отсутствует CI-слот или DVB-C приемник.
Если вам нужны функции IPTV пауза, перемотка и т.д.
При выборе приставки обратите внимание на следующее: если в вашем телевизоре отсутствует разъём HDMI, то вам нужна SD приставка с подключением к телевизору при помощи кабеля RCA типа тюльпан. С помощью такого декодера вы сможете только лишь пользоваться функциями IPTV, просмотр передач и фильмов в HD качестве будет недоступен. Если же ваш ТВ снабжен таким портом, то вы вполне сможете наслаждаться просмотром программ высокой четкости HDTV.
iptv-pristavka-mts.jpg
Также стоит заметить, что при выборе данного типа управление будет осуществляться пультом от приставки. Для подключения декодера сначала вставляем в него ТВ кабель от МТС.
dcd2204_1.gif
Затем соединяем устройство с тв, используя кабель HDMI или тюльпан.
dcd2204_2-334x300.gif
Вставляем Smart карту.
dcd2204_3.gif
Включаем наш декодер в розетку, вставляем в пульт батарейки и включаем устройство
dcd2204_4.gif
Включаем наш тв и выбираем пультом от него источник сигнала HDMI или AV. При первом включении декодер сразу же предложит произвести поиск каналов, соглашаемся. Как видите, настройка декодера очень проста. Подробнее функционал различных приставок IPTV мы рассмотрим в других статьях.Таким образом, настройка домашнего ТВ от МТС не составляет труда. При наличии современного ТВ можно использовать специальный CAM модуль. Если телевизор староват, или вам хочется удобных функций IPTV, то можно использовать приставку, которая позволит вам перематывать эфир, ставить на паузу и многие другие удобные вещи.
Administrator
- Administrator
- Сообщения: 161377
- Зарегистрирован: 27 июн 2011 19:11
- Пол: Мужской
- Зодиак:: Овен
- Страна:: Украина
- Имя: Роман
- Мой телевизор :: BRAVIS LED-39G5000 + T2 , BRAVIS LED-1697 bleck, Liberton D-LED 3225 ABHDR,
- Мой ресивер:: STRONG 4450, Gi HD Mini, Trimax TR-2012HD plus (Т2), Beelink W95 (2Гб/16Гб), X96 X4 (905X4/2GB/16GB)
- Мои спутники:: 4°W,5°E,13°E - ( Два штука ) + 36°E KУ
- Благодарил (а): 7658 раз
- Поблагодарили: 26288 раз

Инструкции по просмотру IPTV через различные приёмники.
Настройка IPTV от Билайн
Компания Билайн открыла цифровое телевидение ещё в 2009 году. К бесспорным плюсам IPTV от Beeline можно отнести тот факт, что при подключении в аренду предоставляется свич и даже STB–приставка. А модельный ряд у таких приставок достаточно внушительный. Условно можно разделить на две группы, которые отличаются наличием жесткого диска.
К первой группе без ЖД относят:
Cisco – модели CIS 2001 и ISB 2200;
Motorola – модели VIP 1002E и VIP 1200;
CА также Tatung STB2530.
Ко второй с ЖД:
Cisco - CIS 430, ISB 7031, ISB 2230;
Motorola – VIP 1216, VIP 2262E;
Tatung STB3210.
Итак, как выглядит стандартный пакет абонента? Оборудование от компании Beeline при доставке имеет следующий вид.
Что мы видим в коробке
Заметим, кроме самой приставки в комплекте полно кабелей и прочего оборудования – есть даже HDMI – кабель! Свич от Trendnet – настолько компактен, что спокойно умещается в коробку.
Создано очень удобное управление каналами – теперь можно смотреть телепрограмму, листая в списке каналы по очереди, сортированные предварительно по тематике, а можно выделить избранные. В списке каналов вы найдёте онлайн телепрограмму, имеющую опцию «картинка в картинке».
В общем и целом, интерактивное телевидение от компании Билайн – достаточно удачное вложение своих средств. И это с учётом того, что на сегодняшний день пакет выдают без арендной платы, и экономия с пакетными предложениями идёт до 30 % от суммы абонентской платы. Увидеть все возможности IPTV от Билайн вы можете на видео ниже.
Компания Билайн открыла цифровое телевидение ещё в 2009 году. К бесспорным плюсам IPTV от Beeline можно отнести тот факт, что при подключении в аренду предоставляется свич и даже STB–приставка. А модельный ряд у таких приставок достаточно внушительный. Условно можно разделить на две группы, которые отличаются наличием жесткого диска.
К первой группе без ЖД относят:
Cisco – модели CIS 2001 и ISB 2200;
Motorola – модели VIP 1002E и VIP 1200;
CА также Tatung STB2530.
Ко второй с ЖД:
Cisco - CIS 430, ISB 7031, ISB 2230;
Motorola – VIP 1216, VIP 2262E;
Tatung STB3210.
beeline-iptv-1-535x300.jpg
Не менее приятной опцией от Beeline можно назвать возможность просмотра ТВ-передач через игровую консоль Xbox 360. Компания применяет самые простейшие свитчи - TRENDnet TE 100-S5 и D-Link DES-1005D.Итак, как выглядит стандартный пакет абонента? Оборудование от компании Beeline при доставке имеет следующий вид.
Что мы видим в коробке
Заметим, кроме самой приставки в комплекте полно кабелей и прочего оборудования – есть даже HDMI – кабель! Свич от Trendnet – настолько компактен, что спокойно умещается в коробку.
beeline-iptv-2-150x150.jpg
Ну, и напоследок, приятная мелочь. Куда уж без неё? В комплекте вы найдёте магнитик на холодильник. Отметим – компания Билайн следит за своей фирменной символикой – буквально на каждом предмете она присутствует, а в комплект входят наклейки.
beeline-iptv-5-150x150.jpg
Сама схема подключения – элементарно проста: подведённый к дому кабель соединяется в свитч, а же от него подключается непосредственно STB-приставка, и, само собой, ваш ПК. У вас есть роутер, при помощи которого можно выделить программно один порт под STB-приставку? Отлично – в таком случае можно смело подключаться и через роутер. В противном же случае, если роутер не контачит с IPTV – придётся подключать его к свичу.
beeline-iptv-7-382x300.jpg
Во время первого включения STB-приставка Билайн ПО будет обновлять сама, и сама же подключится порталу. Авторизация приставки на портале организуется только на канальном уровне – используется жёсткая привязка по т.н. MAC-адресу. По завершении подключения на вашем рабочем столе будет заставка Microsoft Mediaroom. Да, компания не поскупилась в этом плане – вообще в цифровом телевидении на сегодняшний день это наиболее совершенная и самая дорогая платформа. Ей пользуются известные операторы – AT&T, Deutsche Telekom Vodafone.
beeline-iptv-9.jpg
Интерфейс достаточно функционален и удобенСоздано очень удобное управление каналами – теперь можно смотреть телепрограмму, листая в списке каналы по очереди, сортированные предварительно по тематике, а можно выделить избранные. В списке каналов вы найдёте онлайн телепрограмму, имеющую опцию «картинка в картинке».
beeline-iptv-10-490x300.jpg
Может, главным и единственным минусом можно назвать то, что записанное видео из приставки удалить нельзя, т.к. запись идёт в кодированном виде. Можно записывать сразу несколько программ. Запись идёт либо по нажатию кнопки, либо по установленному расписанию.
beeline-iptv-11-475x300.jpg
Нешифрованные – их всего 9 – можно смотреть и через компьютер на VLC-плеере. Пульт – программируемый, с его помощью можно управлять четырьмя устройствами. Программировать, как ни странно, можно даже сочетания клавиш – допустим, управление звуком можно использовать в телевизоре или приставке. Инструкция – на английском, но на официальном сайте компании можно найти и на русском.
beeline-iptv-12.jpg
Важная недоработка – к каждой отдельной приставке можно подключить только один телевизор. Ещё один минус - достаточно длительная загрузка приставки при включении после проведения полного отключения оборудования.В общем и целом, интерактивное телевидение от компании Билайн – достаточно удачное вложение своих средств. И это с учётом того, что на сегодняшний день пакет выдают без арендной платы, и экономия с пакетными предложениями идёт до 30 % от суммы абонентской платы. Увидеть все возможности IPTV от Билайн вы можете на видео ниже.
Administrator
- Administrator
- Сообщения: 161377
- Зарегистрирован: 27 июн 2011 19:11
- Пол: Мужской
- Зодиак:: Овен
- Страна:: Украина
- Имя: Роман
- Мой телевизор :: BRAVIS LED-39G5000 + T2 , BRAVIS LED-1697 bleck, Liberton D-LED 3225 ABHDR,
- Мой ресивер:: STRONG 4450, Gi HD Mini, Trimax TR-2012HD plus (Т2), Beelink W95 (2Гб/16Гб), X96 X4 (905X4/2GB/16GB)
- Мои спутники:: 4°W,5°E,13°E - ( Два штука ) + 36°E KУ
- Благодарил (а): 7658 раз
- Поблагодарили: 26288 раз

Инструкции по просмотру IPTV через различные приёмники.
Настройка IPTV плеера Kodi 17 и плейлистов
Одним из самых комфортных способов просмотра IPTV телевидения является Коди. Это открытое программное обеспечение для смарт устройств на Андроиде, благодаря которому пользователи могут с легкостью просматривать огромное количество контента. Медиаплеер подходит для новой технологии в телевидении, где передача видеосигнала происходит по тому же принципу, по которому работает интернет. Называется эта технология IPTV, но чтобы получить к нему доступ нужно настроить Kodi IPTV.
Подготовка к настройке Коди
Подготовительный этап не менее важен, чем сама работа. Это связано с тем, что придется скачать несколько программ, которые будут нам помогать в работе, да и самого Коди у нас нет.
Определяем, какая ОС стоит на устройстве, и куда будет поступать телесигнал:
Персональный компьютер на базе Windows, Linux или Mac OS X;
Android-приставка или ТВ на базе Андроида;
Смартфон, планшет или плата Raspberry Pi.
Занимаемся поиском плейлиста IPTV m3u. Это очень ответственный момент, который прямо влияет на то, сколько будет работать каналов и будут ли они работать вообще. Кстати, формат тоже указан неслучайно, поскольку Коди с ним работает. Плейлист – это текстовый файл с указанными ссылками на трансляции каналов. Найти его можно на нашем сайте.
Списки IPTV каналов
Чтобы скачать и установить программу следует перейти на официальный сайт медиацентра, или воспользовавшись любой из этих ссылок:
Для Android на Google Play - https://play.google.com/store/apps/deta ... .xbmc.Kodi;
Для других систем можно воспользоваться ссылкой на официальную страницу https://Kodi.tv/download.
Кстати, будьте внимательны, поскольку минимальная версия Android, на которой будет работать Коди – это Андроид 4.2.
Настройка Kodi 17 IPTV
Сейчас расскажем о самом важном этапе – настройке Коди. Если здесь что-то сделать неправильно, то все ранее проделанные усилия будут потрачены понапрасну. Но разработчики понимают то, что со слишком сложной программой мало кто захочет работать, потому упростили процесс по максимуму. Инструкция выглядит следующим образом:
Подключаем в Kodi плейлист. Переходим в меню «Настроить», указываем расположение листа (по ссылке из интернета или локально). В «Путь к M3U» вставляем ссылку плейлиста;
Следующий шаг заключается в добавлении программы передач. Зайдите в «свойства PVR IPTV Simple Client», потом в «Установки EPG», а дальше «Путь к XML TV», вписывая туда адрес без скобок;
Перегружаем Kodi и несколько секунд ждем результата. Но нужно закрыть все окна, которые активны на устройстве, иначе процедура не будет возможной.
По окончании этой процедуры на экране, а точнее в правом верхнем и нижнем углах, появится информация о том, что произошла загрузка программ и каналов. Потом можно перейти в главное меню, где будет открыть новый пункт, которого раньше не было – пункт ТВ.
Коди, как медиацентр на все случаи жизни
Ещё на том этапе, когда этот медиацентр знали как XBMC, пользователи уже успели его по достоинству оценить благодаря всеядности. Он может воспроизвести практически любой формат видео или аудио. Вот только небольшая часть его возможностей как связанных с IPTV, так и нет:
Удобнейший поиск;
Большое количество трекеров;
Менеджер приложений;
Возможность делать со своим списком каналов практически все что угодно.
После того как настроить IPTV, каждый второй пользователь останавливается именно на Коди. Сложная архитектура модуля делает его неуязвимым к сбоям и другим неприятностям, так что сохраненная информация пропадает крайне редко. Главное, на момент установки сделать все правильно, и тогда функционал медиацентра ощутимо вырастет.
Одним из самых комфортных способов просмотра IPTV телевидения является Коди. Это открытое программное обеспечение для смарт устройств на Андроиде, благодаря которому пользователи могут с легкостью просматривать огромное количество контента. Медиаплеер подходит для новой технологии в телевидении, где передача видеосигнала происходит по тому же принципу, по которому работает интернет. Называется эта технология IPTV, но чтобы получить к нему доступ нужно настроить Kodi IPTV.
Процесс_устновки_Kodi_15-533x300.jpg
Процесс установки и настройки Коди подвластен каждому, следует только найти понятные инструкции и беспрекословно им следовать. Кстати, инструкции не универсальны для каждого устройства, поэтому если при установке Коди на своем компьютере или Смарт ТВ возникли трудности, лучше найти ссылку для работы именно для вашего прибора.Подготовка к настройке Коди
Подготовительный этап не менее важен, чем сама работа. Это связано с тем, что придется скачать несколько программ, которые будут нам помогать в работе, да и самого Коди у нас нет.
Определяем, какая ОС стоит на устройстве, и куда будет поступать телесигнал:
Персональный компьютер на базе Windows, Linux или Mac OS X;
Android-приставка или ТВ на базе Андроида;
Смартфон, планшет или плата Raspberry Pi.
Занимаемся поиском плейлиста IPTV m3u. Это очень ответственный момент, который прямо влияет на то, сколько будет работать каналов и будут ли они работать вообще. Кстати, формат тоже указан неслучайно, поскольку Коди с ним работает. Плейлист – это текстовый файл с указанными ссылками на трансляции каналов. Найти его можно на нашем сайте.
Списки IPTV каналов
2017-08-21_191339-e1503332236293-543x300.jpg
Выбираем, какая версия Коди подходит для вашего устройства. Вариант 17 пока является самой новой версией, но настройка Kodi 16 IPTV принято считать одной из самой простых. Так что выбор, какую именно версию устанавливать, зависит от пользователя.Чтобы скачать и установить программу следует перейти на официальный сайт медиацентра, или воспользовавшись любой из этих ссылок:
Для Android на Google Play - https://play.google.com/store/apps/deta ... .xbmc.Kodi;
Для других систем можно воспользоваться ссылкой на официальную страницу https://Kodi.tv/download.
Кстати, будьте внимательны, поскольку минимальная версия Android, на которой будет работать Коди – это Андроид 4.2.
Настройка Kodi 17 IPTV
Сейчас расскажем о самом важном этапе – настройке Коди. Если здесь что-то сделать неправильно, то все ранее проделанные усилия будут потрачены понапрасну. Но разработчики понимают то, что со слишком сложной программой мало кто захочет работать, потому упростили процесс по максимуму. Инструкция выглядит следующим образом:
maxresdefault-61-533x300.jpg
Запускаем медиацентр и включаем в нем функцию ТВ. Делается это так: «Система-Настройки-Общие-Вкл». Далее появляется сообщение, и надо нажать на «ОК». Выберите «PVR IPTV Simple Client-Включить»;Подключаем в Kodi плейлист. Переходим в меню «Настроить», указываем расположение листа (по ссылке из интернета или локально). В «Путь к M3U» вставляем ссылку плейлиста;
Следующий шаг заключается в добавлении программы передач. Зайдите в «свойства PVR IPTV Simple Client», потом в «Установки EPG», а дальше «Путь к XML TV», вписывая туда адрес без скобок;
Перегружаем Kodi и несколько секунд ждем результата. Но нужно закрыть все окна, которые активны на устройстве, иначе процедура не будет возможной.
По окончании этой процедуры на экране, а точнее в правом верхнем и нижнем углах, появится информация о том, что произошла загрузка программ и каналов. Потом можно перейти в главное меню, где будет открыть новый пункт, которого раньше не было – пункт ТВ.
Коди, как медиацентр на все случаи жизни
Ещё на том этапе, когда этот медиацентр знали как XBMC, пользователи уже успели его по достоинству оценить благодаря всеядности. Он может воспроизвести практически любой формат видео или аудио. Вот только небольшая часть его возможностей как связанных с IPTV, так и нет:
maxresdefault-7-533x300.jpg
Воспроизведение торрентов ещё на этапе закачки;Удобнейший поиск;
Большое количество трекеров;
Менеджер приложений;
Возможность делать со своим списком каналов практически все что угодно.
После того как настроить IPTV, каждый второй пользователь останавливается именно на Коди. Сложная архитектура модуля делает его неуязвимым к сбоям и другим неприятностям, так что сохраненная информация пропадает крайне редко. Главное, на момент установки сделать все правильно, и тогда функционал медиацентра ощутимо вырастет.
Administrator
- Administrator
- Сообщения: 161377
- Зарегистрирован: 27 июн 2011 19:11
- Пол: Мужской
- Зодиак:: Овен
- Страна:: Украина
- Имя: Роман
- Мой телевизор :: BRAVIS LED-39G5000 + T2 , BRAVIS LED-1697 bleck, Liberton D-LED 3225 ABHDR,
- Мой ресивер:: STRONG 4450, Gi HD Mini, Trimax TR-2012HD plus (Т2), Beelink W95 (2Гб/16Гб), X96 X4 (905X4/2GB/16GB)
- Мои спутники:: 4°W,5°E,13°E - ( Два штука ) + 36°E KУ
- Благодарил (а): 7658 раз
- Поблагодарили: 26288 раз

Инструкции по просмотру IPTV через различные приёмники.
Как добавить в IPTV Player и Kodi плейлист m3u
Решили выяснить, в чем заключается особенность IPTV на компьютере? Тогда вам нужен плеер. В данном случае можно использовать Коди, поскольку рассматриваемый медиацентр отличается прекрасными функциональными возможностями, удобным интерактивом, прекрасно себя показал в чтении разнообразных видео и аудио форматов. В общем, рассматриваемое приложение – это то, что нужно как опытному, так и неопытному пользователю.
Возможности IPTV Player
Пожалуй, начнем с IPTV Player, ведь этот проигрыватель считается неизменной классикой в рассматриваемой отрасли. Прекрасный способ посмотреть любимую программу на компьютере. Он совершенно несложен как в настройке, так и в управлении. Для примера, пользователю не придется ломать голову над тем, как добавить плейлист в IPTV Player. Меню очень простое, потому работать можно как со скачанным плейлистом, так и по ссылке. В общем, в зависимости от того, как удобно человеку, который данную систему настраивает.
Плеер быстро и просто входит в сеть любого провайдера;
Может позволить просмотр открытых потоков UDP (мультикаст), HTTP, HLS (m3u8), RTMP и т.д. С зашифрованными потоками сложнее, потому что для работы с ними требуется получить доступ;
У пользователя есть возможность настраивать каналы по общим параметрам, или создать собственные настройки, которые будут удобны только ему;
Возможность пользоваться контентом сразу с нескольких плейлистов, по необходимости выключая один m3u плейлист, и активируя другой;
Каждый пользователь может записывать поток в файл и передавать его на флешку;
Удобное окно, находящееся внизу экрана. На нем указывается название канала, указан индикатор громкости, на каком этапе находится запись и другие условные обозначения;
В видео-окне есть возможность упорядочивать и структурировать согласно собственным интересам список каналов;
Плеер принимает различные форматы телепрограмм. В частности, XMLTV, JTV, TXT. Выглядит это следующим образом: сначала происходит автоматическая загрузка, далее следует этап распаковки, и на очереди сопоставление. Это позволяет свести к минимуму трудности пользователя;
Есть возможность включения фоновой записи каналов (одного или всех);
Использовать в качестве пульта управления любой смартфон.
Возможности медиаплеера Коди
В плане возможностей, медиацентр Kodi не так далеко ушел от своего прямого оппонента. Но как ни крути, особенности все же есть. В частности это касается того, куда именно можно установить Коди. Здесь нет таких четких ограничений:
Приставка или Смарт ТВ на базе Android;
Планшет или смартфон;
Плата Raspberry Pi.
Это уже довольно приятная отличительна черта. Кроме того, Kodi постоянно обновляется. Вот, например, недавно на рынке появились Коди 17, хотя все только привыкли к шестнадцатой версии. Но получилось интересно – программа действительно стоит внимания пользователей.
Что касается плейлистов, как основного инструмента для просмотра телевидения в рассматриваемом формате, то тут вариантов не так много. Программа стандартно читает листы в M3U формате, так что скачивайте любой из понравившихся, и загружайте на ресурс.
Как загрузить плейлист IPTV на Коди и IPTV Player
Загрузить листы – это обязательная процедура, которая и позволяет человеку наслаждаться просмотром телевидения через проигрыватели на компьютере или телефоне. Плейлист, в свою очередь, это документ, где указаны ссылки на каналы, которые вы хотите посмотреть.
Скачайте лист, перейдя в приложение и войдя в меню «Настройки главного экрана»;
Скачать плейлист можно тут: Списки IPTV каналов
Выберите импонирующий вариант загрузки: по ссылке или с сайта по коду;
Если ведете загрузку по ссылке войдите во «Внешние плейлисты», жмите «Добавить», укажите имя и ссылку листа и сохраните данные;
В момент добавления листа с помощью кода надо войти в «Общие экрана настроек». Далее нажимаем «Получить код». Код одноразовый и действует не дольше 24 часов;
Получив код, перейдите на сайт и добавьте устройство;
На компьютере найдите плейлист и загрузите его. А далее все просто – следуйте инструкциям.
Активируем в Kodi функцию ТВ. Система ? Настройки ? Общие ? Вкл;
Скачать плейлист для фильмов можно тут IPTV плейлисты для онлайн просмотра Фильмов, Сериалов и Мультфильмов
Появится форма подтверждения, и надо нажать подтверждение её получения;
Выберите PVR IPTV Simple Client ? Включить;
Подключаем плейлист и нажимаем «Настроить»;
Выбираем пункт расположения, указывая «из интернета» или «локально»;
Для работы ТВ, указываем место хранения плейлиста.
Как видите, ничего сложного, а в меню проигрывателей будет и того проще, потому что программы сами подскажут, что использовать дальше.
Вас может заинтересовать:
IPTV Каналы - XXX
IPTV каналы - Россия
IPTV каналы - Музика
IPTV каналы - Украина
IPTV самообновляемые плейлисты
Решили выяснить, в чем заключается особенность IPTV на компьютере? Тогда вам нужен плеер. В данном случае можно использовать Коди, поскольку рассматриваемый медиацентр отличается прекрасными функциональными возможностями, удобным интерактивом, прекрасно себя показал в чтении разнообразных видео и аудио форматов. В общем, рассматриваемое приложение – это то, что нужно как опытному, так и неопытному пользователю.
vePhNUwnu4hy5GG1FA9p9WSgGX-480x300.jpg
Но все же среди ТВ плееров для телевидения, работающих по протоколу интернета пальму первенства уверенно удерживает IPTV Player. Давайте попробуем понять, какой же из них все же лучше. Что получает пользователь, который решается на установку того или другого медиапригрывателя? Для начала стоит сказать, что они оба работают, причем делают это весьма хорошо. Но для кого-то удобнее пользоваться услугами Коди, а кому-то приятнее работать на IPTV плеере. Это не делает хуже ту или другую систему, просто у каждой, скажем так, свои поклонники.Возможности IPTV Player
Пожалуй, начнем с IPTV Player, ведь этот проигрыватель считается неизменной классикой в рассматриваемой отрасли. Прекрасный способ посмотреть любимую программу на компьютере. Он совершенно несложен как в настройке, так и в управлении. Для примера, пользователю не придется ломать голову над тем, как добавить плейлист в IPTV Player. Меню очень простое, потому работать можно как со скачанным плейлистом, так и по ссылке. В общем, в зависимости от того, как удобно человеку, который данную систему настраивает.
IPTV-pleer-nenastroennyy-krasnaya-shesterenka-505x300.jpg
Давайте подробнее рассмотри, чем нас может порадовать рассматриваемый ТВ плеер:Плеер быстро и просто входит в сеть любого провайдера;
Может позволить просмотр открытых потоков UDP (мультикаст), HTTP, HLS (m3u8), RTMP и т.д. С зашифрованными потоками сложнее, потому что для работы с ними требуется получить доступ;
У пользователя есть возможность настраивать каналы по общим параметрам, или создать собственные настройки, которые будут удобны только ему;
Возможность пользоваться контентом сразу с нескольких плейлистов, по необходимости выключая один m3u плейлист, и активируя другой;
Каждый пользователь может записывать поток в файл и передавать его на флешку;
Удобное окно, находящееся внизу экрана. На нем указывается название канала, указан индикатор громкости, на каком этапе находится запись и другие условные обозначения;
В видео-окне есть возможность упорядочивать и структурировать согласно собственным интересам список каналов;
view-542x300.jpg
Управление ТВ плеера может вестись прямо с клавиатуры;Плеер принимает различные форматы телепрограмм. В частности, XMLTV, JTV, TXT. Выглядит это следующим образом: сначала происходит автоматическая загрузка, далее следует этап распаковки, и на очереди сопоставление. Это позволяет свести к минимуму трудности пользователя;
Есть возможность включения фоновой записи каналов (одного или всех);
Использовать в качестве пульта управления любой смартфон.
Возможности медиаплеера Коди
В плане возможностей, медиацентр Kodi не так далеко ушел от своего прямого оппонента. Но как ни крути, особенности все же есть. В частности это касается того, куда именно можно установить Коди. Здесь нет таких четких ограничений:
kodi4-e1501324602862-511x300.jpg
Персональный компьютер на Windows, Linux или Mac OS X;Приставка или Смарт ТВ на базе Android;
Планшет или смартфон;
Плата Raspberry Pi.
Это уже довольно приятная отличительна черта. Кроме того, Kodi постоянно обновляется. Вот, например, недавно на рынке появились Коди 17, хотя все только привыкли к шестнадцатой версии. Но получилось интересно – программа действительно стоит внимания пользователей.
Что касается плейлистов, как основного инструмента для просмотра телевидения в рассматриваемом формате, то тут вариантов не так много. Программа стандартно читает листы в M3U формате, так что скачивайте любой из понравившихся, и загружайте на ресурс.
2016-12-06_20-02-44-510x300.jpg
Настройка Kodi достаточно простая. Инструкций на тему как установить рассматриваемую программу на компьютере или Смарт ТВ на просторах интернета более чем достаточно. При желании можно зайти и на официальный сайт, чтобы там посмотреть, как ведется работа, скачать обновление и узнать новости.Как загрузить плейлист IPTV на Коди и IPTV Player
Загрузить листы – это обязательная процедура, которая и позволяет человеку наслаждаться просмотром телевидения через проигрыватели на компьютере или телефоне. Плейлист, в свою очередь, это документ, где указаны ссылки на каналы, которые вы хотите посмотреть.
652b92d991ac-511x300.jpg
Загрузка плейлиста на IPTV Player:Скачайте лист, перейдя в приложение и войдя в меню «Настройки главного экрана»;
Скачать плейлист можно тут: Списки IPTV каналов
Выберите импонирующий вариант загрузки: по ссылке или с сайта по коду;
Если ведете загрузку по ссылке войдите во «Внешние плейлисты», жмите «Добавить», укажите имя и ссылку листа и сохраните данные;
В момент добавления листа с помощью кода надо войти в «Общие экрана настроек». Далее нажимаем «Получить код». Код одноразовый и действует не дольше 24 часов;
Получив код, перейдите на сайт и добавьте устройство;
На компьютере найдите плейлист и загрузите его. А далее все просто – следуйте инструкциям.
maxresdefault-5-533x300.jpg
Загрузка плейлистов на Kodi:Активируем в Kodi функцию ТВ. Система ? Настройки ? Общие ? Вкл;
Скачать плейлист для фильмов можно тут IPTV плейлисты для онлайн просмотра Фильмов, Сериалов и Мультфильмов
Появится форма подтверждения, и надо нажать подтверждение её получения;
Выберите PVR IPTV Simple Client ? Включить;
Подключаем плейлист и нажимаем «Настроить»;
Выбираем пункт расположения, указывая «из интернета» или «локально»;
Для работы ТВ, указываем место хранения плейлиста.
Как видите, ничего сложного, а в меню проигрывателей будет и того проще, потому что программы сами подскажут, что использовать дальше.
Вас может заинтересовать:
IPTV Каналы - XXX
IPTV каналы - Россия
IPTV каналы - Музика
IPTV каналы - Украина
IPTV самообновляемые плейлисты
Administrator
- Administrator
- Сообщения: 161377
- Зарегистрирован: 27 июн 2011 19:11
- Пол: Мужской
- Зодиак:: Овен
- Страна:: Украина
- Имя: Роман
- Мой телевизор :: BRAVIS LED-39G5000 + T2 , BRAVIS LED-1697 bleck, Liberton D-LED 3225 ABHDR,
- Мой ресивер:: STRONG 4450, Gi HD Mini, Trimax TR-2012HD plus (Т2), Beelink W95 (2Гб/16Гб), X96 X4 (905X4/2GB/16GB)
- Мои спутники:: 4°W,5°E,13°E - ( Два штука ) + 36°E KУ
- Благодарил (а): 7658 раз
- Поблагодарили: 26288 раз

Инструкции по настройке и просмотру IPTV через различные приёмники.
Установка IPTV плейлиста на телевизоре.
Для того чтобы посмотреть современное телевидение даже не нужен телевизор. Но мы привыкли, что он есть в каждом доме и все должны его использовать, вот и не отходим от традиций. Тем не менее, на улице 21 век и давно пора забыть о предрассудках. Вот для примера как далеко шагнула техника – просмотр программ возможно даже без спутниковой тарелки или обычной антенны. Эта технология называется IPTV. То есть, телевидение, привязанное к IP-адресу устройства.
Фоновая запись огромного числа каналов (от сотни и выше);
Есть возможность записывать потоковое видео и аудио;
Поддерживаются программы в JTV и LUA скрипте;
Можно смотреть незашифрованные потоки Http, Librtmp, rtmp, udp-multicast;
Может найти мультикаст каналы.
Скачать и установить IPTV плеер
Прежде чем заговаривать о том, чтобы заняться поиском каналов, следует скачать плеер, который может их показывать. Иначе вся эта процедура не будет иметь смысла. Находится рассматриваемое приложение по ссылке http://borpas.info/iptvplayer. Это официальный сайт потому тут нет лишней рекламы, вирусов и другого мусора, который не хотелось бы подпускать к своему Смарт ТВ.
Дальше, устанавливаем сам плеер. Выглядит эта процедура следующим образом:
Скачав установщик под IPTV плеер «IpTvPlayer-setup» Ustanovshchik IPTV Pleer, его надо запустить. Это просто, поскольку программа дает неплохие инструкции на тему того как качественно, быстро и удобно закончить процесс установки/
Пользователь увидит так называемого «Мастера установки IPTV плеера». Чтобы он заработал согласно правилам, пользователю следует поставить галочку напротив строки «Выбрать параметры и папку установки». Это откроет сразу несколько полезных функций, что заключаются:
В создании ярлыка на экране;
В предоставлении разрешения всем пользователям пользоваться устройством.
Наблюдая, как устанавливается плейлист в IPTV на телевизоре, заметите, что на панели есть подпункт «UDP-to-HTTP Прокси». Напротив него следует поставить галочку, которая позволит передавать файлы по локальной сети.
Закончив с этим, пройдет автоматическая настройка параметров. Если вам этого не нужно, то когда откроется меню «Настройка параметров», напротив всех пунктов, вызывающих сомнение, следует убрать галочку, а напротив тех, что нужны, их оставить;
Вам дополнительно предложат скачать специальный набор программ для улучшения работы в интернете. Если они не нужны, то не нажимайте подтверждение;
Если все устраивает, то нажмите «Установить».
Установка списка каналов для IPTV
Даже если у вас уже есть плеер и он работает, это ещё не дает возможность использовать данный формат телевидения на своем телевизоре. Чтобы это сделать плейлист, причем обязательно, чтобы у них был формат m3u. Именно это позволяет просматривать любимые программы. Но даже если список есть, это не значит, что он будет работать без перебоя. На деле получаются проблемы настолько сложные, что нет возможности посмотреть ту телепрограмму, ради которой это дело и затевалось.
Но выход есть. В частности, он заключается в том, чтобы пользоваться другими каналами, которые доступны в интернете. Все что нужно от пользователя – скачать их и установить, пользуясь инструкциями.
Скачать плейлисты с открытых источников, которые предлагают довольно обширный список приложений практически бесплатно. Таких источников много на просторах интернета, потому большинство пользователей выбирают именно рассматриваемый вариант;
Скачать плейлист на официальном источнике, естественно, заплатив за него провайдеру, который подключает рассматриваемую услугу. Как правило, этот вариант более надежный, провайдер работает официально потому с этим подключением не должно быть проблем.
Скачать плейлист можно тут: IPTV каналы - Музика (Пост RomaamoR #122125)
Но пусть абонентская плата минимальная, но наш народ не устает искать халявы и продолжает отдавать предпочтение бесплатным спискам. В принципе, среди них есть и вполне приличные, но сигналы довольно часто пропадают или картинка поступает не самого высокого качества, хотя заявлено что это HD канал. Но в остальном пользователям грех жаловаться.
Если это первое знакомство человека с преимуществами IPTV, то, естественно, ему пока не хочется платить, так как он не знает что получит в итоге. Но все же стоит помнить, что работа телевидения бесплатно, без подключения услуги у провайдера чревато различными неприятностями, от плохого качества каналов, до черного экрана на всем списке.
Чтобы такого не случилось, качайте листы только на проверенных ресурсах, пусть и бесплатных. Кроме того, провайдеры регулярно закрывают все новые и новые лазейки, потому посмотреть телевидение на халяву становится сложнее. Вот как его можно скачать:
Работаем с установленной программой IPTV, найдя в её настройках «Добавить плейлист» – «Добавить URL»;
Выберите лист m3u и возьмите его URL;
Нажимаем подтверждение процедуры и ознакамливаемся со списком телеканалов, которые отныне будут доступны на вашем устройстве.
Но пользователей может ждать неприятный сюрприз – для просмотра каналов потребуется установить дополнительную программу. Чтобы это сделать, надо просто следовать инструкциям. Загрузка пройдет автоматически, а если нет, то надо перейти в меню Смарт ТВ и выбрать нужную программу вручную. Но важно чтобы она читала формат m3u, иначе процедура будет бессмысленной.
Вас может заинтересовать:
IPTV каналы - Спорт
Каналы IPTV. Общие списки.
Для того чтобы посмотреть современное телевидение даже не нужен телевизор. Но мы привыкли, что он есть в каждом доме и все должны его использовать, вот и не отходим от традиций. Тем не менее, на улице 21 век и давно пора забыть о предрассудках. Вот для примера как далеко шагнула техника – просмотр программ возможно даже без спутниковой тарелки или обычной антенны. Эта технология называется IPTV. То есть, телевидение, привязанное к IP-адресу устройства.
view-542x300.jpg
Чтобы смотреть его, нужен IPTV Player. Кстати, IPTV плеер – это проигрыватель телевизионных трансляций, что создавался, беря за прототип VLC плеер. Но IPTV плеер специально «заточен» под просмотр IP-телевидения. Вот основные возможности плеера:Фоновая запись огромного числа каналов (от сотни и выше);
Есть возможность записывать потоковое видео и аудио;
Поддерживаются программы в JTV и LUA скрипте;
Можно смотреть незашифрованные потоки Http, Librtmp, rtmp, udp-multicast;
Может найти мультикаст каналы.
Скачать и установить IPTV плеер
Прежде чем заговаривать о том, чтобы заняться поиском каналов, следует скачать плеер, который может их показывать. Иначе вся эта процедура не будет иметь смысла. Находится рассматриваемое приложение по ссылке http://borpas.info/iptvplayer. Это официальный сайт потому тут нет лишней рекламы, вирусов и другого мусора, который не хотелось бы подпускать к своему Смарт ТВ.
2017-09-09_145743-406x300.jpg
Кстати, скачиванием можно занятья не только на телевизоре, но и на компьютере, если у вас есть проблемы с интернетом, и вы боитесь, что телевизор попросту зависнет в процессе загрузки. Тогда сначала файл можно «сбросить» на компьютер, а потом с помощью отформатированной флешки перенести его на телевизор и устанавливать уже на нем. Это намного более удобно.Дальше, устанавливаем сам плеер. Выглядит эта процедура следующим образом:
Скачав установщик под IPTV плеер «IpTvPlayer-setup» Ustanovshchik IPTV Pleer, его надо запустить. Это просто, поскольку программа дает неплохие инструкции на тему того как качественно, быстро и удобно закончить процесс установки/
Пользователь увидит так называемого «Мастера установки IPTV плеера». Чтобы он заработал согласно правилам, пользователю следует поставить галочку напротив строки «Выбрать параметры и папку установки». Это откроет сразу несколько полезных функций, что заключаются:
Vas-privetstvuet-master-ustanovki-IPTV-pleera-385x300.jpg
В выборе непосредственного места, где установится IPTV плеер;В создании ярлыка на экране;
В предоставлении разрешения всем пользователям пользоваться устройством.
Наблюдая, как устанавливается плейлист в IPTV на телевизоре, заметите, что на панели есть подпункт «UDP-to-HTTP Прокси». Напротив него следует поставить галочку, которая позволит передавать файлы по локальной сети.
Закончив с этим, пройдет автоматическая настройка параметров. Если вам этого не нужно, то когда откроется меню «Настройка параметров», напротив всех пунктов, вызывающих сомнение, следует убрать галочку, а напротив тех, что нужны, их оставить;
Вам дополнительно предложат скачать специальный набор программ для улучшения работы в интернете. Если они не нужны, то не нажимайте подтверждение;
Если все устраивает, то нажмите «Установить».
maxresdefault-57-533x300.jpg
Пара секунд и программа уже в полном вашем распоряжении. Но прежде чем действовать разберитесь с окном «Завершение работы мастера установки IPTV Player». Теперь уже точно можно приступать к поиску каналов.Установка списка каналов для IPTV
Даже если у вас уже есть плеер и он работает, это ещё не дает возможность использовать данный формат телевидения на своем телевизоре. Чтобы это сделать плейлист, причем обязательно, чтобы у них был формат m3u. Именно это позволяет просматривать любимые программы. Но даже если список есть, это не значит, что он будет работать без перебоя. На деле получаются проблемы настолько сложные, что нет возможности посмотреть ту телепрограмму, ради которой это дело и затевалось.
Но выход есть. В частности, он заключается в том, чтобы пользоваться другими каналами, которые доступны в интернете. Все что нужно от пользователя – скачать их и установить, пользуясь инструкциями.
1343565909_ip-tv_player.jpg
Есть несколько вариантов как это можно сделать:Скачать плейлисты с открытых источников, которые предлагают довольно обширный список приложений практически бесплатно. Таких источников много на просторах интернета, потому большинство пользователей выбирают именно рассматриваемый вариант;
Скачать плейлист на официальном источнике, естественно, заплатив за него провайдеру, который подключает рассматриваемую услугу. Как правило, этот вариант более надежный, провайдер работает официально потому с этим подключением не должно быть проблем.
Скачать плейлист можно тут: IPTV каналы - Музика (Пост RomaamoR #122125)
Но пусть абонентская плата минимальная, но наш народ не устает искать халявы и продолжает отдавать предпочтение бесплатным спискам. В принципе, среди них есть и вполне приличные, но сигналы довольно часто пропадают или картинка поступает не самого высокого качества, хотя заявлено что это HD канал. Но в остальном пользователям грех жаловаться.
2017-09-09_151917-403x300.jpg
Как бесплатно подключить список каналов m3uЕсли это первое знакомство человека с преимуществами IPTV, то, естественно, ему пока не хочется платить, так как он не знает что получит в итоге. Но все же стоит помнить, что работа телевидения бесплатно, без подключения услуги у провайдера чревато различными неприятностями, от плохого качества каналов, до черного экрана на всем списке.
Чтобы такого не случилось, качайте листы только на проверенных ресурсах, пусть и бесплатных. Кроме того, провайдеры регулярно закрывают все новые и новые лазейки, потому посмотреть телевидение на халяву становится сложнее. Вот как его можно скачать:
Работаем с установленной программой IPTV, найдя в её настройках «Добавить плейлист» – «Добавить URL»;
Выберите лист m3u и возьмите его URL;
Нажимаем подтверждение процедуры и ознакамливаемся со списком телеканалов, которые отныне будут доступны на вашем устройстве.
Но пользователей может ждать неприятный сюрприз – для просмотра каналов потребуется установить дополнительную программу. Чтобы это сделать, надо просто следовать инструкциям. Загрузка пройдет автоматически, а если нет, то надо перейти в меню Смарт ТВ и выбрать нужную программу вручную. Но важно чтобы она читала формат m3u, иначе процедура будет бессмысленной.
Вас может заинтересовать:
IPTV каналы - Спорт
Каналы IPTV. Общие списки.
Administrator
- Administrator
- Сообщения: 161377
- Зарегистрирован: 27 июн 2011 19:11
- Пол: Мужской
- Зодиак:: Овен
- Страна:: Украина
- Имя: Роман
- Мой телевизор :: BRAVIS LED-39G5000 + T2 , BRAVIS LED-1697 bleck, Liberton D-LED 3225 ABHDR,
- Мой ресивер:: STRONG 4450, Gi HD Mini, Trimax TR-2012HD plus (Т2), Beelink W95 (2Гб/16Гб), X96 X4 (905X4/2GB/16GB)
- Мои спутники:: 4°W,5°E,13°E - ( Два штука ) + 36°E KУ
- Благодарил (а): 7658 раз
- Поблагодарили: 26288 раз

Инструкции по настройке и просмотру IPTV через различные приёмники.
Установка приложения ForkSmart TV и создание в нем плейлиста
Современные технологии Смарт ТВ сегодня вряд ли кого-то ещё сильно удивляют, однако «умные» телевизоры пока ещё не в каждом доме, и, обзаведясь таким, нужно ориентироваться в том, как им правильно пользоваться. Несмотря на то, что телевизор предназначен для просмотра телевизионных каналов, технологии Смарт делают его более функциональным благодаря постоянно обновляющемуся программному обеспечению. Такое устройство позволяет осуществлять выход в интернет без компьютера, просматривать фильмы в режиме онлайн, скачивать полезные программы и играть в игры.
Одним из таких полезных приложений является ForkSmart, который создан для телевизоров Филипс и Сони Смарт ТВ. С помощью данного приложения пользователи могут просматривать видеозаписи прямо с сайтов онлайн через свой телевизор.
Телевидение онлайн
Сегодня на Philips Smart TV и, в частности, на телевизорах Sony Bravia приложение ForkSmart весьма актуально и удобно в использовании. Однако чтобы начать им пользоваться, следует соблюдать все пункты инструкций, указанных немного далее в статье. Если всё делать не торопясь и внимательно, никаких затруднений ни у кого не возникнет.
Все программы скачиваются на Смарт телевизор через соответствующее меню. В каждой модели наименование такового будет своё. Осуществлять просмотр и ознакомление с доступными приложениями можно свободно, но скачивание требует зарегистрировать собственную учётную запись, что можно сделать также прямо с телевизора. Регистрационная процедура нужна только раз, поэтому лучше сразу потратить на неё пять минут, а уже после приступать к поиску нужных программ.
Запуск на телевизорах
Для просмотра видеозаписей онлайн с помощью приложений Fork на телевизоре Филипс, следует:
Зайти со своего телевизора через пульт дистанционного управления в меню настройки сетевого подключения;
Изменить ДНС адрес на 046.036.218.194;
Подождать, когда устройство подключится к интернету (в среднем это занимает около одной минуты, в некоторых случаях требуется перезагрузка телевизора);
Запустить программу Megogo, вместо которой появится приложение Форк;
Если программы Megogo нет, телевизоры Филипс с 2008 по 2010 год выпуска имеют запуск отдельных оптимизированных версий через Tvigle.
Для Philips Smart TV есть и другой вариант, если нет интернета после того, как был изменён адрес ДНС. Например, если пропала связь с сетью или после запуска приложения ФоркСмарт отсутствуют постеры фильмов, невозможно запустить ни одну видеозапись, значит, необходимо поменять ДНС в самом роутере. При первичном адресе 046.036.218.194 нужно установить 046.036.220.208. Кроме этого, в телевизионных настройках интернета следует выбрать автоматические, а на ноутбуке или персональном компьютере – 8.8.8.8.
Изменить адрес ДНС на 217.79.190.156 или 85.17.30.89;
Найти в Opera Store программу Lifeshow и запустить её (вместо неё должен запуститься Форк Плеер);
Если этого не произошло, нужно проверить, не адресуется ли провайдер ДНС на роутер (переходим по ссылке http://forkplayer.tv/smart-tv/nslookup).
Вторым способом является переход на Opera Store – Инструменты – URL Loader, в поле которого следует ввести адрес http://operatv.obovse.ru/2.5. Третий вариант подходит не только для Smart TV, но и для Sony на платформе Android TV. Здесь нужно перейти по ссылке publish.tvstore.opera.com и получить в Opera Store айди разработчика через Меню – About.
Регистрационная процедура
Поскольку пользователь получает возможность скачивать и устанавливать приложения со своего личного кабинета, в первую очередь таковой нужно зарегистрировать. Если этого не сделать, всё, что можно будет делать, это только смотреть перечень предлагаемых программ и их стоимость.
На пульте дистанционного управления нажимаем кнопку Меню, входим в меню Смарт и выбираем вкладку «Настройки»;
Находим пункт управления учётной записью и нажимаем на соответствующий значок;
Заполняем все предложенные строчки и пункты, кликаем на согласие с условиями;
Вводим вручную адрес своей электронной почты, дату своего рождения и указываем пароль (электронная почта в данном случае будет служить логином для входа);
Подтверждаем действия кнопкой ОК;
Проверяем свою электронную почту с компьютера, ноутбука, планшета, смартфона или иного устройства, подключённого к интернету;
Ищем в электронном почтовом ящике письмо с подтверждением создания учётной записи, переходим по указанной в нём ссылке;
На телевизоре находим ярлычок личного кабинета, вводим логин и пароль;
После входа можно скачивать и устанавливать любую программу без помощи дополнительных устройств.
Последовательность действий в установке программ на телевизоры Смарт ТВ практически идентична в каждом случае. При наличии доступа к интернету через телевизор и хорошей скорости передачи данных этапы установки включают в себя:
Включение телевизора и вход через пункт меню в раздел Smart Home;
Вход в личную учётную запись или создание таковой, если её нет;
Поиск среди предложенных в регионе приложений ForkSmart или ввод данного названия в поисковую строку;
Ознакомление с описанием и стоимостью программы;
Выбор кнопки Install, если технические требования соответствуют модели вашего устройства;
Следование подсказкам на экране телевизора (для определённых моделей и в случаях с платным предложением);
Подтверждение всех выбранных действий кнопкой ОК;
Ожидание завершения автоматической установки и запуск приложения со страницы Smart Home.
Во время автоматической установки ничего дополнительно делать не нужно. Выключать телевизор или отключать его от интернета также категорически не рекомендуется, так как это приведёт к поломке. По завершении процесса телевизор может самостоятельно перезагрузиться, поэтому не стоит паниковать, если он внезапно отключится и затем сам включится.
Через созданный личный кабинет установить нужное приложение не составляет затруднений, однако случается и так, что по каким-либо причинам сделать это в данный момент не получается. Например, плохое соединение с интернетом, ограничения в трафике, прочие обстоятельства. В таком случае устанавливать ФоркСмарт следует в ручном режиме, то есть с флешки.
Для этого с компьютера или ноутбука необходимо найти и скачать нужный файл с приложением, разархивировать его, не переименовывая, отформатировать флешку и скопировать в её корневой каталог нужный файл. Далее накопитель подсоединяется к телевизору через имеющийся в его корпусе специальный USB порт или дополнительное устройство, к примеру, тюнер. Подключение отобразится на экране телевизора. Через меню нужно будет кликнуть файл с флешки, чтобы начать установку. Все дальнейшие действия пользователя – то ожидание завершения процесса.
Так же, как и в первом случае, выключать телевизор или вынимать флешку до полного завершения установки ни в коем случае нельзя, чтобы не пришлось после вызывать мастера. После завершения никаких операций вручную уже не требуется, достаточно отсоединить накопитель и пользоваться программой.
Независимо от обстоятельств, которые могут создаваться у каждого пользователя, Форк Смарт может понадобиться удалить полностью ил с последующей переустановкой. Элементарно может закончиться свободное место на телевизоре, а программа утратит свою актуальность для пользователя, или же происходят какие-то сбои. Способов удаления есть несколько, а именно:
Через пульт дистанционного управления заходим в меню, ищем в списке установленных программ ненужную, зажимаем на ней кнопку выбора и тянем в правый верхний угол до тех пор, пока на экране не отобразится уведомление об удалении;
Заходим с пульта дистанционного управления в то же меню, жмём в верхнем правом углу пункт «Изменить», выбираем нужный, точнее, уже не нужный ярлык и кликаем «Удалить»;
На некоторых моделях кнопка удаления находится в правом нижнем углу, куда и нужно перетащить ненужную программу, зажав её кнопкой выбора.
Современные технологии Смарт ТВ сегодня вряд ли кого-то ещё сильно удивляют, однако «умные» телевизоры пока ещё не в каждом доме, и, обзаведясь таким, нужно ориентироваться в том, как им правильно пользоваться. Несмотря на то, что телевизор предназначен для просмотра телевизионных каналов, технологии Смарт делают его более функциональным благодаря постоянно обновляющемуся программному обеспечению. Такое устройство позволяет осуществлять выход в интернет без компьютера, просматривать фильмы в режиме онлайн, скачивать полезные программы и играть в игры.
Одним из таких полезных приложений является ForkSmart, который создан для телевизоров Филипс и Сони Смарт ТВ. С помощью данного приложения пользователи могут просматривать видеозаписи прямо с сайтов онлайн через свой телевизор.
8_Kak_smotret_Filmi_Online_Forkplayer-610x458-e1497092322806-536x300.jpg
Для скачивания и установки приложений стандартно потребуется либо прямое соединение телевизора с интернетом, либо флешка со скопированным на неё нужным файлом. Последний вариант используется значительно реже, поскольку все программы скачиваются из специального меню телевизоров и с помощью пульта дистанционного управления. Для этого не нужно много времени и каких-либо особых знаний, кроме того, достаточно знать лишь некоторые нюансы.Телевидение онлайн
Сегодня на Philips Smart TV и, в частности, на телевизорах Sony Bravia приложение ForkSmart весьма актуально и удобно в использовании. Однако чтобы начать им пользоваться, следует соблюдать все пункты инструкций, указанных немного далее в статье. Если всё делать не торопясь и внимательно, никаких затруднений ни у кого не возникнет.
Все программы скачиваются на Смарт телевизор через соответствующее меню. В каждой модели наименование такового будет своё. Осуществлять просмотр и ознакомление с доступными приложениями можно свободно, но скачивание требует зарегистрировать собственную учётную запись, что можно сделать также прямо с телевизора. Регистрационная процедура нужна только раз, поэтому лучше сразу потратить на неё пять минут, а уже после приступать к поиску нужных программ.
Bez-imeni-1-533x300.jpg
Форк Смарт нельзя назвать излишне многофункциональным, он ориентирован исключительно на просмотр видеозаписей онлайн. То есть, телевизионные каналы пользователь и без этой программы смотреть может, с возможностью записи, приостановки эфира и прочих функций в зависимости от модели. Но с данной программой можно создать под себя свой плейлист, что очень удобно для любителей фильмов и для экономии реального времени.Запуск на телевизорах
Для просмотра видеозаписей онлайн с помощью приложений Fork на телевизоре Филипс, следует:
Зайти со своего телевизора через пульт дистанционного управления в меню настройки сетевого подключения;
Изменить ДНС адрес на 046.036.218.194;
Подождать, когда устройство подключится к интернету (в среднем это занимает около одной минуты, в некоторых случаях требуется перезагрузка телевизора);
Запустить программу Megogo, вместо которой появится приложение Форк;
Если программы Megogo нет, телевизоры Филипс с 2008 по 2010 год выпуска имеют запуск отдельных оптимизированных версий через Tvigle.
Для Philips Smart TV есть и другой вариант, если нет интернета после того, как был изменён адрес ДНС. Например, если пропала связь с сетью или после запуска приложения ФоркСмарт отсутствуют постеры фильмов, невозможно запустить ни одну видеозапись, значит, необходимо поменять ДНС в самом роутере. При первичном адресе 046.036.218.194 нужно установить 046.036.220.208. Кроме этого, в телевизионных настройках интернета следует выбрать автоматические, а на ноутбуке или персональном компьютере – 8.8.8.8.
Philips-Cloud-TV-close-up-533x300.jpg
Что же касается телевизоров Sony, здесь также есть несколько способов запуска ForkSmart:Изменить адрес ДНС на 217.79.190.156 или 85.17.30.89;
Найти в Opera Store программу Lifeshow и запустить её (вместо неё должен запуститься Форк Плеер);
Если этого не произошло, нужно проверить, не адресуется ли провайдер ДНС на роутер (переходим по ссылке http://forkplayer.tv/smart-tv/nslookup).
Вторым способом является переход на Opera Store – Инструменты – URL Loader, в поле которого следует ввести адрес http://operatv.obovse.ru/2.5. Третий вариант подходит не только для Smart TV, но и для Sony на платформе Android TV. Здесь нужно перейти по ссылке publish.tvstore.opera.com и получить в Opera Store айди разработчика через Меню – About.
Регистрационная процедура
Поскольку пользователь получает возможность скачивать и устанавливать приложения со своего личного кабинета, в первую очередь таковой нужно зарегистрировать. Если этого не сделать, всё, что можно будет делать, это только смотреть перечень предлагаемых программ и их стоимость.
opera-tv-store-e1497093565872-520x300.jpg
Создание учётной записи:На пульте дистанционного управления нажимаем кнопку Меню, входим в меню Смарт и выбираем вкладку «Настройки»;
Находим пункт управления учётной записью и нажимаем на соответствующий значок;
Заполняем все предложенные строчки и пункты, кликаем на согласие с условиями;
Вводим вручную адрес своей электронной почты, дату своего рождения и указываем пароль (электронная почта в данном случае будет служить логином для входа);
Подтверждаем действия кнопкой ОК;
Проверяем свою электронную почту с компьютера, ноутбука, планшета, смартфона или иного устройства, подключённого к интернету;
Ищем в электронном почтовом ящике письмо с подтверждением создания учётной записи, переходим по указанной в нём ссылке;
На телевизоре находим ярлычок личного кабинета, вводим логин и пароль;
После входа можно скачивать и устанавливать любую программу без помощи дополнительных устройств.
1e1b1a7d28a69947b4615cc9c06ebf78-e1497093958963-532x300.jpg
Установка на устройствоПоследовательность действий в установке программ на телевизоры Смарт ТВ практически идентична в каждом случае. При наличии доступа к интернету через телевизор и хорошей скорости передачи данных этапы установки включают в себя:
Включение телевизора и вход через пункт меню в раздел Smart Home;
Вход в личную учётную запись или создание таковой, если её нет;
Поиск среди предложенных в регионе приложений ForkSmart или ввод данного названия в поисковую строку;
Ознакомление с описанием и стоимостью программы;
Выбор кнопки Install, если технические требования соответствуют модели вашего устройства;
Следование подсказкам на экране телевизора (для определённых моделей и в случаях с платным предложением);
Подтверждение всех выбранных действий кнопкой ОК;
Ожидание завершения автоматической установки и запуск приложения со страницы Smart Home.
Во время автоматической установки ничего дополнительно делать не нужно. Выключать телевизор или отключать его от интернета также категорически не рекомендуется, так как это приведёт к поломке. По завершении процесса телевизор может самостоятельно перезагрузиться, поэтому не стоит паниковать, если он внезапно отключится и затем сам включится.
1447422100_ph1-e1497095443954-560x271.jpg
Ручной режимЧерез созданный личный кабинет установить нужное приложение не составляет затруднений, однако случается и так, что по каким-либо причинам сделать это в данный момент не получается. Например, плохое соединение с интернетом, ограничения в трафике, прочие обстоятельства. В таком случае устанавливать ФоркСмарт следует в ручном режиме, то есть с флешки.
Для этого с компьютера или ноутбука необходимо найти и скачать нужный файл с приложением, разархивировать его, не переименовывая, отформатировать флешку и скопировать в её корневой каталог нужный файл. Далее накопитель подсоединяется к телевизору через имеющийся в его корпусе специальный USB порт или дополнительное устройство, к примеру, тюнер. Подключение отобразится на экране телевизора. Через меню нужно будет кликнуть файл с флешки, чтобы начать установку. Все дальнейшие действия пользователя – то ожидание завершения процесса.
Так же, как и в первом случае, выключать телевизор или вынимать флешку до полного завершения установки ни в коем случае нельзя, чтобы не пришлось после вызывать мастера. После завершения никаких операций вручную уже не требуется, достаточно отсоединить накопитель и пользоваться программой.
sony_loader-e1497095647144-481x300.jpg
Удаление приложенияНезависимо от обстоятельств, которые могут создаваться у каждого пользователя, Форк Смарт может понадобиться удалить полностью ил с последующей переустановкой. Элементарно может закончиться свободное место на телевизоре, а программа утратит свою актуальность для пользователя, или же происходят какие-то сбои. Способов удаления есть несколько, а именно:
Через пульт дистанционного управления заходим в меню, ищем в списке установленных программ ненужную, зажимаем на ней кнопку выбора и тянем в правый верхний угол до тех пор, пока на экране не отобразится уведомление об удалении;
Заходим с пульта дистанционного управления в то же меню, жмём в верхнем правом углу пункт «Изменить», выбираем нужный, точнее, уже не нужный ярлык и кликаем «Удалить»;
На некоторых моделях кнопка удаления находится в правом нижнем углу, куда и нужно перетащить ненужную программу, зажав её кнопкой выбора.
Administrator
- Administrator
- Сообщения: 161377
- Зарегистрирован: 27 июн 2011 19:11
- Пол: Мужской
- Зодиак:: Овен
- Страна:: Украина
- Имя: Роман
- Мой телевизор :: BRAVIS LED-39G5000 + T2 , BRAVIS LED-1697 bleck, Liberton D-LED 3225 ABHDR,
- Мой ресивер:: STRONG 4450, Gi HD Mini, Trimax TR-2012HD plus (Т2), Beelink W95 (2Гб/16Гб), X96 X4 (905X4/2GB/16GB)
- Мои спутники:: 4°W,5°E,13°E - ( Два штука ) + 36°E KУ
- Благодарил (а): 7658 раз
- Поблагодарили: 26288 раз

Инструкции по настройке и просмотру IPTV через различные приёмники.
Smart TV: приложения для просмотра телевидения
На сегодняшний день разработчики предлагают владельцам Смарт ТВ множество разнообразных приложений для просмотра телевидения, фильмов онлайн прямо с сайтов, полезных программ и даже игр. Каждый пользователь может самостоятельно подобрать для себя нужные ему программы, но при этом важно учитывать регион проживания и модель своего телевизора.
Поскольку телевизоры с поддержкой Смарт работают на многофункциональном программном обеспечении, необходимо знать, как правильно ими пользоваться, Ничего сложного в этом нет, но, не будучи осведомлённым, можно запутаться и сделать современный «умный» телевизор весьма некомфортным.
Для скачивания и установки приложений требуется подключение к интернету по кабелю или Wi-Fi. В крайнем случае, их можно установить с USB флешки, но на самом деле к этому не так часто приходится прибегать. Вход в меню для каждой модели устройства свой, точно так же, как и некоторые нюансы в установке одной и той же программы на разных телевизорах. Общей чертой является то, что каждый пользователь Smart TV должен завести на своём телевизоре учётную запись и активировать её с компьютера или смартфона через электронную почту, чтобы иметь доступ к скачиванию платных и бесплатных приложений.
Когда учётная запись создана, все дальнейшие действия будут проходить через личный кабинет с телевизионного меню. Перечень доступных программ довольно большой, однако в каждом регионе он может быть несколько иначе, поскольку есть региональ
ные приложения, местные каналы и так далее. Несмотря на разнообразность моделей телевизоров, алгоритм установки приложений в целом одинаков и состоит из таких этапов:
Регистрация и вход в личную учётную запись;
Вход в магазин приложений с помощью пульта дистанционного управления;
Рассортировка предложенных вариантов на своё усмотрение;
Выбор нужной программы;
Ознакомление с её описанием и стоимостью;
Соглашение с требованиями производителя;
Скачивание, установка и запуск.
Говоря о приложениях, предназначенных для просмотра телевизионных каналов и фильмов онлайн, стоит отметить наличие таких программ, которые позволяют пользователям просматривать видеозаписи в формате 3D. Пакеты телеканалов же непосредственно зависят от провайдера.
Для того чтобы выбрать для себя оптимальный вариант, необходимо потратить несколько минут на небольшой обзор наиболее актуальных предложений сегодня.
Программа для Smart TV под названием ViNTERA.TV сегодня доступна на телевизорах LG, Samsung, Toshiba, Philips и некоторых моделях Panasonic. Пользование данным приложением не сложнее, чем обыкновенным телевизором, поэтому для широкого круга лиц сервис более чем доступен. Особенность данной программы заключается в том, что для просмотра программ через неё не нужна регистрация на сайтах, в то время как при входе на эти же сайты с компьютера регистрация требуется. Пользователь может создавать и изменять свой плейлист, в рамках предложенного провайдером, и пользоваться специальными предложениями.
Чтобы установить приложение, необходимо с пульта дистанционного управления войти в магазин ApplicationStore, где нужное приложение находится в разделе Видео. Установка занимает не более минуты, просмотр телеканалов доступен сразу же. При этом чтобы просмотр каналов через интернет был комфортным, пользователь должен иметь скорость передачи:
SD каналы – 2 Мбит/с;
HD каналы – 3 Мбит/с;
3D каналы – 4 Мбит/с.
Локальная сеть для просмотра ТВ от провайдера требует скорости до 100 Мбит/с, а сегодня это уже давно не является ни для кого ограничением.
Некоторые особенности следует учитывать, ссылаясь и на модель своего телевизора. Так, найти приложение ViNTERA.TV с телевизоров Самсунг 2017 года выпуска можно в разделе видео Сategories, а в LG 2012-2013 годов – Smart World. При этом для тех же LG 2014 это уже будет раздел видео Apps&Games, у Филипс – App Gallery, в Тошиба – Toshiba Places.
Стоит внимания ещё одно не менее удобное Smart TV приложение для просмотра телевидения бесплатно – Мультискрин, позволяющее пользоваться свое учётной записью на сайте Интерактивное ТВ независимо от места нахождения. Чтобы пользоваться им, достаточно установить программу Интерактивное ТВ на телевизор марки LG или Samsung (мобильные устройства на платформе Android, iPhone и iPad его также поддерживают), войти в него, авторизоваться и пользоваться.
Функционал программы весьма прост – просмотр фильмов, возможность его приостановки и просмотра с остановленного места на другом устройстве, то есть, синхронизация, например, телевизора с компьютером, ноутбуком, планшетом, смартфоном.
Для скачивания приложения на подключённый к интернету телевизор:
LG – войти в раздел Смарт ТВ и выбрать из доступных виджетов интерактивное ТВ;
Samsung – войти в раздел Смарт ТВ и выбрать в магазине приложений Samsung App пункт Видео, в котором найти и скачать Интерактивное ТВ.
Данное приложение доступно только для моделей от 2012 года выпуска. Что же касается синхронизации с устройствами на операционной системе Андроид, его версия должна быть не ниже 4.0, а для iOS - не менее 5.0.
Приложение для просмотра телевизионных каналов IPTV теперь также доступно для телевизоров Смарт ТВ. Эта программа предоставляет доступ к цифровому телевидению, то есть к более качественному изображению и звуковому сопровождению. Вариантов подключения данного приложения несколько, и во многих случаях необходима специальная приставка, но и без неё тоже можно обойтись.
Если рассматривать установку данной программы на телевизорах Samsung Smart TV, без приставки, то сразу стоит отметить, что это возможно только для моделей не младше 2010 года выпуска. Для просмотра телевидения через IPTV нужно скачать приложение nStreamLmod. Последовательность настройки такова:
Вход на Smart Hub через специальную кнопку на пульте дистанционного управления;
Нажатие кнопки А с пульта;
Переход к пункту создания рабочей записи и ввод логина develop и пароля 123456;
Подтверждение ввода данных нажатием кнопки «Создать рабочую запись»;
Ввод логина и пароля для входа в учётную запись;
Нажатие с пульта кнопки Tools и выбор раздела «Настройки»;
В открытом окне выбрать пункт «Разработка»;
Ввести серверный адрес IP через настройку. Для каждой модели телевизора используется свой. Для Самсунг это 188.168.31.14 или 31.128.159.40;
Нажатие пункта синхронизации приложений (при этом действии могут быть удалены все установленные ранее программы кроме стандартных);
По завершении процесса запустить приложение nStreamPlayer и ввести адрес http://powernet.com.ru/stream.xml в поле Playlist URL 1.
Существует масса дополнительных приложений для просмотра ТВ-программ и фильмов в режиме онлайн. Так, одним из них является предложение от провайдера MegaFon.TV. Данная программа бесплатна и поддерживается телевизорами LG Smart TV не раньше 2013 года выпуска (в том числе телевизорами от v1.2.0 ОС webOS), а также Samsung Smart TV от 2013 года, за исключением тех, что работают на операционной системе Tizen.
Актуальным приложением сегодня есть и Лайк ТВ – бесплатная программа, открывающая доступ к просмотру IPTV на Samsung Smart TV (все модели телевизоров).
Кнопки управления на пульте:
Ch List – просмотр списка телеканалов;
SmartHab – вход в Смарт Хаб;
Return – возврат или ОК;
D – дополнительные функции приложения.
Для установки Лайк ТВ нажимаем на пульте от телевизора кнопку Smart Hab (если предложено обновление – жмём ОК), после заходим в раздел Samsung Apps (аналогичный раздел других моделей), в строке поиска вписываем название нужной программы, жмём на кнопку загрузки и ждём установки приложения. По завершении возвращаемся к главному меню, ищем виджет приложения и запускаем его. Для использования ничего дополнительно настраивать не нужно.
На сегодняшний день разработчики предлагают владельцам Смарт ТВ множество разнообразных приложений для просмотра телевидения, фильмов онлайн прямо с сайтов, полезных программ и даже игр. Каждый пользователь может самостоятельно подобрать для себя нужные ему программы, но при этом важно учитывать регион проживания и модель своего телевизора.
Поскольку телевизоры с поддержкой Смарт работают на многофункциональном программном обеспечении, необходимо знать, как правильно ими пользоваться, Ничего сложного в этом нет, но, не будучи осведомлённым, можно запутаться и сделать современный «умный» телевизор весьма некомфортным.
Для скачивания и установки приложений требуется подключение к интернету по кабелю или Wi-Fi. В крайнем случае, их можно установить с USB флешки, но на самом деле к этому не так часто приходится прибегать. Вход в меню для каждой модели устройства свой, точно так же, как и некоторые нюансы в установке одной и той же программы на разных телевизорах. Общей чертой является то, что каждый пользователь Smart TV должен завести на своём телевизоре учётную запись и активировать её с компьютера или смартфона через электронную почту, чтобы иметь доступ к скачиванию платных и бесплатных приложений.
1_3-525x300.jpg
Стандартная установкаКогда учётная запись создана, все дальнейшие действия будут проходить через личный кабинет с телевизионного меню. Перечень доступных программ довольно большой, однако в каждом регионе он может быть несколько иначе, поскольку есть региональ
ные приложения, местные каналы и так далее. Несмотря на разнообразность моделей телевизоров, алгоритм установки приложений в целом одинаков и состоит из таких этапов:
Регистрация и вход в личную учётную запись;
Вход в магазин приложений с помощью пульта дистанционного управления;
Рассортировка предложенных вариантов на своё усмотрение;
Выбор нужной программы;
Ознакомление с её описанием и стоимостью;
Соглашение с требованиями производителя;
Скачивание, установка и запуск.
Говоря о приложениях, предназначенных для просмотра телевизионных каналов и фильмов онлайн, стоит отметить наличие таких программ, которые позволяют пользователям просматривать видеозаписи в формате 3D. Пакеты телеканалов же непосредственно зависят от провайдера.
Для того чтобы выбрать для себя оптимальный вариант, необходимо потратить несколько минут на небольшой обзор наиболее актуальных предложений сегодня.
vintera-tv-518x300.jpg
Приложение ViNTERA.TVПрограмма для Smart TV под названием ViNTERA.TV сегодня доступна на телевизорах LG, Samsung, Toshiba, Philips и некоторых моделях Panasonic. Пользование данным приложением не сложнее, чем обыкновенным телевизором, поэтому для широкого круга лиц сервис более чем доступен. Особенность данной программы заключается в том, что для просмотра программ через неё не нужна регистрация на сайтах, в то время как при входе на эти же сайты с компьютера регистрация требуется. Пользователь может создавать и изменять свой плейлист, в рамках предложенного провайдером, и пользоваться специальными предложениями.
Чтобы установить приложение, необходимо с пульта дистанционного управления войти в магазин ApplicationStore, где нужное приложение находится в разделе Видео. Установка занимает не более минуты, просмотр телеканалов доступен сразу же. При этом чтобы просмотр каналов через интернет был комфортным, пользователь должен иметь скорость передачи:
SD каналы – 2 Мбит/с;
HD каналы – 3 Мбит/с;
3D каналы – 4 Мбит/с.
Локальная сеть для просмотра ТВ от провайдера требует скорости до 100 Мбит/с, а сегодня это уже давно не является ни для кого ограничением.
Некоторые особенности следует учитывать, ссылаясь и на модель своего телевизора. Так, найти приложение ViNTERA.TV с телевизоров Самсунг 2017 года выпуска можно в разделе видео Сategories, а в LG 2012-2013 годов – Smart World. При этом для тех же LG 2014 это уже будет раздел видео Apps&Games, у Филипс – App Gallery, в Тошиба – Toshiba Places.
725574_original-459x300.jpg
Программа Интерактивное ТВСтоит внимания ещё одно не менее удобное Smart TV приложение для просмотра телевидения бесплатно – Мультискрин, позволяющее пользоваться свое учётной записью на сайте Интерактивное ТВ независимо от места нахождения. Чтобы пользоваться им, достаточно установить программу Интерактивное ТВ на телевизор марки LG или Samsung (мобильные устройства на платформе Android, iPhone и iPad его также поддерживают), войти в него, авторизоваться и пользоваться.
Функционал программы весьма прост – просмотр фильмов, возможность его приостановки и просмотра с остановленного места на другом устройстве, то есть, синхронизация, например, телевизора с компьютером, ноутбуком, планшетом, смартфоном.
Для скачивания приложения на подключённый к интернету телевизор:
LG – войти в раздел Смарт ТВ и выбрать из доступных виджетов интерактивное ТВ;
Samsung – войти в раздел Смарт ТВ и выбрать в магазине приложений Samsung App пункт Видео, в котором найти и скачать Интерактивное ТВ.
Данное приложение доступно только для моделей от 2012 года выпуска. Что же касается синхронизации с устройствами на операционной системе Андроид, его версия должна быть не ниже 4.0, а для iOS - не менее 5.0.
kodi103439-538x300.jpg
Настройка IPTVПриложение для просмотра телевизионных каналов IPTV теперь также доступно для телевизоров Смарт ТВ. Эта программа предоставляет доступ к цифровому телевидению, то есть к более качественному изображению и звуковому сопровождению. Вариантов подключения данного приложения несколько, и во многих случаях необходима специальная приставка, но и без неё тоже можно обойтись.
Если рассматривать установку данной программы на телевизорах Samsung Smart TV, без приставки, то сразу стоит отметить, что это возможно только для моделей не младше 2010 года выпуска. Для просмотра телевидения через IPTV нужно скачать приложение nStreamLmod. Последовательность настройки такова:
Вход на Smart Hub через специальную кнопку на пульте дистанционного управления;
Нажатие кнопки А с пульта;
Переход к пункту создания рабочей записи и ввод логина develop и пароля 123456;
Подтверждение ввода данных нажатием кнопки «Создать рабочую запись»;
Ввод логина и пароля для входа в учётную запись;
Нажатие с пульта кнопки Tools и выбор раздела «Настройки»;
В открытом окне выбрать пункт «Разработка»;
Ввести серверный адрес IP через настройку. Для каждой модели телевизора используется свой. Для Самсунг это 188.168.31.14 или 31.128.159.40;
Нажатие пункта синхронизации приложений (при этом действии могут быть удалены все установленные ранее программы кроме стандартных);
По завершении процесса запустить приложение nStreamPlayer и ввести адрес http://powernet.com.ru/stream.xml в поле Playlist URL 1.
img2-560x273.jpg
Дополнительные приложенияСуществует масса дополнительных приложений для просмотра ТВ-программ и фильмов в режиме онлайн. Так, одним из них является предложение от провайдера MegaFon.TV. Данная программа бесплатна и поддерживается телевизорами LG Smart TV не раньше 2013 года выпуска (в том числе телевизорами от v1.2.0 ОС webOS), а также Samsung Smart TV от 2013 года, за исключением тех, что работают на операционной системе Tizen.
Актуальным приложением сегодня есть и Лайк ТВ – бесплатная программа, открывающая доступ к просмотру IPTV на Samsung Smart TV (все модели телевизоров).
Кнопки управления на пульте:
Ch List – просмотр списка телеканалов;
SmartHab – вход в Смарт Хаб;
Return – возврат или ОК;
D – дополнительные функции приложения.
Для установки Лайк ТВ нажимаем на пульте от телевизора кнопку Smart Hab (если предложено обновление – жмём ОК), после заходим в раздел Samsung Apps (аналогичный раздел других моделей), в строке поиска вписываем название нужной программы, жмём на кнопку загрузки и ждём установки приложения. По завершении возвращаемся к главному меню, ищем виджет приложения и запускаем его. Для использования ничего дополнительно настраивать не нужно.
Administrator
- Administrator
- Сообщения: 161377
- Зарегистрирован: 27 июн 2011 19:11
- Пол: Мужской
- Зодиак:: Овен
- Страна:: Украина
- Имя: Роман
- Мой телевизор :: BRAVIS LED-39G5000 + T2 , BRAVIS LED-1697 bleck, Liberton D-LED 3225 ABHDR,
- Мой ресивер:: STRONG 4450, Gi HD Mini, Trimax TR-2012HD plus (Т2), Beelink W95 (2Гб/16Гб), X96 X4 (905X4/2GB/16GB)
- Мои спутники:: 4°W,5°E,13°E - ( Два штука ) + 36°E KУ
- Благодарил (а): 7658 раз
- Поблагодарили: 26288 раз

Инструкции по настройке и просмотру IPTV через различные приёмники.
ОТТ Плеер для Smart TV: установка и настройка
Смарт ТВ – это уже не технология будущего. Это то, что может быть в доме каждого. Рассматриваемый сервис объединяет все интерактивные приложения, установленные на умном телевизоре в единую систему. Это симбиоз, который работает во благо пользователя. Здесь есть интернет, различные интересные приложения, делающие обычный телевизор чем-то гораздо более продвинутым. Конечно, чтобы все это работало, как единый организм приходится регулярно следить за состоянием системы, проводить обновления и не только.
Но сейчас не об этом, а о возможности просматривать плейлисты по технологии ОТТ. Естественно, для этого потребуется ОТТПлеер. Рассматриваемая технология появилась относительно недавно, и честно говоря, многие пользователи просто не успели разобраться, что такое OTTPlayer и как с ним вообще работать. Процесс установки этого плеера не из простых:
Пользователь проходит регистрацию на двух сайтах;
Дальше следует провести связку аккаунта и плейлиста;
И последний этап – инсталляция приложения OTT Player на Smart TV.
Что такое ОТТ
Рассматриваемая технология является чем-то новым, необычным, поскольку благодаря ей можно доставить тв-контент, имея только интернет, не пользуясь услугами спутникового телевидения. Это очень удобно и уж точно лучше, чем в случае с покупкой кучи оборудования и других аксессуаров, ещё и с ежемесячным платежом за оказанные услуги. А в результате пользователь получает несколько десятков каналов, скажем прямо, не слишком высокого качества.
Тут уже дела совершенно другие, потому что нередко списки каналов вообще бесплатны, хотя, естественно, есть и платные, но цена за их вещание смехотворна. А все что нужно чтобы раскодировать сигнал – это OTTPlayer. В общем, альтернатива стандартного кабельного или спутникового ТВ получилась занятной. Вот несколько преимуществ ОТТ:
Возможность шифровать видеоконтент в разных форматах, чтобы посмотреть его на разных конечных устройствах;
Возможность записи сигнала на различных устройствах;
Благодаря OTTPlayer можно посмотреть ТВ как в режиме реального времени, так и в записи, позволяющей перематывать картинку вперед или назад, как при просмотре фильма на компьютере.
Это далеко не все преимущества рассматриваемой технологии перед другими, более привычными аналогами, но именно о них спрашивают, когда думают подключать контент. Хотя не стоит забывать о простой схеме подключения, что тоже довольно интересно для пользователя.
Следующие шаги подойдут, если вы хотите подключить данную технологию к телевизорам Филипс, Sony, Самсунг и устройствам других торговых марок. Чтобы все это заработало, как вы уже поняли, нужно не просто найти, но скачать и установить OTTPlayer. Сделать это можно на маркете приложений, который есть в распоряжении каждого умного устройства. Например, для Samsung – это Samsung Apps, и так далее. Дальнейшая инструкция выглядит следующим образом:
Запустите виджет OTTPlayer на телевизоре Cони, или любом другом;
После запуска покажется окно программы, где в правом верхнем углу будет кнопочка с надписью «Настройки» или «Options», в зависимости от того какая именно версию плеера была скачана;
Служба поддержки отправила данные, и их нужно ввести в полях «Login» и «Password». После этого на пульте от телевизора Sony надо нажать на клавишу «Return» чтобы настройки сохранились;
Задайте устройству имя, причем какое не имеет значения;
Служба поддержки добавит плейлист, но им пока нельзя пользоваться. Нужно нажать «Обновления для применения настроек». Сделав все правильно, вам добавят этот плейлист и откроют к нему доступ.
Что касается отображения списка в меню ТВ, то это тоже можно отрегулировать в зависимости от личных предпочтений, наличия желания и меню телевизора. Рассматриваемый плеер открывает множество возможностей для телевизоров различных торговых марок.
Как настроить OTTPlayer на телевизорах Sony
Для того чтобы телевидение ОТТ ТВ работало на нормальном уровне, нужно провести ряд настроек. Они довольно простые потому обычному пользователю не составит труда с ними разобраться, особенно если у пользователя жидкокристаллический телевизор с функционалом типа Смарт.
Откройте окно и увидите поле «Ресурс». Туда нужно ввести название сайта, который и предоставляет вам услугу ОТТ ТВ или IP-TV;
Далее надо нажать «Меню». Эта кнопка расположена в верхнем левом углу;
В меню найдите раздел с регистрацией, и кликните на него. Процедура простая и проходит по стандартному сценарию, так что не думаем, что с ней могут возникнуть какие-то проблемы;
Дальнейший список дел подразумевает переход в пункт обозначающий «Плейлист»;
Напротив самой первой записи и сервера FR2 нужно поставить галочки и запустить процедуру генерирования;
Настройка продолжится после того как появится прямая веб-ссылка, которую нужно скопировать в буфер и сохранить в «Заметках»;
Переходим на официальный сайт ottplayer.es и регистрируемся там;
Зайдите на страницу используя уже личный аккаунт, нажмите на иконку учетной записи и выберите «Плейлисты»;
Плеер начнет работать после того, как вы пройдете регистрацию на другом ресурсе, так что в соответствующее поле внесите данные «провайдера» услугами которого будете пользоваться.
Прежде чем запустить приложение, листам нужно присвоить имя. Когда это будет сделано, можно попробовать запустить приложение на своем телевизоре.
Перед вами новая эпоха телевиденья в своем лучшем виде. Что же оно предлагает? Список впечатляет. Вот некоторые особенности рассматриваемой системы.
Любимые телеканалы можно отнести к списку избранных, или закрыть паролем доступ к ним;
На официальном сайте ottplayer.es есть огромное количество информации, позволяющей работать без помощи мастера или любого другого человека. Все настройки можно совершить самостоятельно, пользуясь только виртуальными подсказками, что состоят из видео и текстового контента;
Рассматриваемое телевидение может работать не просто на телевизорах, но и на других смарт устройствах, учитывая компьютеры и смартфоны, чтобы получить доступ к своим данным.
Смарт ТВ – это уже не технология будущего. Это то, что может быть в доме каждого. Рассматриваемый сервис объединяет все интерактивные приложения, установленные на умном телевизоре в единую систему. Это симбиоз, который работает во благо пользователя. Здесь есть интернет, различные интересные приложения, делающие обычный телевизор чем-то гораздо более продвинутым. Конечно, чтобы все это работало, как единый организм приходится регулярно следить за состоянием системы, проводить обновления и не только.
Но сейчас не об этом, а о возможности просматривать плейлисты по технологии ОТТ. Естественно, для этого потребуется ОТТПлеер. Рассматриваемая технология появилась относительно недавно, и честно говоря, многие пользователи просто не успели разобраться, что такое OTTPlayer и как с ним вообще работать. Процесс установки этого плеера не из простых:
Пользователь проходит регистрацию на двух сайтах;
Дальше следует провести связку аккаунта и плейлиста;
И последний этап – инсталляция приложения OTT Player на Smart TV.
image015_800-533x300.jpg
В инструкции говорится, что после этого у пользователя открываются практически неограниченные возможности для просмотра ТВ и не только. Так ли это рассмотрим ниже.Что такое ОТТ
Рассматриваемая технология является чем-то новым, необычным, поскольку благодаря ей можно доставить тв-контент, имея только интернет, не пользуясь услугами спутникового телевидения. Это очень удобно и уж точно лучше, чем в случае с покупкой кучи оборудования и других аксессуаров, ещё и с ежемесячным платежом за оказанные услуги. А в результате пользователь получает несколько десятков каналов, скажем прямо, не слишком высокого качества.
Тут уже дела совершенно другие, потому что нередко списки каналов вообще бесплатны, хотя, естественно, есть и платные, но цена за их вещание смехотворна. А все что нужно чтобы раскодировать сигнал – это OTTPlayer. В общем, альтернатива стандартного кабельного или спутникового ТВ получилась занятной. Вот несколько преимуществ ОТТ:
image001_800-533x300.jpg
Одним из главных преимуществ, которым наделен этот плеер, считается возможность доставить контент на любое воспроизводящее устройство. Точнее, это может быть телевизор Sony, хотя контент с таким же успехом сможет проигрываться на Филипсе. Но мы подразумевали немного не то, ведь контент может воспроизводиться на смартфоне, компьютере или планшете, нужно только поставить плеер и иметь стабильный доступ ко Всемирной паутине;Возможность шифровать видеоконтент в разных форматах, чтобы посмотреть его на разных конечных устройствах;
Возможность записи сигнала на различных устройствах;
Благодаря OTTPlayer можно посмотреть ТВ как в режиме реального времени, так и в записи, позволяющей перематывать картинку вперед или назад, как при просмотре фильма на компьютере.
Это далеко не все преимущества рассматриваемой технологии перед другими, более привычными аналогами, но именно о них спрашивают, когда думают подключать контент. Хотя не стоит забывать о простой схеме подключения, что тоже довольно интересно для пользователя.
maxresdefault-6-533x300.jpg
Как установить OTT Player на Philips Smart TVСледующие шаги подойдут, если вы хотите подключить данную технологию к телевизорам Филипс, Sony, Самсунг и устройствам других торговых марок. Чтобы все это заработало, как вы уже поняли, нужно не просто найти, но скачать и установить OTTPlayer. Сделать это можно на маркете приложений, который есть в распоряжении каждого умного устройства. Например, для Samsung – это Samsung Apps, и так далее. Дальнейшая инструкция выглядит следующим образом:
Запустите виджет OTTPlayer на телевизоре Cони, или любом другом;
После запуска покажется окно программы, где в правом верхнем углу будет кнопочка с надписью «Настройки» или «Options», в зависимости от того какая именно версию плеера была скачана;
Служба поддержки отправила данные, и их нужно ввести в полях «Login» и «Password». После этого на пульте от телевизора Sony надо нажать на клавишу «Return» чтобы настройки сохранились;
Задайте устройству имя, причем какое не имеет значения;
Служба поддержки добавит плейлист, но им пока нельзя пользоваться. Нужно нажать «Обновления для применения настроек». Сделав все правильно, вам добавят этот плейлист и откроют к нему доступ.
3-e1500395865946-510x300.jpg
Дальше работа ведется уже с самим плейлистом, причем там все интуитивно понятно. Например, каналы можно чередовать, упорядочивать по номеру или исходя из ваших предпочтений и не только. Форматируйте список, сколько душе будет угодно, меняйте настройки и проводите массу других операций. Здесь это делать очень просто и легко.Что касается отображения списка в меню ТВ, то это тоже можно отрегулировать в зависимости от личных предпочтений, наличия желания и меню телевизора. Рассматриваемый плеер открывает множество возможностей для телевизоров различных торговых марок.
Как настроить OTTPlayer на телевизорах Sony
Для того чтобы телевидение ОТТ ТВ работало на нормальном уровне, нужно провести ряд настроек. Они довольно простые потому обычному пользователю не составит труда с ними разобраться, особенно если у пользователя жидкокристаллический телевизор с функционалом типа Смарт.
skachat-OTTPlayer-10-531x300.jpg
Итак, настройка параметров OTTPlayer проводится следующим образом:Откройте окно и увидите поле «Ресурс». Туда нужно ввести название сайта, который и предоставляет вам услугу ОТТ ТВ или IP-TV;
Далее надо нажать «Меню». Эта кнопка расположена в верхнем левом углу;
В меню найдите раздел с регистрацией, и кликните на него. Процедура простая и проходит по стандартному сценарию, так что не думаем, что с ней могут возникнуть какие-то проблемы;
Дальнейший список дел подразумевает переход в пункт обозначающий «Плейлист»;
Напротив самой первой записи и сервера FR2 нужно поставить галочки и запустить процедуру генерирования;
Настройка продолжится после того как появится прямая веб-ссылка, которую нужно скопировать в буфер и сохранить в «Заметках»;
Переходим на официальный сайт ottplayer.es и регистрируемся там;
Зайдите на страницу используя уже личный аккаунт, нажмите на иконку учетной записи и выберите «Плейлисты»;
Плеер начнет работать после того, как вы пройдете регистрацию на другом ресурсе, так что в соответствующее поле внесите данные «провайдера» услугами которого будете пользоваться.
Прежде чем запустить приложение, листам нужно присвоить имя. Когда это будет сделано, можно попробовать запустить приложение на своем телевизоре.
maxresdefault-1-533x300.jpg
Особенности сервисаПеред вами новая эпоха телевиденья в своем лучшем виде. Что же оно предлагает? Список впечатляет. Вот некоторые особенности рассматриваемой системы.
Любимые телеканалы можно отнести к списку избранных, или закрыть паролем доступ к ним;
На официальном сайте ottplayer.es есть огромное количество информации, позволяющей работать без помощи мастера или любого другого человека. Все настройки можно совершить самостоятельно, пользуясь только виртуальными подсказками, что состоят из видео и текстового контента;
Рассматриваемое телевидение может работать не просто на телевизорах, но и на других смарт устройствах, учитывая компьютеры и смартфоны, чтобы получить доступ к своим данным.
Administrator
Вернуться в «Обзор оборудования, инструкции для просмотра IPTV»
Перейти
- 🤖IPTV провайдеры
- ↳ TVIZI - IP телевидение.
- ↳ IPTV.ONLINE
- ↳ CRDTV - iptv и кардшаринг
- ↳ Viplime.fun
- ↳ Edem TV (ILook.tv)
- ↳ Sat Biling
- Информация
- ↳ Информация для пользователей
- ↳ Вопросы и ответы
- Streaming / IPTV
- ↳ 📺Бесплатные IPTV плейлисты на 2024 год
- ↳ Ключи для IPTV плейлистов
- ↳ 🎞️Free IPTV playlists. IPTV playlist smart tv free download
- ↳ Обзоры, Smart TV приставок, новости и сравнения медиа устройств
- ↳ Новости Smart TV
- ↳ Новости IPTV
- ↳ Обзор оборудования, инструкции для просмотра IPTV
- ↳ AZAMERICA IPTV ПРИСТАВКА
- ↳ Приложения и Игры для Android TV
- ↳ IPTV Софт: Обсуждение и Отзывы о Программном Обеспечении для IPTV
- ↳ Прошивки Smart TV приставок на андроид
- Шара на шару. Кардшаринг.
- ↳ Шара на шару. Бесплатные тесты шаринга
- ↳ Настройка шаринга на HD/SD ресиверах
- Новости телевидения
- ↳ Новости Спутникового ТВ
- ↳ Эфирное и Кабельное ТВ
- ↳ Новости DVB-T2
- Транспондерные новости
- ↳ Транспондерные новости спутников 4.8°E - 183°E
- ↳ Транспондерные новости спутников 177°W - 1°W
- Новости телеканалов
- ↳ Международные телеканалы. Новости. Анонсы.
- ↳ Российские телеканалы. Новости. Анонсы.
- ↳ Украинские телеканалы. Новости. Анонсы.
- Download Center
- HD и SD тюнера, Т2 тюнера, DVB платы.
- ↳ Спутниковые ресиверы SD
- ↳ AMIКO SD
- ↳ CosmoSAT
- ↳ DreamBox
- ↳ Eurosat
- ↳ Eurosky
- ↳ EVOLUTION 700S
- ↳ Globo,Orton,Opticum
- ↳ Galaxy Innovations
- ↳ Golden InterStar
- ↳ Openbox
- ↳ Samsung
- ↳ StarTrack
- ↳ Strong
- ↳ Tiger
- ↳ JTAG - по нашему ДжеТаг
- ↳ Другие SD ресиверы
- ↳ Спутниковые ресиверы HD
- ↳ Amiko HD
- ↳ Dreambox HD
- ↳ DREAMSAT
- ↳ Eurosky HD
- ↳ FREESKY
- ↳ Ferguson HD
- ↳ GI HD
- ↳ Globo,Orton,Opticum HD
- ↳ GTMEDIA
- ↳ Golden Interstar,Golden Media HD
- ↳ GLOBALSAT
- ↳ HD BOX
- ↳ LORTON HD
- ↳ MediaStar
- ↳ Openbox
- ↳ Open HD
- ↳ ORTO HD
- ↳ PREMIUM-HD
- ↳ Q-SAT ST-HD
- ↳ REVOLUTION
- ↳ Sat-Integral
- ↳ StarTrack НD
- ↳ Starsat HD
- ↳ StarMax HD
- ↳ SuperMax
- ↳ Strong HD
- ↳ SATCOM
- ↳ SkyPrime HD
- ↳ SkySat
- ↳ SPIDER HD
- ↳ STARCOM
- ↳ Samsat
- ↳ Tiger
- ↳ TOCOMLINK
- ↳ U2C S+
- ↳ VU+
- ↳ 55x HD
- ↳ Другие HD ресиверы
- ↳ OpenViX, OpenPli, OpenVision
- ↳ Спутниковые ресиверы UHD 4K
- ↳ AMIKO 4K
- ↳ Edision +4K
- ↳ Dreambox UltraHD 4K
- ↳ Octagon 4K
- ↳ ПО для Enigma 2
- ↳ Эмуляторы для спутниковых ресиверов
- ↳ Оборудование для приёма Т2
- ↳ DVB-карты для компьютеров(типа skystar)
- ↳ Скины для HD ресиверов
- Провайдеры ТВ
- ↳ Провайдер спутникового телевидения Континент ТВ
- ↳ Провайдер спутникового телевидения НТВ Плюс
- ↳ Провайдер спутникового телевидения Триколор ТВ
- ↳ Провайдер спутникового телевидения Viasat
- ↳ Провайдер спутникового телевидения XTRA TV
- ↳ Провайдер спутникового телевидения Телекарта ТВ
- ↳ Новости остальных спутниковых и кабельных провайдеров.
- Ключи для спутникового ТВ
- ↳ SoftCam.Key
- ↳ Ключи BISS
- ↳ Ключи Viaccess
- ↳ Ключи Irdeto
- ↳ Constantcw key
- ↳ Кодировка Power vu
- ↳ Ключи Cryptoworks
- ↳ Ключи SECA
- ↳ Остальные ключи
- РадиоВолна: Свежие Новости и Тренды Радиоиндустрии
- КиноНовинки: Актуальные Обсуждения и Новости Кинематографа
- ↳ Актёры кино
- ↳ Новости кинофильмов
- ↳ Сериалы
- Статьи
- Оборудование для просмотра спутникового ТВ
- Статьи по ремонту оборудования для сат ТВ
- ↳ JTAG
- Спутниковый интернет
- TV news
- GPS навигация
- Видео о Сат ТВ
- Мобильная связь. Новости. Технологии. Операторы. Телефоны.
- ↳ Производители мобильных телефонов
- Спутниковое ТВ для чайников. Инструкции.
- Мир технологий.
- Новинки из мира компьютерной техники
- ↳ Android. Windows. Windows Phone софт. Статьи. Новости.
- ↳ Приложения для Windows Phone и Windows Mobile
- ↳ Приложения для Андроид
- ↳ Приложения для iOS
- ↳ Приложения для PSP
- ↳ Ремонт и модернизация компьютеров
- ↳ Схемы к ноутбукам, компьютерам
- ↳ Инструкции по разборке ноутбуков
- ↳ Новости компьютерного железа
- ↳ Новости Windows 7/8/10/11
- ↳ Интернет (роутеры,модемы и т.д.)
- ↳ Windows 10. Статьи. Советы.
- ↳ Интерфейсы для пк
- ↳ Бесплатные ключи для антивирусов
- Цифровая вселенная: интернет, чаты, блоги и соцсети
- Новости космоса. Космическая отрасль.
- Делаем своими руками
- Общество
- Новости спорта
- Автоновости: главные автомобильные новости
- Комната отдыха
- ↳ Юмор
- Для команды
- ↳ Корзина
Кто сейчас на конференции
Сейчас этот форум просматривают: нет зарегистрированных пользователей и 0 гостей