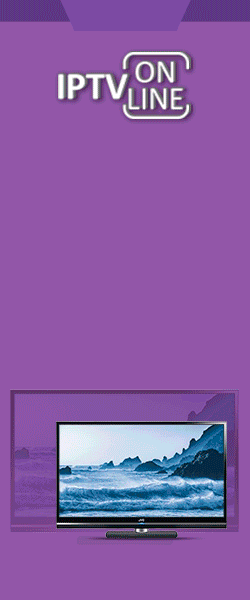Различные инструкции по работе с телевизорами.
Smart TV — телевизор со встроенным доступом в интернет или телевизионный ресивер, который приумножает возможности современного телевизора. Smart TV представляет собой компьютерную систему, интегрируемую в телевизор и, зачастую, допускает установку дополнительных приложений и услуг.
- Administrator
- Сообщения: 161377
- Зарегистрирован: 27 июн 2011 19:11
- Пол: Мужской
- Зодиак:: Овен
- Страна:: Украина
- Имя: Роман
- Мой телевизор :: BRAVIS LED-39G5000 + T2 , BRAVIS LED-1697 bleck, Liberton D-LED 3225 ABHDR,
- Мой ресивер:: STRONG 4450, Gi HD Mini, Trimax TR-2012HD plus (Т2), Beelink W95 (2Гб/16Гб), X96 X4 (905X4/2GB/16GB)
- Мои спутники:: 4°W,5°E,13°E - ( Два штука ) + 36°E KУ
- Благодарил (а): 7658 раз
- Поблагодарили: 26288 раз

Различные инструкции по работе с телевизорами.
Инструкция для подключения любого телевизора к интернету
Процесс подключения телевизионного оборудования к всемирной паутине не требует наличия специальных навыков и опыта, с этой работой справится каждый. Во многом процедуру упростили производители техники, которые выпускают качественные устройства с простой системой настройки и интуитивно доступным интерфейсом. В нем очень просто разобраться, как подключить телевизор к интернету.
Прямое подсоединение к интернету имеют Smart TV, они оснащены специальной платформой, а также широким пакетом предустановленных приложений, включая браузер. Например, модели, работающие на операционной системе Android, предоставляют возможность загружать софт с Google Play. Как подключаются к интернету телевизоры без Smart TV? Даже самый обычный плазменный телевизор можно подключить к интернету, для этого нужно предварительно приобрести специальную Android приставку. Существует несколько способов подсоединения интернета, рассмотрим основные из них, чтобы узнать, какой вариант является наиболее эффективным.
Что даст подключение телевизора к интернету
Зачем тратить свое свободное время на это? Дело в том, что наличие доступа к всемирной паутине открывает перед пользователем обширный перечень дополнительных возможностей:
воспроизведение медиаконтента в режиме online;
интернет-серфинг;
видеозвонки по Skype и различным мессенджерам;
запуск приложений и видеоигр;
просмотр спортивных трансляций, новостей, телепередач и т.д. Как видите, подключить телевизор LG к интернету или устройство от другого производителя определенно стоит. Так как тогда вы сможете полноценно использовать функционал техники. Естественно, что предварительно нужно выбрать способ подсоединения, о которых далее и пойдет речь.
Если телевизор не подключается к интернету, при этом вы точно следовали всем предложенным инструкциям, тогда обратитесь к специалистам, которые занимаются настройкой - они решат возникшую проблему. Что нужно для подключения
Помимо TV, потребуется следующее:
подключение к интернету;
инструкция к телевизору;
маршрутизатор;
сетевой кабель (если в телевизоре нет Wi-Fi). Если у вас все это есть, тогда вы сможете воспользоваться одним из двух доступных способов подключения ТВ к интернету. Рассмотрим их. Прямой метод характеризуется дополнительными трудностями, поскольку предполагает соединение кабеля интернета с Ethernet разъемом - его ведь нужно красиво подвести к TV.
Альтернативный вариант – беспроводное подсоединение (Вай-Фай). Естественно, такой способ считается более простым и доступным. Кабели не будут мешаться под ногами.
Подключение через кабель
Подключить интернет к телевизору, просто вставив кабель в соответствующий разъем, конечно же, можно. Однако если потребуется ввод логина и пароля, а также дополнительных серверных данных, то загружаться web-страницы не будут. Все современные модели телевизионного оборудования имеют практически схожую с компьютером систему подключения к сети, но определенные отличия все-таки есть. Поэтому разумней подсоединить к телевизору роутер. Как подключить телевизор к интернету через модем? Пошаговая инструкция по подключению телевизора к интернету через роутер:
Приобрести и подключить маршрутизатор, если это не было сделано ранее. Подключить кабель интернета в WAN-разъем, который находится на роутере. Далее нужно настроить роутер, чтобы он подключался к интернету. Этот процесс зависит от вашего провайдера и модели роутера. Для этого нужно подключиться к маршрутизатору через компьютер или ноутбук, используя другой Ethernet-кабель или через Wi-Fi. Чтобы открыть панель настроек, обычно в адресной строке браузера нужно ввести комбинацию чисел 192.168.1.1 (0.1.). Когда маршрутизатор настроен, и устройства, подключенные к нему (компьютер, ноутбук, смартфон), получают доступ в Интернет, можно заняться подключением телевизора. Берем сетевой кабель и подключаем один его конец к LAN разъему телевизора, а второй в один из свободных входов на роутере. Когда двусторонний патч-корд будет подключен, на машрутизаторе загорится соответствующий индикатор нагрузки, отвечающий за выбранный порт. Когда все сделано правильно, можно заняться программной настройкой телевизора. Заходим в главное меню, нажав на соответствующую кнопку на пульте дистанционного управления (Menu или Keypad). Открываем раздел «Сеть» и выбираем подраздел «Настройки сети». Выберите режим подключения, в нашем случае «Подключение через кабель» или «LAN». Собственно на этом процесс подсоединения можно считать законченным. Остается дождаться окончания автоматической настройки прямого подключения, а также нажать «ОК».
Подключение через Wi-Fi
Беспроводное соединение – оптимальный вариант. В принципе, алгоритм подключения телевизора через Wi-Fi адаптер аналогичен, как и в случае с кабелем. За исключением нескольких немаловажных нюансов:
отсутствует необходимость тянуть Ethernet кабель от роутера к LAN порту TV;
в процессе программной настройки необходимо выбрать беспроводное подключение телевизора Самсунг, LG или устройства от любого другого производителя. Производители телевизионного оборудования настоятельно рекомендуют отдать предпочтение именно этому варианту. Почему? Сейчас выясним.
Во-первых, можно подключать дополнительные устройства, например, планшет или смартфон. Синхронизация оборудования сделает процесс использования еще более удобным и практичным. Во-вторых, не придется тянуть кабель через всю квартиру или дом. В-третьих, если неправильно "обжать" кабель, то могут возникнуть сбои. В случае с беспроводным подключением это полностью исключено.
Как подключить интернет на телевизоре через Wi-Fi, если установлен логин и пароль? Практически всегда после настройки телевизионного оборудования и выбора типа подключения на экране появляется окно, в котором нужно указать логин и пароль. Казалось бы, что тут сложного? Но как быть, если под рукой нет пульта-клавиатуры? Хоть современные телевизоры и выведут клавиатуру, и при помощи неё можно будет ввести данные, делать это не очень удобно. Чтобы подключить Смарт ТВ к интернету через Wi-Fi, используйте WPS. Суть этого алгоритма заключается в подтверждении подключения без логина и пароля. Когда появится окно авторизации, на тыльной стороне маршрутизатора нажмите на тонкую кнопку, она называется WPS. В результате авторизация будет подтверждена без ввода пароля.
Подключение телевизора без Smart TV
Если вы хотите настроить выход во всемирную паутину на самом обычном TV, то у вас могут возникнуть определенные проблемы. Это касается не только процесса реализации, но и дополнительных финансовых затрат. Впрочем, достичь результата все равно реально. Оптимальный вариант – покупка Smart приставки, которая имеет собственную операционную систему. В результате, обычный телевизор станет «умным». Стоимость прокачки зависит от выбранного вами бокса.
Естественно, что наибольшей популярностью пользуются приставки, работающие на ОС Android. Во-первых, они отличаются низкой ценой. Во-вторых, более привычны для отечественного пользователя. Более дорогостоящее и качественное решение – Apple TV.
Что касается процесса присоединения приставки, то он достаточно прост:
Подключаем устройство к сети.
Соединяем телевизор и TV бокс с помощью кабеля HDMI.
Нажимаем на пульте дистанционного управления «Поиск внешнего источника» и выбираем подключенное устройство.
Настраиваем подключение к сети. Процедура программной настройки напрямую зависит от того, какую именно приставку выберет пользователь. Они отличаются не только аппаратными характеристиками, но и функционалом, количеством предустановленных приложений.
Используя приставку, подключаемся к Wi-Fi роутеру. Если нужно указать логин и пароль, тогда авторизуйтесь с помощью кнопки WPS. Хотя ввести данные для авторизации в приставке уже гораздо проще.
Как подключить телевизор к интернету без приставки? Будь это фирма LG, Samsung или другая, не важно. Если у вас нет желания тратить деньги на покупку дополнительного оборудования – приставки, тогда следует рассмотреть альтернативные варианты. Например, подключение телевизора к ноутбуку или компьютеру с помощью HDMI.
Функционал будет аналогичным, что и в случае Smart TV, однако вы существенно сэкономите на финансовых расходах, поскольку средняя стоимость HDMI кабеля – 150-250 рублей. Немудрено, что большинство пользователей считают именно такой способ подключения обычного ТВ к интернету самым эффективным.
https://prosmarttv.ru/tehnologii/podkly ... rnetu.html
Процесс подключения телевизионного оборудования к всемирной паутине не требует наличия специальных навыков и опыта, с этой работой справится каждый. Во многом процедуру упростили производители техники, которые выпускают качественные устройства с простой системой настройки и интуитивно доступным интерфейсом. В нем очень просто разобраться, как подключить телевизор к интернету.
Прямое подсоединение к интернету имеют Smart TV, они оснащены специальной платформой, а также широким пакетом предустановленных приложений, включая браузер. Например, модели, работающие на операционной системе Android, предоставляют возможность загружать софт с Google Play. Как подключаются к интернету телевизоры без Smart TV? Даже самый обычный плазменный телевизор можно подключить к интернету, для этого нужно предварительно приобрести специальную Android приставку. Существует несколько способов подсоединения интернета, рассмотрим основные из них, чтобы узнать, какой вариант является наиболее эффективным.
Что даст подключение телевизора к интернету
Зачем тратить свое свободное время на это? Дело в том, что наличие доступа к всемирной паутине открывает перед пользователем обширный перечень дополнительных возможностей:
воспроизведение медиаконтента в режиме online;
интернет-серфинг;
видеозвонки по Skype и различным мессенджерам;
запуск приложений и видеоигр;
просмотр спортивных трансляций, новостей, телепередач и т.д. Как видите, подключить телевизор LG к интернету или устройство от другого производителя определенно стоит. Так как тогда вы сможете полноценно использовать функционал техники. Естественно, что предварительно нужно выбрать способ подсоединения, о которых далее и пойдет речь.
Если телевизор не подключается к интернету, при этом вы точно следовали всем предложенным инструкциям, тогда обратитесь к специалистам, которые занимаются настройкой - они решат возникшую проблему. Что нужно для подключения
Помимо TV, потребуется следующее:
подключение к интернету;
инструкция к телевизору;
маршрутизатор;
сетевой кабель (если в телевизоре нет Wi-Fi). Если у вас все это есть, тогда вы сможете воспользоваться одним из двух доступных способов подключения ТВ к интернету. Рассмотрим их. Прямой метод характеризуется дополнительными трудностями, поскольку предполагает соединение кабеля интернета с Ethernet разъемом - его ведь нужно красиво подвести к TV.
Альтернативный вариант – беспроводное подсоединение (Вай-Фай). Естественно, такой способ считается более простым и доступным. Кабели не будут мешаться под ногами.
Подключение через кабель
Подключить интернет к телевизору, просто вставив кабель в соответствующий разъем, конечно же, можно. Однако если потребуется ввод логина и пароля, а также дополнительных серверных данных, то загружаться web-страницы не будут. Все современные модели телевизионного оборудования имеют практически схожую с компьютером систему подключения к сети, но определенные отличия все-таки есть. Поэтому разумней подсоединить к телевизору роутер. Как подключить телевизор к интернету через модем? Пошаговая инструкция по подключению телевизора к интернету через роутер:
Приобрести и подключить маршрутизатор, если это не было сделано ранее. Подключить кабель интернета в WAN-разъем, который находится на роутере. Далее нужно настроить роутер, чтобы он подключался к интернету. Этот процесс зависит от вашего провайдера и модели роутера. Для этого нужно подключиться к маршрутизатору через компьютер или ноутбук, используя другой Ethernet-кабель или через Wi-Fi. Чтобы открыть панель настроек, обычно в адресной строке браузера нужно ввести комбинацию чисел 192.168.1.1 (0.1.). Когда маршрутизатор настроен, и устройства, подключенные к нему (компьютер, ноутбук, смартфон), получают доступ в Интернет, можно заняться подключением телевизора. Берем сетевой кабель и подключаем один его конец к LAN разъему телевизора, а второй в один из свободных входов на роутере. Когда двусторонний патч-корд будет подключен, на машрутизаторе загорится соответствующий индикатор нагрузки, отвечающий за выбранный порт. Когда все сделано правильно, можно заняться программной настройкой телевизора. Заходим в главное меню, нажав на соответствующую кнопку на пульте дистанционного управления (Menu или Keypad). Открываем раздел «Сеть» и выбираем подраздел «Настройки сети». Выберите режим подключения, в нашем случае «Подключение через кабель» или «LAN». Собственно на этом процесс подсоединения можно считать законченным. Остается дождаться окончания автоматической настройки прямого подключения, а также нажать «ОК».
Подключение через Wi-Fi
Беспроводное соединение – оптимальный вариант. В принципе, алгоритм подключения телевизора через Wi-Fi адаптер аналогичен, как и в случае с кабелем. За исключением нескольких немаловажных нюансов:
отсутствует необходимость тянуть Ethernet кабель от роутера к LAN порту TV;
в процессе программной настройки необходимо выбрать беспроводное подключение телевизора Самсунг, LG или устройства от любого другого производителя. Производители телевизионного оборудования настоятельно рекомендуют отдать предпочтение именно этому варианту. Почему? Сейчас выясним.
Во-первых, можно подключать дополнительные устройства, например, планшет или смартфон. Синхронизация оборудования сделает процесс использования еще более удобным и практичным. Во-вторых, не придется тянуть кабель через всю квартиру или дом. В-третьих, если неправильно "обжать" кабель, то могут возникнуть сбои. В случае с беспроводным подключением это полностью исключено.
Как подключить интернет на телевизоре через Wi-Fi, если установлен логин и пароль? Практически всегда после настройки телевизионного оборудования и выбора типа подключения на экране появляется окно, в котором нужно указать логин и пароль. Казалось бы, что тут сложного? Но как быть, если под рукой нет пульта-клавиатуры? Хоть современные телевизоры и выведут клавиатуру, и при помощи неё можно будет ввести данные, делать это не очень удобно. Чтобы подключить Смарт ТВ к интернету через Wi-Fi, используйте WPS. Суть этого алгоритма заключается в подтверждении подключения без логина и пароля. Когда появится окно авторизации, на тыльной стороне маршрутизатора нажмите на тонкую кнопку, она называется WPS. В результате авторизация будет подтверждена без ввода пароля.
Подключение телевизора без Smart TV
Если вы хотите настроить выход во всемирную паутину на самом обычном TV, то у вас могут возникнуть определенные проблемы. Это касается не только процесса реализации, но и дополнительных финансовых затрат. Впрочем, достичь результата все равно реально. Оптимальный вариант – покупка Smart приставки, которая имеет собственную операционную систему. В результате, обычный телевизор станет «умным». Стоимость прокачки зависит от выбранного вами бокса.
Естественно, что наибольшей популярностью пользуются приставки, работающие на ОС Android. Во-первых, они отличаются низкой ценой. Во-вторых, более привычны для отечественного пользователя. Более дорогостоящее и качественное решение – Apple TV.
Что касается процесса присоединения приставки, то он достаточно прост:
Подключаем устройство к сети.
Соединяем телевизор и TV бокс с помощью кабеля HDMI.
Нажимаем на пульте дистанционного управления «Поиск внешнего источника» и выбираем подключенное устройство.
Настраиваем подключение к сети. Процедура программной настройки напрямую зависит от того, какую именно приставку выберет пользователь. Они отличаются не только аппаратными характеристиками, но и функционалом, количеством предустановленных приложений.
Используя приставку, подключаемся к Wi-Fi роутеру. Если нужно указать логин и пароль, тогда авторизуйтесь с помощью кнопки WPS. Хотя ввести данные для авторизации в приставке уже гораздо проще.
Как подключить телевизор к интернету без приставки? Будь это фирма LG, Samsung или другая, не важно. Если у вас нет желания тратить деньги на покупку дополнительного оборудования – приставки, тогда следует рассмотреть альтернативные варианты. Например, подключение телевизора к ноутбуку или компьютеру с помощью HDMI.
Функционал будет аналогичным, что и в случае Smart TV, однако вы существенно сэкономите на финансовых расходах, поскольку средняя стоимость HDMI кабеля – 150-250 рублей. Немудрено, что большинство пользователей считают именно такой способ подключения обычного ТВ к интернету самым эффективным.
https://prosmarttv.ru/tehnologii/podkly ... rnetu.html
Administrator
- Administrator
- Сообщения: 161377
- Зарегистрирован: 27 июн 2011 19:11
- Пол: Мужской
- Зодиак:: Овен
- Страна:: Украина
- Имя: Роман
- Мой телевизор :: BRAVIS LED-39G5000 + T2 , BRAVIS LED-1697 bleck, Liberton D-LED 3225 ABHDR,
- Мой ресивер:: STRONG 4450, Gi HD Mini, Trimax TR-2012HD plus (Т2), Beelink W95 (2Гб/16Гб), X96 X4 (905X4/2GB/16GB)
- Мои спутники:: 4°W,5°E,13°E - ( Два штука ) + 36°E KУ
- Благодарил (а): 7658 раз
- Поблагодарили: 26288 раз

Различные инструкции по работе с телевизорами.
Подключение телевизора к компьютеру и ноутбуку через HDMI
Количество пикселей у телевизора будь это ЖК или плазма – фиксированное. Оно зависит от того, какая фирма выпустила его, от диагонали экрана, и поколения модельного ряда. Но, сегодня телевизору фирмы LG, способному передавать при помощи ЖК-панели экрана картинку с hdmi разрешением 1366х768, приходится работать в режиме 720х576 точек. Всё потому, что это стандарт для обычного телевизионного сигнала. А ведь дорогая модель телевизора от фирм Самсунг и LG легко работает в режиме, имеющемся не у всякого монитора – 1920х1080 точек.
Плюсы подключения ТВ-техники к компьютеру
Большие ЖК-панели Самсунг отлично подходят для трансляции через них HD-фильма. Размер диагонали телевизора в режиме hdmi позволяет разглядеть множество деталей, невидимых на экране монитора. Поклонники техники LG, использующие вместо ретрансляционной сети возможности Интернета с помощью нетбука или ноутбука меня поймут. ЖК-экраны указанных видов ПК имеют малую диагональ. В то же время эта техника LG способна дать качественный цифровой сигнал. И хотя большое расширение монитора и может передать все нюансы картинки, его размеры делают комфортный просмотр фильмов невозможным.
Жесткий диск ПК – как телевышка для телевизора
Подключение телевизора к персональному компьютеру выгодно не только качественной картинкой на ЖК-панели сателлита. Самсунг – известный производитель качественных жестких дисков. Любой из них через разъем hdmi, используя специальный кабель и соответствующие программы на ПК, можно превратить в источник сигнала для телевизора последних поколений от LG. И вместо просмотра через большую ЖК-панель фирмы Самсунг фильма в качестве 720х576 точек, или использования для того же монитора от производителя LG с разрешением 1366х768 но с малой диагональю ЖК-экрана LG можно объединить лучшее от обоих вариантов.
Проводим подключение Вашего телевизора к компьютерной технике LG
Чтобы провести подключение собственного телевизора к любому варианту ПК, начиная от ноутбука и заканчивая стационарным системным блоком производства LG и других фирм необходимо:
Наличие разъёмов hdmi как у ноутбука или видеокарты ПК-стационара, так и у Вашего телевизора.
Кабель с двумя соединителями hdmi, через которые осуществляется коннект аппаратов.
В некоторых моделях телевизора имеется только DVI-коннектор. Тогда можно использовать специальные переходники hdmi-DVI для коннекта к компьютеру. В обоих случаях сигнал на ЖК-панель LG передается одинаково. Главное отличие в том, что кабель DVI способен через себя передавать аналоговый сигнал.
Рекомендовано использование специального ПО. Оно призвано обеспечить полноценное функциональное использование телевизора с плоским ЖК-экраном вместо стандартного монитора.
Настройка дополнительного монитора для ноутбука
Использовав специальный кабель для соединения через него портов hdmi у Вашего ПК и телевизора, некоторые забывают переключиться на нужный вход. И вместо нажатия одной кнопки на пульте телевизора звонят в сервисный центр LG, жалуясь, что у модели не работает hdmi. Или начинают изменять настройки компьютеру, дергать кабель. И от подобных действий через некоторое время он и впрямь ломается.
Дублирование ЖК-экрана ноутбука не всегда удобно
Не всегда бывает удобно подключение отдельного ЖК-экрана, дублирующего информацию ПК. Поэтому использование дополнительной ЖК-панели фирмы LG при помощи ноутбука возможно, как ещё одного рабочего стола. Для этого после подключения Вашего ПК с помощью настроек центра мобильности Windows выберите вариант "Расширить".
"Только компьютер". Хоть, кабель для подключения техники через коннекторы hdmi используется, в этом режиме картинка есть только на жк-экране ПК.
"Дублировать". Информация с экрана ПК дублируется на панели LG один к одному.
"Расширить". Пользователь сам задает компьютеру, что и какой из ЖК-экранов в данный момент транслирует.
"Только проектор". Через соединительный кабель картинка поступает только на подключенную ЖК-панель. Экран ПК неактивен.
Для длительного использования плоских ЖК-экранов LG рекомендован режим "Только проектор". Для работы оптимальным является совместная работа ПК и добавочного экрана через коннект hdmi и вариант "Расширить". Но на самом деле вопрос собственного комфорта каждый человек решает сам.
https://prosmarttv.ru/tehnologii/podkly ... -hdmi.html
Количество пикселей у телевизора будь это ЖК или плазма – фиксированное. Оно зависит от того, какая фирма выпустила его, от диагонали экрана, и поколения модельного ряда. Но, сегодня телевизору фирмы LG, способному передавать при помощи ЖК-панели экрана картинку с hdmi разрешением 1366х768, приходится работать в режиме 720х576 точек. Всё потому, что это стандарт для обычного телевизионного сигнала. А ведь дорогая модель телевизора от фирм Самсунг и LG легко работает в режиме, имеющемся не у всякого монитора – 1920х1080 точек.
ultra-hd-532x300.jpg
Логично, что через кабель позволяющий провести подключение к источнику сигнала высокого качества hdmi вроде нетбука или ноутбука к Вашему телевизору марки LG можно получить более качественную картинку. Ведь проходящий через современные процессоры, которыми оснащаются ПК, видеосигнал значительно улучшается. Кроме того для ПК созданы специальные программы, позволяющие использовать жк-экраны дорогих моделей телевизора на пределе их возможностей. В то же время качественный кабель под разъем hdmi не влияет на качество картинки тв-приемников LG.Плюсы подключения ТВ-техники к компьютеру
Большие ЖК-панели Самсунг отлично подходят для трансляции через них HD-фильма. Размер диагонали телевизора в режиме hdmi позволяет разглядеть множество деталей, невидимых на экране монитора. Поклонники техники LG, использующие вместо ретрансляционной сети возможности Интернета с помощью нетбука или ноутбука меня поймут. ЖК-экраны указанных видов ПК имеют малую диагональ. В то же время эта техника LG способна дать качественный цифровой сигнал. И хотя большое расширение монитора и может передать все нюансы картинки, его размеры делают комфортный просмотр фильмов невозможным.
podkljuchenie-televizora-k-kompjuteru-520x300.jpg
Раньше для любого ноутбука было применимо правило "он только для работы". Сегодня это полноценный ПК со всеми плюсами данной категории техники. И по этой причине у нетбука, равно как и ноутбука сегодня имеются разъёмы hdmi, позволяющие провести их подключение через специальный кабель к современному телевизору, неважно будет это LG, Рейнфорд или Самсунг – главное чтобы у них также имелся разъем hdmi.Жесткий диск ПК – как телевышка для телевизора
Подключение телевизора к персональному компьютеру выгодно не только качественной картинкой на ЖК-панели сателлита. Самсунг – известный производитель качественных жестких дисков. Любой из них через разъем hdmi, используя специальный кабель и соответствующие программы на ПК, можно превратить в источник сигнала для телевизора последних поколений от LG. И вместо просмотра через большую ЖК-панель фирмы Самсунг фильма в качестве 720х576 точек, или использования для того же монитора от производителя LG с разрешением 1366х768 но с малой диагональю ЖК-экрана LG можно объединить лучшее от обоих вариантов.
podkljuchenie-televizora-k-kompjuteru-2-438x300.jpg
Еще при помощи нетбука возможен просмотр интернет-телевидения высокой четкости через любую имеющую разъем hdmi модель телевизора и соединительный кабель. Это же возможно при помощи ноутбука и любого стационарного ПК. После подключения современного телевизора к персональному компьютеру можно самостоятельно управлять информационным потоком, приходящим через коммуникационные сети.Проводим подключение Вашего телевизора к компьютерной технике LG
Чтобы провести подключение собственного телевизора к любому варианту ПК, начиная от ноутбука и заканчивая стационарным системным блоком производства LG и других фирм необходимо:
Наличие разъёмов hdmi как у ноутбука или видеокарты ПК-стационара, так и у Вашего телевизора.
Кабель с двумя соединителями hdmi, через которые осуществляется коннект аппаратов.
В некоторых моделях телевизора имеется только DVI-коннектор. Тогда можно использовать специальные переходники hdmi-DVI для коннекта к компьютеру. В обоих случаях сигнал на ЖК-панель LG передается одинаково. Главное отличие в том, что кабель DVI способен через себя передавать аналоговый сигнал.
Рекомендовано использование специального ПО. Оно призвано обеспечить полноценное функциональное использование телевизора с плоским ЖК-экраном вместо стандартного монитора.
hdmi-dvi-300x300.jpg
Использование ПК в качестве источника сигнала телевизора с помощью подключения через разъем высокой точности hdmi – это не только возможность увидеть старые фильмы в "новом цвете". Еще это способ открыть все заложенные создателями возможности экранов LG.Настройка дополнительного монитора для ноутбука
Использовав специальный кабель для соединения через него портов hdmi у Вашего ПК и телевизора, некоторые забывают переключиться на нужный вход. И вместо нажатия одной кнопки на пульте телевизора звонят в сервисный центр LG, жалуясь, что у модели не работает hdmi. Или начинают изменять настройки компьютеру, дергать кабель. И от подобных действий через некоторое время он и впрямь ломается.
vybor-hdmi-469x300.jpg
На пультах управления LG есть специальная кнопка для перевода телевизора на прием сигнала hdmi от подключенного ПК и превращение его в большой вариант монитора. Нажимаем кнопку, затем выбираем разъем, к которому подключен кабель. Всё, картинка с ноутбука должна через секунду появиться на экране Вашей ЖК-панели. И вместо маленьких, пусть даже и очень четких картинок, видимых на экране монитора, можем увидеть все мелкие нюансы на большой диагонали ЖК-панели производства LG. Дальнейшее управление видеопотоком производится с помощью ноутбука или иного варианта ПК, подключение которого возможно через разъем высокой четкости hdmi.Дублирование ЖК-экрана ноутбука не всегда удобно
Не всегда бывает удобно подключение отдельного ЖК-экрана, дублирующего информацию ПК. Поэтому использование дополнительной ЖК-панели фирмы LG при помощи ноутбука возможно, как ещё одного рабочего стола. Для этого после подключения Вашего ПК с помощью настроек центра мобильности Windows выберите вариант "Расширить".
podkljuchenie-televizora-k-kompjuteru-rasshirit-398x300.jpg
Теперь внешний ЖК-дисплей использует кабель и соединение hdmi как средство, позволяющее добавить компьютеру дополнительный экран. При этом ПК легко способен поддерживать трансляцию фильма в hdmi-качестве через кабель, а пользователь может одновременно давать компьютеру параллельные задачи на второй видео панели. Также через центр мобильности можно задать следующие режимы работы:"Только компьютер". Хоть, кабель для подключения техники через коннекторы hdmi используется, в этом режиме картинка есть только на жк-экране ПК.
"Дублировать". Информация с экрана ПК дублируется на панели LG один к одному.
"Расширить". Пользователь сам задает компьютеру, что и какой из ЖК-экранов в данный момент транслирует.
"Только проектор". Через соединительный кабель картинка поступает только на подключенную ЖК-панель. Экран ПК неактивен.
Для длительного использования плоских ЖК-экранов LG рекомендован режим "Только проектор". Для работы оптимальным является совместная работа ПК и добавочного экрана через коннект hdmi и вариант "Расширить". Но на самом деле вопрос собственного комфорта каждый человек решает сам.
https://prosmarttv.ru/tehnologii/podkly ... -hdmi.html
Administrator
- Administrator
- Сообщения: 161377
- Зарегистрирован: 27 июн 2011 19:11
- Пол: Мужской
- Зодиак:: Овен
- Страна:: Украина
- Имя: Роман
- Мой телевизор :: BRAVIS LED-39G5000 + T2 , BRAVIS LED-1697 bleck, Liberton D-LED 3225 ABHDR,
- Мой ресивер:: STRONG 4450, Gi HD Mini, Trimax TR-2012HD plus (Т2), Beelink W95 (2Гб/16Гб), X96 X4 (905X4/2GB/16GB)
- Мои спутники:: 4°W,5°E,13°E - ( Два штука ) + 36°E KУ
- Благодарил (а): 7658 раз
- Поблагодарили: 26288 раз

Различные инструкции по работе с телевизорами.
Запись видео с телевизора на компьютер
Отвечая на вопрос, как записать видео с телевизора на компьютер, можно сразу отметить, что для всех новых моделей телевизоров не требуется никакое специальное программное обеспечение. Те функции, которые уже в них встроены, позволяют осуществить всю процедуру с минимальными затратами времени и усилий, понадобиться лишь устройство для захвата и установленная на компьютере программа с возможностью редактирования видеозаписей.
Далее нужно будет подключить дополнительный шнур к S-Video порту, если он есть. Если такого кабеля нет, придётся воспользоваться только AV, что существенно скажется на качестве записи.
Когда одна сторона шнура подключена к телевизору, вторую следует подсоединить к порту на компе. Распознание устройства занимает немного времени. Перед этим пользователь должен установить любую из редактирующих программ на своё усмотрение, к примеру, Adobe Premiere или iMovie.
Дальнейшие действия
После того, как соединение завершено, а программа готова к работе, нужно открыть пункт меню File (Файл) и вкладку Capture (Захват). Дальнейшие шаги включают в себя:
Выбор способа захвата (лучше всего отметить цифровую камеру – Capture From Digital Video Camera);
Набрать с клавиатуры любое название для будущего файла, если установленная программа это предлагает;
Указать, в какую папку сохранить запись;
Нажать кнопку начала захвата в редактирующей программе.
Следует учитывать, что подключение через порты HDMI требуют наличия на компьютере или ноутбуке достаточно большого количества памяти жёсткого диска и частоту процессора не меньше 3 Ггц для одноядерного оборудования. Важно, чтобы порты ПК и телевизора совпадали.
Учитывая тот факт, что современные технологии не стоят на месте, есть модели ресивера, позволяющие принимать ТВ программу прямо из космоса, соответственно, есть возможность и записать ТВ прямо из этого источника.
Применение дополнительного оборудования
Если телевизор более старой модели и не имеет нужных портов, опять возникает вполне логичный вопрос, как записать фильм с телевизора на компьютер. Вариант выхода из такой ситуации есть – использование дополнительных устройств. В качестве записывающего устройства телевизионных передач будет всё та же редактирующая программа, а так называемым средством захвата будет служить специальная карта или тюнер. И то, и другое устанавливается в специальные слоты. Иногда драйверы и прочие записывающие приложения идут вместе с этими устройствами на DVD-дисках.
Принципы настройки оборудования:
Вставить диск DVD в дисковод ноутбука или ПК, после чего все дальнейшие настройки и распознавание будут осуществлены автоматически;
Подтвердить проводимые операции;
Найти вручную желаемые фильмы, транслирующиеся по телевидению, которые далее записывает программа (ее установка обычно требует перезагрузки компьютера).
После того, как запишешь нужный файл и сохранишь его, с ним можно делать практически что угодно – редактировать на своё усмотрение в дополнительных программах с широкими возможностями, улучшать качество и прочее. Однако перед тем как записать передачу с ТВ, следует заранее всё подготовить, поскольку это займёт не пару секунд.
https://prosmarttv.ru/tehnologii/zapis- ... yuter.html
Отвечая на вопрос, как записать видео с телевизора на компьютер, можно сразу отметить, что для всех новых моделей телевизоров не требуется никакое специальное программное обеспечение. Те функции, которые уже в них встроены, позволяют осуществить всю процедуру с минимальными затратами времени и усилий, понадобиться лишь устройство для захвата и установленная на компьютере программа с возможностью редактирования видеозаписей.
IPTV-560x285.jpg
Независимо от того, будет ли использован ПК или ноутбук для записи видео, необходимо взять специальный AV-кабель, который обычно прилагается к устройству и не требует дополнительной покупки. Этот кабель следует подключить к телевизору. Если к последнему присоединена приставка – кабель соединяется с ней. Со вставкой кабеля разобраться не сложно, стандартно цвет штекера должен соответствовать цвету порта на оборудовании.Далее нужно будет подключить дополнительный шнур к S-Video порту, если он есть. Если такого кабеля нет, придётся воспользоваться только AV, что существенно скажется на качестве записи.
Когда одна сторона шнура подключена к телевизору, вторую следует подсоединить к порту на компе. Распознание устройства занимает немного времени. Перед этим пользователь должен установить любую из редактирующих программ на своё усмотрение, к примеру, Adobe Premiere или iMovie.
Дальнейшие действия
После того, как соединение завершено, а программа готова к работе, нужно открыть пункт меню File (Файл) и вкладку Capture (Захват). Дальнейшие шаги включают в себя:
Выбор способа захвата (лучше всего отметить цифровую камеру – Capture From Digital Video Camera);
Набрать с клавиатуры любое название для будущего файла, если установленная программа это предлагает;
Указать, в какую папку сохранить запись;
Нажать кнопку начала захвата в редактирующей программе.
8849644fcaadaa6ed39731febc732613-433x300.jpg
Из вышесказанного следует, что редактирующее приложение важно запустить в первую очередь. Проделав все указанные шаги, нужно запустить на телевизоре нужный эфир. Когда трансляция закончится, необходимо нажать кнопку остановки и сохранить записанное. Найти его после можно в той папке, которая была указана вами изначально.Следует учитывать, что подключение через порты HDMI требуют наличия на компьютере или ноутбуке достаточно большого количества памяти жёсткого диска и частоту процессора не меньше 3 Ггц для одноядерного оборудования. Важно, чтобы порты ПК и телевизора совпадали.
Учитывая тот факт, что современные технологии не стоят на месте, есть модели ресивера, позволяющие принимать ТВ программу прямо из космоса, соответственно, есть возможность и записать ТВ прямо из этого источника.
Применение дополнительного оборудования
Если телевизор более старой модели и не имеет нужных портов, опять возникает вполне логичный вопрос, как записать фильм с телевизора на компьютер. Вариант выхода из такой ситуации есть – использование дополнительных устройств. В качестве записывающего устройства телевизионных передач будет всё та же редактирующая программа, а так называемым средством захвата будет служить специальная карта или тюнер. И то, и другое устанавливается в специальные слоты. Иногда драйверы и прочие записывающие приложения идут вместе с этими устройствами на DVD-дисках.
maxresdefault-1qwe-e1496226895990-528x300.jpg
Еcли есть возможность подключиться к тюнеру через кабель USB, это облегчит задачу, поскольку системный блок не придётся разбирать, чтобы добраться к слотам. Однако внешние устройства дороже внутренних, поскольку и заморачиваться с ними нужно меньше.Принципы настройки оборудования:
Вставить диск DVD в дисковод ноутбука или ПК, после чего все дальнейшие настройки и распознавание будут осуществлены автоматически;
Подтвердить проводимые операции;
Найти вручную желаемые фильмы, транслирующиеся по телевидению, которые далее записывает программа (ее установка обычно требует перезагрузки компьютера).
После того, как запишешь нужный файл и сохранишь его, с ним можно делать практически что угодно – редактировать на своё усмотрение в дополнительных программах с широкими возможностями, улучшать качество и прочее. Однако перед тем как записать передачу с ТВ, следует заранее всё подготовить, поскольку это займёт не пару секунд.
https://prosmarttv.ru/tehnologii/zapis- ... yuter.html
Administrator
- Administrator
- Сообщения: 161377
- Зарегистрирован: 27 июн 2011 19:11
- Пол: Мужской
- Зодиак:: Овен
- Страна:: Украина
- Имя: Роман
- Мой телевизор :: BRAVIS LED-39G5000 + T2 , BRAVIS LED-1697 bleck, Liberton D-LED 3225 ABHDR,
- Мой ресивер:: STRONG 4450, Gi HD Mini, Trimax TR-2012HD plus (Т2), Beelink W95 (2Гб/16Гб), X96 X4 (905X4/2GB/16GB)
- Мои спутники:: 4°W,5°E,13°E - ( Два штука ) + 36°E KУ
- Благодарил (а): 7658 раз
- Поблагодарили: 26288 раз

Различные инструкции по работе с телевизорами.
Подключение телевизора по Wi-Fi в качестве второго монитора
Умные телевизоры и так до такой степени разумны, что могут использоваться вместо привычных устройств для выхода в интернет. Они выступают частичной заменой ноутбука или могут дополнить телефон, но все же не теряют свой привычный функционал, и продолжают показывать фильмы на большом и удобном экране.
Но вспомните, что существует множество способов, как телевизор сделать монитором. Пользоваться контентом, таким образом, будет намного более удобно, поскольку изображение станет больше, особенно если подключить не компьютер, а тот же телефон. Осуществляется связь через Wi-Fi, что очень удобно, так как не нужно через всю квартиру тянуть провода и кабели либо переносить сам компьютер поближе. Часто подобные манипуляции исполняются с определенной целью. Она заключается в том, чтобы посмотреть фильм на большом экране, не отправляясь при этом в кинотеатр. Но данную процедуру нельзя выполнить, если телевизор не оснащен встроенным адаптером Вай-Фай, или не может принимать сигнал.
Этот способ является самым популярным, но для его осуществления потребуется нечто большее, чем наличие Wi-Fi. Чтобы транслировать картинку на телевизор он должен быть подсоединен к роутеру, который использует ноутбук. Это очень важное условие, но почему-то пользователи о нем забывают, потому связь между устройствами и не налаживается. Но есть и исключения, касающиеся телевизоров обладающих поддержкой функции Wi-Fi Direct, на экран которых осуществляется трансляция посредством беспроводной сети. Подключиться несложно, просто нужно иметь доступ к интернету и желание разбираться в инструкции. А вот над экраном ноутбука придется поколдовать, чтобы другому устройству было предоставлено право общего доступа ко всем папкам и другой информации. Как правило, помогает установка на сети пункта «Домашняя», и добавить к домашним устройствам ещё и телевизор. К файлам, которые откроются даже без общей настройки можно отнести папку с видео, музыкой, изображениями и документы. Но если нужно открыть полноценный доступ ко всем файлам, инструкция такова:
Выберите папку, выведя её на дисплей;
Кликните на ней правой кнопкой и выберите среди перечня «Свойства»;
Перейдите во вкладку «Доступ»;
Установить «Общий доступ».
Открываем «проводник Windows»;
Пункт «Сеть»;
Дезактивировать пункт «Сетевое обнаружение и общий доступ к файлам», следуя простым указаниям.
Если все настроено, то дело займет пару секунд, а если нет, то придется воспользоваться более подробной инструкцией. Вот как подключить беспроводной монитор:
Когда DLNA включен, надо открыть пункт меню ТВ, который контролирует трансляцию содержимого компьютера на телевизор.
Для каждого устройства есть свое подключение. В частности, на Sony Bravia используется кнопка Home;
Затем пользователю нужно выбрать раздел — Фильмы, Музыка или Изображения, чтобы увидеть искомый контент уже на большом телевизоре.
Что касается телевизоров LG, то для них инструкции немного другие, поскольку нужно перейти в SmartShare, где тоже находится содержимое общих папок. Кроме того, часто бывает, что воспроизвести файлы на телевизоре не получается. Это касается фильмов, формат которых не подходит для подобной процедуры. Если трансляция на телевизор утруднена, то можно попытаться сделать небольшую хитрость – на компьютере переименовать файлы с MKV на AVI. Как правило, этого достаточно.
Использовать телевизор в качестве монитора можно с помощью WiDi. Выше разговор шел о том, как переносить на экран картинки, видео и другое ограниченное количество файлов, но использовать его в качестве полноценного монитора все же нельзя. А вот если применить описанное ниже подключение, то телевизор превратится в полноценный второй монитор, которые будет показывать все то, что может делать пользователь на стационарном компьютере. Для подключения ТВ в качестве монитора используются две популярные технологии:
Miracast;
Intel WiDi.
Беспроводной монитор ТВ – это круто и современно, тем более, когда он является по совместительству ещё и Смарт ТВ. То есть функциональный потенциал техники существенно подрос по сравнению с обычными телевизорами, хотя их тоже можно использовать в качестве монитора. На телевизор простого типа, конечно, нужно подключить другие устройства. Но давайте рассмотрим использование WiDi и Miracast для беспроводной трансляции.
Если трансляция будет вестись с компьютера, на котором установлен процессор Intel, как минимум третьего поколения, или в нем используется графический чип Intel HD Graphics. Осуществление соединения посредством беспроводной связи может оказаться проблемой. Иногда устройства не подключаются. Это связано с поддержкой Intel WiDi на Windows 7 и 8.1. Чтобы исправить это, понадобится установить Intel Wireless Display, но только если обратиться на официальный сайт Intel;
Если на ноутбуке установлена версия Windows 8.1, а телевизор оборудован Wi-Fi адаптером, то подключение через Miracast будет удачным. Вот только самостоятельная установка Windows 8.1 на компьютере может быть проблемой, поскольку комплектация, скорее всего, неполная;
Обязательным условием является подключение телевизора по сети. Но важно чтобы модель поддерживала рассматриваемые технологии. Если ваше устройство не может подключиться к ПК, значит, нужно купить адаптер Miracast. Тем не менее, большинство устройств уже обладают этим дополнением, ведь производители самостоятельно его встраивают. А если придется делать покупку, можно попробовать установить Miracast в процессе перепрошивки.
Подключение - достаточно простая процедура, потому проделать его самостоятельно может каждый, кто хотя бы приблизительно разбирается в технических нюансах. Итак, подключение выглядит таким образом:
Прежде как подключить телевизор к компьютеру, и использовать его в качестве монитора, нужно проверить настройки. В частности, это касается Miracast или WiDi, поддержка которых заключается в правильном подключении устройства. Она работает по умолчанию, но если настройки сбиты, не удивительно, что устройства не смогут работать вместе. Но бывают случаи, когда такой настройки вообще нет. В такой ситуации поможет стандартный модуль Wi-Fi. На примере телевизоров Samsung данную функцию можно разыскать в настройках сети, в разделе «Зеркальное отображение экрана».
Чтобы активировать WiDi, потребуется запустить программу Intel Wireless Display. Именно она находит монитор, к которому нужно провести подключение. Но чтобы безопасно провести эту процедуру потребуется ввести код безопасности. Вписать его нужно в специальное поле, высвечивающееся на экране телевизора.
В свою очередь, на компьютере нужно провести следующие манипуляции:
Справа в Windows 8.1 нужно найти Charms;
Далее, нужно выбрать раздел «Устройства»;
Затем переходим в «Проектор» либо пункт «Передать на экран»;
Выбрать пункт «Добавить беспроводный дисплей».
Если хотите использовать телевизор, но не знаете, как воспользоваться этим методом, поскольку нужные пункты не отражаются, скорее всего, дело в различиях модели устройств. Возможно, поможет инструкция к конкретному телевизору, которую можно скачать прямо на телефон, чтобы не искать документы. Также существенную помощь сможет оказать обновление драйвера Wi-Fi адаптера. Как именно это сделать, можно прочитать на официальном сайте Microsoft. Кроме того, пользователи жалуются, что транслировать на телевизор контент с ноутбука сложнее, чем с компьютера. Проблема может быть:
В WiDi;
В Miracast;
Отсутствует соединение с интернетом;
Неисправный роутер;
Неправильные настройки на телевизоре;
Если используется телефон, тоже могут быть нарушены настройки соединения.
Использование в качестве монитора обычного телевизора
Как правило, Smart TV не самые дешевые устройства, потому многие пользователи хотят сделать монитором ноутбука стандартный ТВ. Как показывает практика, подключить даже эти устройства несложно. Если ТВ имеет HDMI вход, то можно попробовать провести подключение. Есть неплохие шансы, что оно пройдет успешно. Но потребуются дополнительные устройства, в частности, адаптер HDMI WiFi для телевизора. Таким образом, можно забыть о большинстве проводов, что раньше опутывали телевизор и компьютер.
Google Chromecast. Этот вай-фай адаптер больше подходит для LG, хотя может использоваться и на других устройствах;
Android Mini PC. Подходит для тех устройств, которые работают на базе Андроид. Потому отлично соединяется телефоны и планшеты с телевизорами, разрешая руководить ими с помощью WiFi через Андроид. Используемое приложение работает со всеми телевизорами;
Intel Compute Stick. Ещё одна новинка от Интел, которая является практически миниатюрным компьютером. Его можно подключить к входу на ТВ, и техника начнет работать в идеальном режиме.
Кроме того, описанные варианты не единственный способ соединять телевизор с компьютером. Кто-то первым подумал – использую для этого интернет, а не сотни кабелей, проводков. Идея оказалась отличной. Но, главное, чтобы было обеспечено высокоскоростное подключение. Без интернета ТВ не сможет работать. Преимущества подключения:
Отсутствие проводов;
Подключение происходит быстро и открывается доступ ко всей библиотеке файлов компьютера;
Появляется доступ к файлам остальных устройств, например, смартфонов.
https://prosmarttv.ru/tehnologii/televi ... -wifi.html
Умные телевизоры и так до такой степени разумны, что могут использоваться вместо привычных устройств для выхода в интернет. Они выступают частичной заменой ноутбука или могут дополнить телефон, но все же не теряют свой привычный функционал, и продолжают показывать фильмы на большом и удобном экране.
Но вспомните, что существует множество способов, как телевизор сделать монитором. Пользоваться контентом, таким образом, будет намного более удобно, поскольку изображение станет больше, особенно если подключить не компьютер, а тот же телефон. Осуществляется связь через Wi-Fi, что очень удобно, так как не нужно через всю квартиру тянуть провода и кабели либо переносить сам компьютер поближе. Часто подобные манипуляции исполняются с определенной целью. Она заключается в том, чтобы посмотреть фильм на большом экране, не отправляясь при этом в кинотеатр. Но данную процедуру нельзя выполнить, если телевизор не оснащен встроенным адаптером Вай-Фай, или не может принимать сигнал.
fullsize-e1497024101162-560x275.jpg
Подключение телевизора как второго монитора по Wi-FiЭтот способ является самым популярным, но для его осуществления потребуется нечто большее, чем наличие Wi-Fi. Чтобы транслировать картинку на телевизор он должен быть подсоединен к роутеру, который использует ноутбук. Это очень важное условие, но почему-то пользователи о нем забывают, потому связь между устройствами и не налаживается. Но есть и исключения, касающиеся телевизоров обладающих поддержкой функции Wi-Fi Direct, на экран которых осуществляется трансляция посредством беспроводной сети. Подключиться несложно, просто нужно иметь доступ к интернету и желание разбираться в инструкции. А вот над экраном ноутбука придется поколдовать, чтобы другому устройству было предоставлено право общего доступа ко всем папкам и другой информации. Как правило, помогает установка на сети пункта «Домашняя», и добавить к домашним устройствам ещё и телевизор. К файлам, которые откроются даже без общей настройки можно отнести папку с видео, музыкой, изображениями и документы. Но если нужно открыть полноценный доступ ко всем файлам, инструкция такова:
Выберите папку, выведя её на дисплей;
Кликните на ней правой кнопкой и выберите среди перечня «Свойства»;
Перейдите во вкладку «Доступ»;
Установить «Общий доступ».
tv-planshet-game-e1497024385208-520x300.jpg
Но это долго. Чтобы пользоваться телевизором как беспроводным монитором, можно воспользоваться более простым методом открывая папки.Открываем «проводник Windows»;
Пункт «Сеть»;
Дезактивировать пункт «Сетевое обнаружение и общий доступ к файлам», следуя простым указаниям.
Если все настроено, то дело займет пару секунд, а если нет, то придется воспользоваться более подробной инструкцией. Вот как подключить беспроводной монитор:
Когда DLNA включен, надо открыть пункт меню ТВ, который контролирует трансляцию содержимого компьютера на телевизор.
Для каждого устройства есть свое подключение. В частности, на Sony Bravia используется кнопка Home;
Затем пользователю нужно выбрать раздел — Фильмы, Музыка или Изображения, чтобы увидеть искомый контент уже на большом телевизоре.
Что касается телевизоров LG, то для них инструкции немного другие, поскольку нужно перейти в SmartShare, где тоже находится содержимое общих папок. Кроме того, часто бывает, что воспроизвести файлы на телевизоре не получается. Это касается фильмов, формат которых не подходит для подобной процедуры. Если трансляция на телевизор утруднена, то можно попытаться сделать небольшую хитрость – на компьютере переименовать файлы с MKV на AVI. Как правило, этого достаточно.
11_461-e1497024619274-560x294.jpg
Использование телевизора как беспроводного монитора посредством Miracast и WiDiИспользовать телевизор в качестве монитора можно с помощью WiDi. Выше разговор шел о том, как переносить на экран картинки, видео и другое ограниченное количество файлов, но использовать его в качестве полноценного монитора все же нельзя. А вот если применить описанное ниже подключение, то телевизор превратится в полноценный второй монитор, которые будет показывать все то, что может делать пользователь на стационарном компьютере. Для подключения ТВ в качестве монитора используются две популярные технологии:
Miracast;
Intel WiDi.
Беспроводной монитор ТВ – это круто и современно, тем более, когда он является по совместительству ещё и Смарт ТВ. То есть функциональный потенциал техники существенно подрос по сравнению с обычными телевизорами, хотя их тоже можно использовать в качестве монитора. На телевизор простого типа, конечно, нужно подключить другие устройства. Но давайте рассмотрим использование WiDi и Miracast для беспроводной трансляции.
5d7a65_orig-554x220.jpg
Для этого подключения не требуется роутер, в том числе, который работает по технологии Wi-Fi Direct.Если трансляция будет вестись с компьютера, на котором установлен процессор Intel, как минимум третьего поколения, или в нем используется графический чип Intel HD Graphics. Осуществление соединения посредством беспроводной связи может оказаться проблемой. Иногда устройства не подключаются. Это связано с поддержкой Intel WiDi на Windows 7 и 8.1. Чтобы исправить это, понадобится установить Intel Wireless Display, но только если обратиться на официальный сайт Intel;
Если на ноутбуке установлена версия Windows 8.1, а телевизор оборудован Wi-Fi адаптером, то подключение через Miracast будет удачным. Вот только самостоятельная установка Windows 8.1 на компьютере может быть проблемой, поскольку комплектация, скорее всего, неполная;
Обязательным условием является подключение телевизора по сети. Но важно чтобы модель поддерживала рассматриваемые технологии. Если ваше устройство не может подключиться к ПК, значит, нужно купить адаптер Miracast. Тем не менее, большинство устройств уже обладают этим дополнением, ведь производители самостоятельно его встраивают. А если придется делать покупку, можно попробовать установить Miracast в процессе перепрошивки.
DSC_0379-e1497025014878-560x255.jpg
Подключить телевизор как монитор с помощью MiracastПодключение - достаточно простая процедура, потому проделать его самостоятельно может каждый, кто хотя бы приблизительно разбирается в технических нюансах. Итак, подключение выглядит таким образом:
Прежде как подключить телевизор к компьютеру, и использовать его в качестве монитора, нужно проверить настройки. В частности, это касается Miracast или WiDi, поддержка которых заключается в правильном подключении устройства. Она работает по умолчанию, но если настройки сбиты, не удивительно, что устройства не смогут работать вместе. Но бывают случаи, когда такой настройки вообще нет. В такой ситуации поможет стандартный модуль Wi-Fi. На примере телевизоров Samsung данную функцию можно разыскать в настройках сети, в разделе «Зеркальное отображение экрана».
Чтобы активировать WiDi, потребуется запустить программу Intel Wireless Display. Именно она находит монитор, к которому нужно провести подключение. Но чтобы безопасно провести эту процедуру потребуется ввести код безопасности. Вписать его нужно в специальное поле, высвечивающееся на экране телевизора.
В свою очередь, на компьютере нужно провести следующие манипуляции:
Справа в Windows 8.1 нужно найти Charms;
Далее, нужно выбрать раздел «Устройства»;
Затем переходим в «Проектор» либо пункт «Передать на экран»;
Выбрать пункт «Добавить беспроводный дисплей».
DSC_1025-e1497025209202-560x296.jpg
Что делать если пункты не отражаютсяЕсли хотите использовать телевизор, но не знаете, как воспользоваться этим методом, поскольку нужные пункты не отражаются, скорее всего, дело в различиях модели устройств. Возможно, поможет инструкция к конкретному телевизору, которую можно скачать прямо на телефон, чтобы не искать документы. Также существенную помощь сможет оказать обновление драйвера Wi-Fi адаптера. Как именно это сделать, можно прочитать на официальном сайте Microsoft. Кроме того, пользователи жалуются, что транслировать на телевизор контент с ноутбука сложнее, чем с компьютера. Проблема может быть:
В WiDi;
В Miracast;
Отсутствует соединение с интернетом;
Неисправный роутер;
Неправильные настройки на телевизоре;
Если используется телефон, тоже могут быть нарушены настройки соединения.
Использование в качестве монитора обычного телевизора
Как правило, Smart TV не самые дешевые устройства, потому многие пользователи хотят сделать монитором ноутбука стандартный ТВ. Как показывает практика, подключить даже эти устройства несложно. Если ТВ имеет HDMI вход, то можно попробовать провести подключение. Есть неплохие шансы, что оно пройдет успешно. Но потребуются дополнительные устройства, в частности, адаптер HDMI WiFi для телевизора. Таким образом, можно забыть о большинстве проводов, что раньше опутывали телевизор и компьютер.
22-e1497025449952-499x300.jpg
Какой адаптер подойдет для телевизора? Вот несколько неплохих вариантов:Google Chromecast. Этот вай-фай адаптер больше подходит для LG, хотя может использоваться и на других устройствах;
Android Mini PC. Подходит для тех устройств, которые работают на базе Андроид. Потому отлично соединяется телефоны и планшеты с телевизорами, разрешая руководить ими с помощью WiFi через Андроид. Используемое приложение работает со всеми телевизорами;
Intel Compute Stick. Ещё одна новинка от Интел, которая является практически миниатюрным компьютером. Его можно подключить к входу на ТВ, и техника начнет работать в идеальном режиме.
Кроме того, описанные варианты не единственный способ соединять телевизор с компьютером. Кто-то первым подумал – использую для этого интернет, а не сотни кабелей, проводков. Идея оказалась отличной. Но, главное, чтобы было обеспечено высокоскоростное подключение. Без интернета ТВ не сможет работать. Преимущества подключения:
Отсутствие проводов;
Подключение происходит быстро и открывается доступ ко всей библиотеке файлов компьютера;
Появляется доступ к файлам остальных устройств, например, смартфонов.
https://prosmarttv.ru/tehnologii/televi ... -wifi.html
Administrator
- Administrator
- Сообщения: 161377
- Зарегистрирован: 27 июн 2011 19:11
- Пол: Мужской
- Зодиак:: Овен
- Страна:: Украина
- Имя: Роман
- Мой телевизор :: BRAVIS LED-39G5000 + T2 , BRAVIS LED-1697 bleck, Liberton D-LED 3225 ABHDR,
- Мой ресивер:: STRONG 4450, Gi HD Mini, Trimax TR-2012HD plus (Т2), Beelink W95 (2Гб/16Гб), X96 X4 (905X4/2GB/16GB)
- Мои спутники:: 4°W,5°E,13°E - ( Два штука ) + 36°E KУ
- Благодарил (а): 7658 раз
- Поблагодарили: 26288 раз

Различные инструкции по работе с телевизорами.
Настройка телевизора и ТВ каналов за 5 минут
Сразу после приобретения и подключения телевизора пользователь сталкивается с проблемой, как настроить телевизор для комфортного просмотра фильмов, сериалов, телепередач, спортивных трансляций. Это очень серьезная процедура, поскольку от нее зависит качество изображения и мощность сигнала.
Как настраивают телевизор профессионалы? Специфика программной настройки напрямую зависит от типа телевизионного вещания:
кабельное;
эфирное;
спутниковое.
Кабельное вещание настраивается провайдером, но периодически возникают сбои, после которых сохраненные параметры сбиваются. Следовательно, этот материал будет полезен абсолютно для всех пользователей.
Подготовка телевизора
Чтобы настроить телевидение, сначала подключите устройство к источнику сигнала. Например, если речь идет об аналоговом или кабельном вещании, то тогда сначала нужно подсоединить кабель к разъему антенны.
Настройка кабельного телевидения
Как показывает практика, провайдеры самостоятельно настраивают каналы своим клиентам. Однако иногда случаются сбои, например, некорректно завершена работа телевизора из-за перепадов энергоснабжения - в результате сохраненные параметры стираются.
Как настроить каналы на телевизоре? Если обстоятельства вынудили настраивать вещание самостоятельно, обязательно придерживайтесь простой пошаговой инструкции:
Сразу после включения ТВ-устройства на экране появится оповещение «цифровые телеканалы не настроены».
Что делать, если нет пульта? Настройка может также осуществляться с помощью кнопок, расположенных на панели устройства. Если вы используете Smart TV, тогда можно подключить компьютерную мышь или клавиатуру.
Настройка спутниковых каналов
Пользователи, установившие спутниковую антенну, наверняка тоже испытывают трудности с поиском каналов. Сразу отметим, что процесс настройки цифровых каналов и спутников существенно отличается.
Мало кто знает, но спутниковые тарелки под воздействием природных условий (шквальный ветер, сильный дождь, снег) могут изменить первоначально установленное положение, вследствие чего произойдет сбой. Постоянное проверяйте и корректируйте положение антенны, в противном случае устойчивый сигнал пропадает, и вернуть ранее сохраненные каналы будет очень непросто.
Управление тюнером осуществляется с помощью специального пульта. Возьмите его и нажмите на кнопку «Меню», следуйте пошаговой инструкции, идущей в комплекте с оборудованием. Телеканалов очень много, поэтому сохраняйте только те, которые планируете хоть иногда смотреть.
Телевизор со Смарт ТВ
Телевизионное оборудование с умным функционалом появилось в России относительно недавно, но практически сразу стало пользоваться колоссальной популярностью. Ничего удивительного в этом нет, Smart TV поддерживает абсолютно все современные форматы, к тому же позволяет подключаться к интернету.
Впрочем, самостоятельная настройка подключения вещания на современных моделях также не отнимет много свободного времени, главное быть терпеливым и полностью соблюдать основные рекомендации. Смарт ТВ на телевизоре Самсунг, LG, Сони или любом другом устройстве автоматически настроит вещание. Найденные телеканалы будут сохранены на внутренней памяти устройства.
Ручная регулировка требуется лишь в некоторых случаях, например, для улучшения качества изображения или звука сохраненного ранее телеканала.
Если цифровые телеканалы на Smart TV уже настроены, то для добавления HDTV вещания достаточно просто провести повторное сканирование, после чего, они появятся в списке.
Как смотреть каналы без антенны?
Потребители имеют уникальную возможность просматривать все популярные каналы на телевизоре, не подключая при этом спутниковое, аналоговое или цифровое вещание. Совершенно необязательно платить провайдеру за кабельное ТВ или устанавливать тарелку, антенну, достаточно просто приобрести Smart приставку и подключить ее к интернету. Вследствие чего, для просмотра станут доступны абсолютно все популярные каналы в странах бывшего СНГ.
https://prosmarttv.ru/tehnologii/nastro ... vizor.html
Сразу после приобретения и подключения телевизора пользователь сталкивается с проблемой, как настроить телевизор для комфортного просмотра фильмов, сериалов, телепередач, спортивных трансляций. Это очень серьезная процедура, поскольку от нее зависит качество изображения и мощность сигнала.
Как настраивают телевизор профессионалы? Специфика программной настройки напрямую зависит от типа телевизионного вещания:
кабельное;
эфирное;
спутниковое.
1462730858_img_20160507_111142.jpg
Чтобы настроить вещание, совершенно не обязательно иметь специальные навыки или опыт. Достаточно просто придерживаться инструкций. Не забывайте, что например, для спутникового телевидения требуется соответствующее оборудование – тарелка и тюнер.Кабельное вещание настраивается провайдером, но периодически возникают сбои, после которых сохраненные параметры сбиваются. Следовательно, этот материал будет полезен абсолютно для всех пользователей.
Подготовка телевизора
Чтобы настроить телевидение, сначала подключите устройство к источнику сигнала. Например, если речь идет об аналоговом или кабельном вещании, то тогда сначала нужно подсоединить кабель к разъему антенны.
antenniy-kabel.jpg
Как настроить ТВ, если в доме несколько телевизоров? Если в вашем доме работает сразу несколько телевизоров (от двух и более), то все устройства можно подключить к одной антенне. Однако чтобы распределение было устойчивым, следует использовать качественный разветвитель или сплиттер. Такие комплектующие имеют несколько выходов, в которые подключаются антенные кабели.
splitter-alda-mini-3-way-1.jpg
Отдельно стоит отметить, что ручная и автоматическая настройка существенно отличаются. Поиск каналов в автоматическом режиме максимально прост, так как пользователь просто запускает процесс, а после ожидает результата. Ручная настройка более тонкая, вы сможете самостоятельно регулировать качество изображения, сводя к минимуму возможные помехи.Настройка кабельного телевидения
Как показывает практика, провайдеры самостоятельно настраивают каналы своим клиентам. Однако иногда случаются сбои, например, некорректно завершена работа телевизора из-за перепадов энергоснабжения - в результате сохраненные параметры стираются.
lg_4.jpg
Поэтому каждый пользователь должен уметь правильно установить цифровые каналы, чтобы постоянно не вызывать специалистов и не тратить на это деньги.Как настроить каналы на телевизоре? Если обстоятельства вынудили настраивать вещание самостоятельно, обязательно придерживайтесь простой пошаговой инструкции:
Сразу после включения ТВ-устройства на экране появится оповещение «цифровые телеканалы не настроены».
4yrJvvs.jpg
Возьмите пульт дистанционного управления, зайдите в главное меню, нажав на соответствующую кнопку.
sony8.jpg
Перейдите в раздел «Настройка телеканалов», а затем выберите команду «Автоматическая настройка» и нажмите «ОК» или «Начать».
samsung8.jpg
Телевизор начнет сканировать поступающий сигнал, идентифицируя доступные телеканалы. Автоматическая настройка плоха тем, что из-за нее появляются двойники, к тому же качество вещания оставляет желать лучшего: полосы, помехи, рябь. Не исключено, что будет искажен звук. Такие каналы лучше сразу удалить.
9862713.jpg
Автоматический поиск длится всего лишь 2-3 минуты, все зависит от количества доступных каналов. По завершению сканирования на экране появится список сохраненных телеканалов.
sony7.jpg
Альтернативный вариант – ручная настройка, но она требует много времени, поскольку пользователь вводит частоту. В результате, на настройку каналов вы можете потратить более 30 минут.
maxresdefault-24.jpg
Описанный алгоритм настройки кабельного телевидения имеет общепринятый характер, определенные тонкости могут возникать в соответствии с используемым оборудованием. Характерные особенности подробно расписаны в инструкции по эксплуатации телевизионного оборудования.Что делать, если нет пульта? Настройка может также осуществляться с помощью кнопок, расположенных на панели устройства. Если вы используете Smart TV, тогда можно подключить компьютерную мышь или клавиатуру.
Настройка спутниковых каналов
Пользователи, установившие спутниковую антенну, наверняка тоже испытывают трудности с поиском каналов. Сразу отметим, что процесс настройки цифровых каналов и спутников существенно отличается.
maxresdefault-25.jpg
Итак, спутниковая антенна направлена в нужную сторону, а значит, самое время найти и настроить каналы на телевизоре. Сразу отметим, что спутниковое ТВ – это не только тарелка, но и ресивер, соединенный с антенным кабелем. В результате телевизор работает в режиме самого обыкновенного монитора.Мало кто знает, но спутниковые тарелки под воздействием природных условий (шквальный ветер, сильный дождь, снег) могут изменить первоначально установленное положение, вследствие чего произойдет сбой. Постоянное проверяйте и корректируйте положение антенны, в противном случае устойчивый сигнал пропадает, и вернуть ранее сохраненные каналы будет очень непросто.
Управление тюнером осуществляется с помощью специального пульта. Возьмите его и нажмите на кнопку «Меню», следуйте пошаговой инструкции, идущей в комплекте с оборудованием. Телеканалов очень много, поэтому сохраняйте только те, которые планируете хоть иногда смотреть.
настройка-LG-на-каналы-нтв-плюс-CI-CAM_08-1024x845.jpg
Практика показывает, что наиболее просматриваемые каналы имеют познавательный характер, то есть они рассказывают о путешествиях, загадках планеты. Также популярностью пользуются телеканалы, транслирующие спортивные состязания. Поэтому подключать дополнительные каналы необязательно, сохраняйте только те, что планируете смотреть.Телевизор со Смарт ТВ
Телевизионное оборудование с умным функционалом появилось в России относительно недавно, но практически сразу стало пользоваться колоссальной популярностью. Ничего удивительного в этом нет, Smart TV поддерживает абсолютно все современные форматы, к тому же позволяет подключаться к интернету.
06_options.jpg
Чтобы провести настройку телевизионных каналов, придерживайтесь инструкции, которая идет в комплекте с оборудованием. Также можно воспользоваться услугами профессионалов. Если это предусмотрено условиями гарантийного обслуживания, то специалист настроит программы и добавит телеканалы абсолютно бесплатно.Впрочем, самостоятельная настройка подключения вещания на современных моделях также не отнимет много свободного времени, главное быть терпеливым и полностью соблюдать основные рекомендации. Смарт ТВ на телевизоре Самсунг, LG, Сони или любом другом устройстве автоматически настроит вещание. Найденные телеканалы будут сохранены на внутренней памяти устройства.
Ручная регулировка требуется лишь в некоторых случаях, например, для улучшения качества изображения или звука сохраненного ранее телеканала.
nastrojka-izobrazhenija-na-televizore-samsung.jpg
Отдельно хотелось бы отметить особенности настройки телевидения высокой четкости – HDTV. Этот инновационный стандарт способен обеспечить трансляцию максимально качественного изображения в сравнении с аналоговым и цифровым вещанием. Формат основан на тщательном сжатии видеосигнала и звука, цифровая передача делает картинку насыщенной, а аудио дорожки объемными.Если цифровые телеканалы на Smart TV уже настроены, то для добавления HDTV вещания достаточно просто провести повторное сканирование, после чего, они появятся в списке.
Как смотреть каналы без антенны?
Потребители имеют уникальную возможность просматривать все популярные каналы на телевизоре, не подключая при этом спутниковое, аналоговое или цифровое вещание. Совершенно необязательно платить провайдеру за кабельное ТВ или устанавливать тарелку, антенну, достаточно просто приобрести Smart приставку и подключить ее к интернету. Вследствие чего, для просмотра станут доступны абсолютно все популярные каналы в странах бывшего СНГ.
4-2.jpg
Просмотр телевидения без антенны или кабеля хорош тем, что качество вещания абсолютно не зависит от погодных условий. Кроме того, ТВ приставка оснащена массой дополнительных полезных функций. Например, она записывает на внутреннюю память все передачи, фильмы, сериалы и т.д. То есть, если вы опоздаете на матч своей любимой команды, то сможете посмотреть его в записи и в отличном качестве. Если нужно срочно отлучиться, то всегда можно поставить эфир на паузу. Учитывая эти особенности, становится понятно, почему Smart приставки пользуются столь высокой популярностью.https://prosmarttv.ru/tehnologii/nastro ... vizor.html
Administrator
- Administrator
- Сообщения: 161377
- Зарегистрирован: 27 июн 2011 19:11
- Пол: Мужской
- Зодиак:: Овен
- Страна:: Украина
- Имя: Роман
- Мой телевизор :: BRAVIS LED-39G5000 + T2 , BRAVIS LED-1697 bleck, Liberton D-LED 3225 ABHDR,
- Мой ресивер:: STRONG 4450, Gi HD Mini, Trimax TR-2012HD plus (Т2), Beelink W95 (2Гб/16Гб), X96 X4 (905X4/2GB/16GB)
- Мои спутники:: 4°W,5°E,13°E - ( Два штука ) + 36°E KУ
- Благодарил (а): 7658 раз
- Поблагодарили: 26288 раз

Различные инструкции по работе с телевизорами.
Настройка цифровых каналов на телевизорах LG
Цифровое ТВ пользуется у жителей России особой популярностью. Предоставляемые бесплатно каналы доступны многим людям в любом уголке страны. Кроме того, вы защищены от помех, которые могут возникать при обычном эфирном телевидение, так как цифровой сигнал не зависит ни от каких внешних факторов, в том числе и погоды.
После появления DTV стали образовываться компании, которые готовы настроить телевизор за определенную сумму денег. Но дело в том, что обращаться к их услугам не требуется, так как если следовать инструкции, то настроить цифровые и эфирные каналы можно самостоятельно.
Для того чтобы смотреть бесплатные телеканалы требуется чтобы телевизор обладал встроенным тюнером. Телевизоры компании ЛЖ, как новые, так и старые, в основном поддерживают данные параметры, поэтому настроить их не составит особого труда. Однако если вы не уверены в возможностях собственного ТВ, то вам нужно открыть характеристики и обнаружить у него такие параметры, как DVB-C или DVB-T2.
Быстрая настройка LG телевизоров
Зайдите на сайт телекомпании, предоставляющей услуги передачи сигнала цифрового телевидения в вашем регионе.
На сайте компании найдите параметры, которые вам потребуется ввести для настройки;
Зайдите в настройки и перейдите в меню «Каналы»;
Выберите режим приема «Кабельное ТВ». Стоит отметить, что такого пункта «Кабельное ТВ» может в некоторых более современных моделях и не быть;
Теперь выберите «Ручную настройку»;
В открывшемся окне, введите параметры, которые были указаны на сайте телекомпании;
Запустите поиск.
Долгий способ
Если у вас телевизор LG Смарт TV, то вам необходимо нажать на пульте кнопку Home и перейти в режим настроек. В более старых моделях нужно просто зайти в Меню;
Перейдите в «Опции» и выберите страну. Если телевизор был выпущен после 2011-2012 года – можете смело выбирать Россию, если раньше, то лучше установить Швейцарию, Финляндию или Германию;
Если вы выбрали одну из стран Европы, то вам нужно зайти в «Язык» и установить русский;
Теперь зайдите в «Настройки» и нажмите на «Автопоиск»;
Перед вами появится окошко, в котором в качестве сигнала потребуется выбрать «Кабель». Если же такого параметра не окажется или дополнительное окошко не всплывет, значит вы неправильно выбрали страну. Также ничего не произойдет, если телевизор не имеет тюнера для T2.
частота начальная - 274 000;
частота конечная - 770 000;
модуляция – 256;
скорость – 6750;
ID сети – Авто.
Некоторые данные водить не придется. Это зависит от того, какую страну вы выбрали.
После этого телевизор может запросить у вас дополнительную информацию. Если вы согласны, поставьте галочку.
Только цифровые – будет искать только каналы DTV. В противном случае - их и эфирные;
Автонумерация – автоматически упорядочит найденное;
Пропуск зашифрованных программ – не будет настраивать платные каналы.
Запустите поиск. Через какое-то время доступные теле- и радиоканалы будут отображены. Обычно это занимает 15-20 минут.
Зайти в настройки;
Спуститься в «Настройки цифрового кабеля»;
Выключить автообновление.
Цифровое ТВ пользуется у жителей России особой популярностью. Предоставляемые бесплатно каналы доступны многим людям в любом уголке страны. Кроме того, вы защищены от помех, которые могут возникать при обычном эфирном телевидение, так как цифровой сигнал не зависит ни от каких внешних факторов, в том числе и погоды.
После появления DTV стали образовываться компании, которые готовы настроить телевизор за определенную сумму денег. Но дело в том, что обращаться к их услугам не требуется, так как если следовать инструкции, то настроить цифровые и эфирные каналы можно самостоятельно.
Для того чтобы смотреть бесплатные телеканалы требуется чтобы телевизор обладал встроенным тюнером. Телевизоры компании ЛЖ, как новые, так и старые, в основном поддерживают данные параметры, поэтому настроить их не составит особого труда. Однако если вы не уверены в возможностях собственного ТВ, то вам нужно открыть характеристики и обнаружить у него такие параметры, как DVB-C или DVB-T2.
image01-511x300.jpg
Существует 2 способа настройки цифровых каналов на телевизорах марки LG: быстрый и долгий. В этой статье мы расскажем про оба метода.Быстрая настройка LG телевизоров
Зайдите на сайт телекомпании, предоставляющей услуги передачи сигнала цифрового телевидения в вашем регионе.
На сайте компании найдите параметры, которые вам потребуется ввести для настройки;
Зайдите в настройки и перейдите в меню «Каналы»;
Выберите режим приема «Кабельное ТВ». Стоит отметить, что такого пункта «Кабельное ТВ» может в некоторых более современных моделях и не быть;
Теперь выберите «Ручную настройку»;
В открывшемся окне, введите параметры, которые были указаны на сайте телекомпании;
Запустите поиск.
8051_39.1383320248-522x300.jpg
После того как данные будут найдены вы сможете смотреть все бесплатные каналы, которые доступны в вашем регионе.Долгий способ
Если у вас телевизор LG Смарт TV, то вам необходимо нажать на пульте кнопку Home и перейти в режим настроек. В более старых моделях нужно просто зайти в Меню;
Перейдите в «Опции» и выберите страну. Если телевизор был выпущен после 2011-2012 года – можете смело выбирать Россию, если раньше, то лучше установить Швейцарию, Финляндию или Германию;
Если вы выбрали одну из стран Европы, то вам нужно зайти в «Язык» и установить русский;
Теперь зайдите в «Настройки» и нажмите на «Автопоиск»;
Перед вами появится окошко, в котором в качестве сигнала потребуется выбрать «Кабель». Если же такого параметра не окажется или дополнительное окошко не всплывет, значит вы неправильно выбрали страну. Также ничего не произойдет, если телевизор не имеет тюнера для T2.
image05-452x300.jpg
Если все прошло успешно, установите быстрый поиск и введите следующие данные:частота начальная - 274 000;
частота конечная - 770 000;
модуляция – 256;
скорость – 6750;
ID сети – Авто.
Некоторые данные водить не придется. Это зависит от того, какую страну вы выбрали.
После этого телевизор может запросить у вас дополнительную информацию. Если вы согласны, поставьте галочку.
Только цифровые – будет искать только каналы DTV. В противном случае - их и эфирные;
Автонумерация – автоматически упорядочит найденное;
Пропуск зашифрованных программ – не будет настраивать платные каналы.
Запустите поиск. Через какое-то время доступные теле- и радиоканалы будут отображены. Обычно это занимает 15-20 минут.
c32e15b303a70ec005d56070c84256ed-445x300.jpg
Практически во всех моделях телевизоров LG имеется функция автообновления. Если вы не хотите постоянно перенастраивать ТВ, после того как он автоматически все сбросит, отключите данную возможность. Для этого вам потребуется:Зайти в настройки;
Спуститься в «Настройки цифрового кабеля»;
Выключить автообновление.
Administrator
- Administrator
- Сообщения: 161377
- Зарегистрирован: 27 июн 2011 19:11
- Пол: Мужской
- Зодиак:: Овен
- Страна:: Украина
- Имя: Роман
- Мой телевизор :: BRAVIS LED-39G5000 + T2 , BRAVIS LED-1697 bleck, Liberton D-LED 3225 ABHDR,
- Мой ресивер:: STRONG 4450, Gi HD Mini, Trimax TR-2012HD plus (Т2), Beelink W95 (2Гб/16Гб), X96 X4 (905X4/2GB/16GB)
- Мои спутники:: 4°W,5°E,13°E - ( Два штука ) + 36°E KУ
- Благодарил (а): 7658 раз
- Поблагодарили: 26288 раз

Различные инструкции по работе с телевизорами.
Настройка цифровых каналов на Sony Bravia
Многие из нас уже не раз слышали о том, что цифровое ТВ во многом отличается от аналогового, которое довольно похоже на него. Первое, что бросается в глаза при сравнении этих двух типов телевещание, это качество изображение. При подключенном цифровом телевидении картинка получается более четкой и практически не имеет никаких помех, так как качество сигнала не зависит от окружающей среды и прочих факторов.
Кроме того, цифровое ТВ отличается тем, что обладает программой передач, просмотреть которую можно нажав определенную кнопку на пульте. Также на некоторых каналах вы сможете самостоятельно настроить звуковые дорожки и подключить субтитры.
Настройка телевизора Сони
Если вы только подключили Sony Bravia и включаете его в первый раз, то вам понадобится для начала выбрать язык из предложенного списка. Далее вы должны установить в качестве страны Россию и придумать пин-код. Он потребуется для управления программами, находящимися под родительским контролем. Введя пин-код его нужно будет подтвердить повторным вводом и сохранить в памяти устройства.
Автонастройка Sony Bravia
Если вы подключили Sony Bravia впервые, то после выполнения вышеописанных действий вы автоматически перейдете в режим автонастройки телевидения. Если это происходит не в первый раз, то после включения Sony вам понадобится нажать на пульте кнопку «Номе» или «Menu». После этого нужно будет перейти в раздел «Параметры», выбрать «Автонастройку цифровых каналов» и подтвердить свое решение.
Когда вы выполните все вышеописанные действия, вам предложат выбрать тип трансляции. Если вы хотите чтобы телевизор искал только цифровые каналы – нажмите на пункт «Цифровое ТВ». Если нажмете «Цифровое и аналоговое ТВ», то он будет искать и те и другие.
Ручная настройка Sony Bravia
Если при автонастройке каналы были не найдены или их было обнаружено очень мало, можете попробовать подключить ТВ другим способом. Для этого после того как вы попадете в раздел «Параметры», вам нужно будет выбрать пункт «Настройка» или, как еще он может называться, «Параметры системы». После выберете «Настройку каналов» и пункт «Цифровые». Дальше следует повторить все вышеописанные пункты, пока вы не дойдете до выбора параметров. Здесь вам нужно будет ввести вручную значения, которые можно уточнить у оператора.
Частота Значение, рекомендуемое оператором для вашего региона
Идентификатор сети Значение, рекомендуемое оператором для вашего региона
Оператор Название компании оператора
Введя все необходимые значения, начинайте поиск, но учтите, что он может затянуться на час и более.
Многие из нас уже не раз слышали о том, что цифровое ТВ во многом отличается от аналогового, которое довольно похоже на него. Первое, что бросается в глаза при сравнении этих двух типов телевещание, это качество изображение. При подключенном цифровом телевидении картинка получается более четкой и практически не имеет никаких помех, так как качество сигнала не зависит от окружающей среды и прочих факторов.
Кроме того, цифровое ТВ отличается тем, что обладает программой передач, просмотреть которую можно нажав определенную кнопку на пульте. Также на некоторых каналах вы сможете самостоятельно настроить звуковые дорожки и подключить субтитры.
Sony-BRAVIA_Android-5.0-Lollipop-miniature-532x300.jpg
Еще несколько лет назад подключить такое телевидение можно было исключительно при помощи специальных приставок. На сегодняшний день современные телевизоры модели Сони Бравиа не нуждаются в дополнительных устройствах и могут принимать сигнал напрямую. В данной статье мы подробно рассмотрим способы настройки цифрового ТВ.Настройка телевизора Сони
Если вы только подключили Sony Bravia и включаете его в первый раз, то вам понадобится для начала выбрать язык из предложенного списка. Далее вы должны установить в качестве страны Россию и придумать пин-код. Он потребуется для управления программами, находящимися под родительским контролем. Введя пин-код его нужно будет подтвердить повторным вводом и сохранить в памяти устройства.
1.1-502x300.jpg
Следующий этап – выбор режима эксплуатации и расположения. В первом варианте следует выбрать «Дом», а во втором указать, как расположен телевизор: на настольной или на напольной подставке. От этого будет зависеть качество звука.Автонастройка Sony Bravia
Если вы подключили Sony Bravia впервые, то после выполнения вышеописанных действий вы автоматически перейдете в режим автонастройки телевидения. Если это происходит не в первый раз, то после включения Sony вам понадобится нажать на пульте кнопку «Номе» или «Menu». После этого нужно будет перейти в раздел «Параметры», выбрать «Автонастройку цифровых каналов» и подтвердить свое решение.
Когда вы выполните все вышеописанные действия, вам предложат выбрать тип трансляции. Если вы хотите чтобы телевизор искал только цифровые каналы – нажмите на пункт «Цифровое ТВ». Если нажмете «Цифровое и аналоговое ТВ», то он будет искать и те и другие.
IMG_9875-502x300.jpg
После этого во вкладке тип подключения вам понадобится выбрать «Кабель». Перед вами появится окошко, в котором будут указаны следующие параметры настроек: «Частота», «Тип сканирования» и «Идентификатор сети». Изначально они обладают значениями по умолчанию и их можно не менять. Также вы можете выбрать оператора из предложенного списка или оставить «Другое». После того как все будет выбрано, вам остается нажать «Начать» и дождаться, пока Sony Bravia отобразит все доступные телеканалы и радиостанции.Ручная настройка Sony Bravia
Если при автонастройке каналы были не найдены или их было обнаружено очень мало, можете попробовать подключить ТВ другим способом. Для этого после того как вы попадете в раздел «Параметры», вам нужно будет выбрать пункт «Настройка» или, как еще он может называться, «Параметры системы». После выберете «Настройку каналов» и пункт «Цифровые». Дальше следует повторить все вышеописанные пункты, пока вы не дойдете до выбора параметров. Здесь вам нужно будет ввести вручную значения, которые можно уточнить у оператора.
IMG_9878-495x300.jpg
Тип сканирования ПолноеЧастота Значение, рекомендуемое оператором для вашего региона
Идентификатор сети Значение, рекомендуемое оператором для вашего региона
Оператор Название компании оператора
Введя все необходимые значения, начинайте поиск, но учтите, что он может затянуться на час и более.
Administrator
- Administrator
- Сообщения: 161377
- Зарегистрирован: 27 июн 2011 19:11
- Пол: Мужской
- Зодиак:: Овен
- Страна:: Украина
- Имя: Роман
- Мой телевизор :: BRAVIS LED-39G5000 + T2 , BRAVIS LED-1697 bleck, Liberton D-LED 3225 ABHDR,
- Мой ресивер:: STRONG 4450, Gi HD Mini, Trimax TR-2012HD plus (Т2), Beelink W95 (2Гб/16Гб), X96 X4 (905X4/2GB/16GB)
- Мои спутники:: 4°W,5°E,13°E - ( Два штука ) + 36°E KУ
- Благодарил (а): 7658 раз
- Поблагодарили: 26288 раз

Различные инструкции по работе с телевизорами.
Как настроить цифровые каналы на телевизорах Philips
Желая подключить цифровое телевидение, многие люди обращаются в компании, которые предоставляют данные услуги. Эти компании предлагают каждому настроить бесплатные цифровые телеканалы за определенную сумму. Большинство клиентов соглашаются на это, и даже не знают о том, что делать это необязательно.
Настроить DTV можно практически на любом телевизоре. Единственное, что для этого требуется, наличие тюнера, который может быть встроенным или же внешним. Все зависит от фирмы вашего телевизора и его модели. Большая часть современных ТВ обладает таким свойством. Главное, чтоб это было устройство иностранного производства и было выпущено не раньше 2005-2006 года.
Настройка каналов на телевизорах до 2011 года
Интерфейс многих телевизоров марки Philips отличается друг от друга. Однако общая схема установки на них цифрового телевидения следующая:
На пульте от телевизора нажмите кнопку Home, которая обозначается домиком. Перед вами появится меню, в котором вам нужно перейти во вкладку «Конфигурация»;
Дальше перед вами появится окошко, в котором нужно будет перейти на вкладку «Установка» и нажать ОК;
Появится дополнительное меню, в котором вам понадобится «Настройка каналов»;
После того, как вы нажмете ОК, появится еще одно дополнительное меню. Здесь выбираете «Автоматические установки» и нажимаете «Начать»;
Для того чтоб найти и сохранить каналы нажмите на «Переустановку»;
Теперь вам предложат выбрать страну. Лучше установить одну из стран западной Европы, например, Германию или Финляндию. Если вам предлагается только Россия или Украина, то вам нужно будет обратиться к специалистам, которые помогут вам установить на ТВ более современное программное обеспечение;
В появившемся окне вам потребуется «Автоматический» поиск каналов.
Нажмите «Пуск» и ожидайте завершения настройки.
Как только поиск будет завершен, нажмите «Готово» и наслаждайтесь просмотром доступных программ.
Если во время выполнения данных действий ваш телевизор начнет запрашивать пароль, то вам понадобиться ввести 0000, 1111 или 1234. Это стандартные пароли, которые дадут вам доступ к определенным опциям.
Современные телевизоры Филипс
Более современные модели настраиваются практически также, но есть некоторые особенности.
Для настройки современной модели Philips вам потребуется:
Выбрать пункт «Установка» в меню;
В появившемся меню нажать «Поиск каналов», а дальше «Переустановку»;
Теперь вам понадобится зайти в «Цифровой режим» и выбрать «Кабель DVB-C»;
После этого вам потребуется добавить некоторые «Установки»;
В появившемся списке, выберете ручной режим скорости передачи;
Перед вами появится окошко, в которое потребуется ввести в пункт, который может называться Сетевая частота/Скорость передачи/Значение символа, значение 6,750;
После этого есть два варианта настроек: «Быстрое» и «Полное» сканирование частот. Быстрое выполнит поиск в течение 10 минут, а полное займет около получаса, но может найти больше доступных теле- и радиоканалов.
Установить перепад частот в 8МГц;
Отключить аналоговые каналы, если они у вас уже настроены, нажать «Готово» и начать поиск.
Если вы хотите выполнить полное сканирование, то:
В режиме сетевой частоты выберите «Ручной»;
Дальше следует установить QAM – 256 и частоту – 298,00;
После этого также понадобиться включить или выключить поиск аналоговых каналов и преступить к поиску.
Если все было сделано верно, ваш телевизор начнет транслировать бесплатные цифровые каналы, доступные в вашем регионе.
https://prosmarttv.ru/cifrovoe-tv/kak-n ... ilips.html
Желая подключить цифровое телевидение, многие люди обращаются в компании, которые предоставляют данные услуги. Эти компании предлагают каждому настроить бесплатные цифровые телеканалы за определенную сумму. Большинство клиентов соглашаются на это, и даже не знают о том, что делать это необязательно.
Настроить DTV можно практически на любом телевизоре. Единственное, что для этого требуется, наличие тюнера, который может быть встроенным или же внешним. Все зависит от фирмы вашего телевизора и его модели. Большая часть современных ТВ обладает таким свойством. Главное, чтоб это было устройство иностранного производства и было выпущено не раньше 2005-2006 года.
ph1-560x284.jpg
Телевизоры от компании Philips являются довольно популярными на территории России. Это связано с их надежностью, качеством, распространенностью и относительно небольшой стоимостью. Сегодня мы расскажем о том, как настроить цифровое ТВ тем, кто также является устройством от данной фирмы.Настройка каналов на телевизорах до 2011 года
Интерфейс многих телевизоров марки Philips отличается друг от друга. Однако общая схема установки на них цифрового телевидения следующая:
На пульте от телевизора нажмите кнопку Home, которая обозначается домиком. Перед вами появится меню, в котором вам нужно перейти во вкладку «Конфигурация»;
Дальше перед вами появится окошко, в котором нужно будет перейти на вкладку «Установка» и нажать ОК;
Появится дополнительное меню, в котором вам понадобится «Настройка каналов»;
После того, как вы нажмете ОК, появится еще одно дополнительное меню. Здесь выбираете «Автоматические установки» и нажимаете «Начать»;
Для того чтоб найти и сохранить каналы нажмите на «Переустановку»;
Теперь вам предложат выбрать страну. Лучше установить одну из стран западной Европы, например, Германию или Финляндию. Если вам предлагается только Россия или Украина, то вам нужно будет обратиться к специалистам, которые помогут вам установить на ТВ более современное программное обеспечение;
ph4-525x300.jpg
Теперь вам следует перейти в «Цифровой режим» и выбрать в качестве источника сигнала «Кабель»;В появившемся окне вам потребуется «Автоматический» поиск каналов.
Нажмите «Пуск» и ожидайте завершения настройки.
Как только поиск будет завершен, нажмите «Готово» и наслаждайтесь просмотром доступных программ.
Если во время выполнения данных действий ваш телевизор начнет запрашивать пароль, то вам понадобиться ввести 0000, 1111 или 1234. Это стандартные пароли, которые дадут вам доступ к определенным опциям.
Современные телевизоры Филипс
Более современные модели настраиваются практически также, но есть некоторые особенности.
Для настройки современной модели Philips вам потребуется:
Выбрать пункт «Установка» в меню;
В появившемся меню нажать «Поиск каналов», а дальше «Переустановку»;
image03-542x300.jpg
Теперь перед вами появится окно, в котором необходимо определить страну. Желательно выбирать ту, которая указана на наклейке на телевизоре. Это может быть Финляндия, Германия или Франция. Для ТВ серии **PFL**** в качестве страны, следует выбирать Швецию;Теперь вам понадобится зайти в «Цифровой режим» и выбрать «Кабель DVB-C»;
После этого вам потребуется добавить некоторые «Установки»;
В появившемся списке, выберете ручной режим скорости передачи;
Перед вами появится окошко, в которое потребуется ввести в пункт, который может называться Сетевая частота/Скорость передачи/Значение символа, значение 6,750;
После этого есть два варианта настроек: «Быстрое» и «Полное» сканирование частот. Быстрое выполнит поиск в течение 10 минут, а полное займет около получаса, но может найти больше доступных теле- и радиоканалов.
22-540x300.jpg
Если вы выберите быстрое сканирование, то дальше вам потребуется:Установить перепад частот в 8МГц;
Отключить аналоговые каналы, если они у вас уже настроены, нажать «Готово» и начать поиск.
Если вы хотите выполнить полное сканирование, то:
В режиме сетевой частоты выберите «Ручной»;
Дальше следует установить QAM – 256 и частоту – 298,00;
После этого также понадобиться включить или выключить поиск аналоговых каналов и преступить к поиску.
Если все было сделано верно, ваш телевизор начнет транслировать бесплатные цифровые каналы, доступные в вашем регионе.
https://prosmarttv.ru/cifrovoe-tv/kak-n ... ilips.html
Administrator
- Administrator
- Сообщения: 161377
- Зарегистрирован: 27 июн 2011 19:11
- Пол: Мужской
- Зодиак:: Овен
- Страна:: Украина
- Имя: Роман
- Мой телевизор :: BRAVIS LED-39G5000 + T2 , BRAVIS LED-1697 bleck, Liberton D-LED 3225 ABHDR,
- Мой ресивер:: STRONG 4450, Gi HD Mini, Trimax TR-2012HD plus (Т2), Beelink W95 (2Гб/16Гб), X96 X4 (905X4/2GB/16GB)
- Мои спутники:: 4°W,5°E,13°E - ( Два штука ) + 36°E KУ
- Благодарил (а): 7658 раз
- Поблагодарили: 26288 раз

Различные инструкции по работе с телевизорами.
Телевизор Mystery – как настроить его на цифровые каналы
Цифровое ТВ уже достаточно давно популярно среди жителей России. Это и не удивительно, ведь оно обладает отличным качеством сигнала передачи, а также простотой настройки. Последнее, конечно же, в большей мере зависит от вашей модели телевизора, наличия в нем встроенного цифрового тюнера, а также способа, которым вы будете производить настройку.
Подключение телевизора Мистери при помощи ресивера и антенны
Рассмотрим настройку цифровых каналов на телевизоре Мистери на примере приставки от этой же компании. Стоит отметить, что программное обеспечение данного ресивера ничем не отличается от операционной системы Ролсона. Другие приставки тоже мало чем отличаются от этой, но в какой-то момент вам, возможно, придется посмотреть инструкцию.
Для настройки цифрового ТВ вам понадобится подключить к телевизору Mystery цифровую приставку, а в нее уже вставить антенну. Подключать ресивер следует при помощи HDMI кабеля, так как он способен передавать изображение наиболее четко и качественно. Однако вместо него можно использовать и обыкновенные «тюльпаны», которые зачастую поставляют вместе с приставкой.
Если вы сделали все правильно, то перед вами появится стартовое меню, которое будет представлять собой семь иконок в верхней части экрана. Автоматически вы попадаете в режим установки Мистери.
Настройка каналов
После того как вы подключите приставку, вам нужно будет выбрать страну в которой вы находитесь и запустить автопоиск. Если процесс поиска будет длиться долго – не удивляйтесь, это нормально. Мультиплекс ищет каналы и выдает их пачками по 10-20 штук, поэтому рассчитывать на то, что вы будете видеть, как постепенно появляется список из найденных телеканалов не стоит.
Если ваша модель Mystery обладает встроенным тюнером, то все доступные ТВ каналы и радиостанции будут найдены быстрее. Когда процесс поиска закончится, вам будет предложено сохранить все в меню «Телегид».
После выбора страны, вам может понадобиться установить время. Без этого автопоиск может либо не запустится, либо он не принесет никаких результатов.
После того как вы нажмете на «Автопоиск» вам в качестве страны нужно будет выбрать Россию, режим DTV+ATV и установить быстрый поиск.
Если вы выберите дополнительный тип поиска, то вам понадобится вручную, ввести параметры частоты и скорости, которые будут соответствовать вашему региону. Благодаря этому вы сможете найти больше доступных ТВ каналов.
https://prosmarttv.ru/cifrovoe-tv/myste ... troit.html
Цифровое ТВ уже достаточно давно популярно среди жителей России. Это и не удивительно, ведь оно обладает отличным качеством сигнала передачи, а также простотой настройки. Последнее, конечно же, в большей мере зависит от вашей модели телевизора, наличия в нем встроенного цифрового тюнера, а также способа, которым вы будете производить настройку.
qsm16szz2lZUvggrlHeQ-401x300.jpg
Про настройку телевизоров таких популярных марок, как Samsung, LG или Philips написано достаточно много инструкций. Однако что делать, если вы являетесь обладателем ТВ не столь известной фирмы? Сегодня мы рассмотрим, как подключить каналы и радиостанции на телевизорах Mystery.Подключение телевизора Мистери при помощи ресивера и антенны
Рассмотрим настройку цифровых каналов на телевизоре Мистери на примере приставки от этой же компании. Стоит отметить, что программное обеспечение данного ресивера ничем не отличается от операционной системы Ролсона. Другие приставки тоже мало чем отличаются от этой, но в какой-то момент вам, возможно, придется посмотреть инструкцию.
Для настройки цифрового ТВ вам понадобится подключить к телевизору Mystery цифровую приставку, а в нее уже вставить антенну. Подключать ресивер следует при помощи HDMI кабеля, так как он способен передавать изображение наиболее четко и качественно. Однако вместо него можно использовать и обыкновенные «тюльпаны», которые зачастую поставляют вместе с приставкой.
4_big-451x300.jpg
Если ваша антенна обладает усилителем, то перед включением всей этой системы его необходимо отключить. После можете включить его обратно.Если вы сделали все правильно, то перед вами появится стартовое меню, которое будет представлять собой семь иконок в верхней части экрана. Автоматически вы попадаете в режим установки Мистери.
Настройка каналов
После того как вы подключите приставку, вам нужно будет выбрать страну в которой вы находитесь и запустить автопоиск. Если процесс поиска будет длиться долго – не удивляйтесь, это нормально. Мультиплекс ищет каналы и выдает их пачками по 10-20 штук, поэтому рассчитывать на то, что вы будете видеть, как постепенно появляется список из найденных телеканалов не стоит.
Если ваша модель Mystery обладает встроенным тюнером, то все доступные ТВ каналы и радиостанции будут найдены быстрее. Когда процесс поиска закончится, вам будет предложено сохранить все в меню «Телегид».
7-449x300.jpg
Некоторые ТВ от компании Mystery могут немного отличаться в настройке. Есть лишь три момента, которые могут появиться:После выбора страны, вам может понадобиться установить время. Без этого автопоиск может либо не запустится, либо он не принесет никаких результатов.
После того как вы нажмете на «Автопоиск» вам в качестве страны нужно будет выбрать Россию, режим DTV+ATV и установить быстрый поиск.
Если вы выберите дополнительный тип поиска, то вам понадобится вручную, ввести параметры частоты и скорости, которые будут соответствовать вашему региону. Благодаря этому вы сможете найти больше доступных ТВ каналов.
https://prosmarttv.ru/cifrovoe-tv/myste ... troit.html
Administrator
- Administrator
- Сообщения: 161377
- Зарегистрирован: 27 июн 2011 19:11
- Пол: Мужской
- Зодиак:: Овен
- Страна:: Украина
- Имя: Роман
- Мой телевизор :: BRAVIS LED-39G5000 + T2 , BRAVIS LED-1697 bleck, Liberton D-LED 3225 ABHDR,
- Мой ресивер:: STRONG 4450, Gi HD Mini, Trimax TR-2012HD plus (Т2), Beelink W95 (2Гб/16Гб), X96 X4 (905X4/2GB/16GB)
- Мои спутники:: 4°W,5°E,13°E - ( Два штука ) + 36°E KУ
- Благодарил (а): 7658 раз
- Поблагодарили: 26288 раз

Различные инструкции по работе с телевизорами.
Цифровые каналы на телевизорах Toshiba
На сегодняшний день практически все стремятся установить себе цифровое ТВ и это не удивительно, ведь выполнив на своем телевизоре определенные настройки, вы получите доступ к пакету из 20 основных каналов.
Популярностью DTV пользуются многие. За подключение они просят заплатить некую сумму, хотя сделать это не так уж и сложно. Главное обладать телевизором, поддерживающим прием DVB-C сигнала, или же специальным тюнером.
Телевизоры от компании Toshiba на сегодняшний день особенно популярны среди граждан России. Причина их популярности заключается в их небольшой цене, большом модельном ряде, распространенностью и простотой управления. Подключить цифровое ТВ на таком телевизоре также довольно просто.
Способ №1
При помощи пульта зайдите в меню и перейдите в раздел «Настройки»;
Теперь в качестве страны вам следует установить Германию, а в графе «Вход ант./каб.» выбрать «Кабель»;
Теперь вам нужно спуститься к «Автоматической настройке» и нажать на пульте ОК;
Перед вами всплывет окно, в котором потребуется выбрать режим настройки «DTV»;
Теперь в новом окне вам необходимо выбрать быстрое сканирование и внести следующие данные:
Частота начальная – 274 000;
Конечная – 770 000;
Скорость символов – 6750;
Модуляция – 256;
ID сети – автоматически.
Подтвердите введенные параметры и ждите, пока не будут найдены и сохранены все каналы. По окончанию нажмите «Готово».
Способ № 2
Так настраиваются более современные модели телевизоров Тошиба.
Также как и в первом способе, вам надо перейти во вкладку «Настройки»;
В качестве страны можно оставить Россию, но только если ваше устройство было выпущено после 2011-2012 года;
Перейдите в «Автоматические настройки» и нажмите ОК;
Перед вами появится окно, в котором следует выбрать пункт «Начать поиск» и также нажать ОК.
Способ № 3
В меню вместо вкладки «Настройки» вам потребуются «Установки»;
Высветится новое меню, в котором нужно выбрать первый пункт – «Автоматическое сканирование каналов»;
Дальше надо перейти в «Цифровое кабельное ТВ» и согласиться.
Теперь начнется поиск, по окончанию которого вам станут доступны все бесплатные телеканалы.
На сегодняшний день практически все стремятся установить себе цифровое ТВ и это не удивительно, ведь выполнив на своем телевизоре определенные настройки, вы получите доступ к пакету из 20 основных каналов.
Популярностью DTV пользуются многие. За подключение они просят заплатить некую сумму, хотя сделать это не так уж и сложно. Главное обладать телевизором, поддерживающим прием DVB-C сигнала, или же специальным тюнером.
Телевизоры от компании Toshiba на сегодняшний день особенно популярны среди граждан России. Причина их популярности заключается в их небольшой цене, большом модельном ряде, распространенностью и простотой управления. Подключить цифровое ТВ на таком телевизоре также довольно просто.
toshiba1-539x300.jpg
Порядок действий и название пунктов в разных сериях может отличаться, поэтому сегодня мы покажем несколько вариантов.Способ №1
При помощи пульта зайдите в меню и перейдите в раздел «Настройки»;
Теперь в качестве страны вам следует установить Германию, а в графе «Вход ант./каб.» выбрать «Кабель»;
Теперь вам нужно спуститься к «Автоматической настройке» и нажать на пульте ОК;
Перед вами всплывет окно, в котором потребуется выбрать режим настройки «DTV»;
Теперь в новом окне вам необходимо выбрать быстрое сканирование и внести следующие данные:
Частота начальная – 274 000;
Конечная – 770 000;
Скорость символов – 6750;
Модуляция – 256;
ID сети – автоматически.
Toshiba-3-536x300.jpg
В некоторых моделях телевизоров Toshiba нужно вводить не все данные.Подтвердите введенные параметры и ждите, пока не будут найдены и сохранены все каналы. По окончанию нажмите «Готово».
Способ № 2
Так настраиваются более современные модели телевизоров Тошиба.
Также как и в первом способе, вам надо перейти во вкладку «Настройки»;
В качестве страны можно оставить Россию, но только если ваше устройство было выпущено после 2011-2012 года;
Перейдите в «Автоматические настройки» и нажмите ОК;
Перед вами появится окно, в котором следует выбрать пункт «Начать поиск» и также нажать ОК.
212-493x300.jpg
После этого начнется поиск, который продлится не более 20 минут. В результате вы увидите на экране список из всех доступных каналов.Способ № 3
В меню вместо вкладки «Настройки» вам потребуются «Установки»;
Высветится новое меню, в котором нужно выбрать первый пункт – «Автоматическое сканирование каналов»;
Дальше надо перейти в «Цифровое кабельное ТВ» и согласиться.
Теперь начнется поиск, по окончанию которого вам станут доступны все бесплатные телеканалы.
Administrator
Вернуться в «Новости Smart TV»
Перейти
- 🤖IPTV провайдеры
- ↳ TVIZI - IP телевидение.
- ↳ IPTV.ONLINE
- ↳ CRDTV - iptv и кардшаринг
- ↳ Viplime.fun
- ↳ Edem TV (ILook.tv)
- ↳ Sat Biling
- Информация
- ↳ Информация для пользователей
- ↳ Вопросы и ответы
- Streaming / IPTV
- ↳ 📺Бесплатные IPTV плейлисты на 2024 год
- ↳ Ключи для IPTV плейлистов
- ↳ 🎞️Free IPTV playlists. IPTV playlist smart tv free download
- ↳ Обзоры, Smart TV приставок, новости и сравнения медиа устройств
- ↳ Новости Smart TV
- ↳ Новости IPTV
- ↳ Обзор оборудования, инструкции для просмотра IPTV
- ↳ AZAMERICA IPTV ПРИСТАВКА
- ↳ Приложения и Игры для Android TV
- ↳ IPTV Софт: Обсуждение и Отзывы о Программном Обеспечении для IPTV
- ↳ Прошивки Smart TV приставок на андроид
- Шара на шару. Кардшаринг.
- ↳ Шара на шару. Бесплатные тесты шаринга
- ↳ Настройка шаринга на HD/SD ресиверах
- Новости телевидения
- ↳ Новости Спутникового ТВ
- ↳ Эфирное и Кабельное ТВ
- ↳ Новости DVB-T2
- Транспондерные новости
- ↳ Транспондерные новости спутников 4.8°E - 183°E
- ↳ Транспондерные новости спутников 177°W - 1°W
- Новости телеканалов
- ↳ Международные телеканалы. Новости. Анонсы.
- ↳ Российские телеканалы. Новости. Анонсы.
- ↳ Украинские телеканалы. Новости. Анонсы.
- Download Center
- HD и SD тюнера, Т2 тюнера, DVB платы.
- ↳ Спутниковые ресиверы SD
- ↳ AMIКO SD
- ↳ CosmoSAT
- ↳ DreamBox
- ↳ Eurosat
- ↳ Eurosky
- ↳ EVOLUTION 700S
- ↳ Globo,Orton,Opticum
- ↳ Galaxy Innovations
- ↳ Golden InterStar
- ↳ Openbox
- ↳ Samsung
- ↳ StarTrack
- ↳ Strong
- ↳ Tiger
- ↳ JTAG - по нашему ДжеТаг
- ↳ Другие SD ресиверы
- ↳ Спутниковые ресиверы HD
- ↳ Amiko HD
- ↳ Dreambox HD
- ↳ DREAMSAT
- ↳ Eurosky HD
- ↳ FREESKY
- ↳ Ferguson HD
- ↳ GI HD
- ↳ Globo,Orton,Opticum HD
- ↳ GTMEDIA
- ↳ Golden Interstar,Golden Media HD
- ↳ GLOBALSAT
- ↳ HD BOX
- ↳ LORTON HD
- ↳ MediaStar
- ↳ Openbox
- ↳ Open HD
- ↳ ORTO HD
- ↳ PREMIUM-HD
- ↳ Q-SAT ST-HD
- ↳ REVOLUTION
- ↳ Sat-Integral
- ↳ StarTrack НD
- ↳ Starsat HD
- ↳ StarMax HD
- ↳ SuperMax
- ↳ Strong HD
- ↳ SATCOM
- ↳ SkyPrime HD
- ↳ SkySat
- ↳ SPIDER HD
- ↳ STARCOM
- ↳ Samsat
- ↳ Tiger
- ↳ TOCOMLINK
- ↳ U2C S+
- ↳ VU+
- ↳ 55x HD
- ↳ Другие HD ресиверы
- ↳ OpenViX, OpenPli, OpenVision
- ↳ Спутниковые ресиверы UHD 4K
- ↳ AMIKO 4K
- ↳ Edision +4K
- ↳ Dreambox UltraHD 4K
- ↳ Octagon 4K
- ↳ ПО для Enigma 2
- ↳ Эмуляторы для спутниковых ресиверов
- ↳ Оборудование для приёма Т2
- ↳ DVB-карты для компьютеров(типа skystar)
- ↳ Скины для HD ресиверов
- Провайдеры ТВ
- ↳ Провайдер спутникового телевидения Континент ТВ
- ↳ Провайдер спутникового телевидения НТВ Плюс
- ↳ Провайдер спутникового телевидения Триколор ТВ
- ↳ Провайдер спутникового телевидения Viasat
- ↳ Провайдер спутникового телевидения XTRA TV
- ↳ Провайдер спутникового телевидения Телекарта ТВ
- ↳ Новости остальных спутниковых и кабельных провайдеров.
- Ключи для спутникового ТВ
- ↳ SoftCam.Key
- ↳ Ключи BISS
- ↳ Ключи Viaccess
- ↳ Ключи Irdeto
- ↳ Constantcw key
- ↳ Кодировка Power vu
- ↳ Ключи Cryptoworks
- ↳ Ключи SECA
- ↳ Остальные ключи
- РадиоВолна: Свежие Новости и Тренды Радиоиндустрии
- КиноНовинки: Актуальные Обсуждения и Новости Кинематографа
- ↳ Актёры кино
- ↳ Новости кинофильмов
- ↳ Сериалы
- Статьи
- Оборудование для просмотра спутникового ТВ
- Статьи по ремонту оборудования для сат ТВ
- ↳ JTAG
- Спутниковый интернет
- TV news
- GPS навигация
- Видео о Сат ТВ
- Мобильная связь. Новости. Технологии. Операторы. Телефоны.
- ↳ Производители мобильных телефонов
- Спутниковое ТВ для чайников. Инструкции.
- Мир технологий.
- Новинки из мира компьютерной техники
- ↳ Android. Windows. Windows Phone софт. Статьи. Новости.
- ↳ Приложения для Windows Phone и Windows Mobile
- ↳ Приложения для Андроид
- ↳ Приложения для iOS
- ↳ Приложения для PSP
- ↳ Ремонт и модернизация компьютеров
- ↳ Схемы к ноутбукам, компьютерам
- ↳ Инструкции по разборке ноутбуков
- ↳ Новости компьютерного железа
- ↳ Новости Windows 7/8/10/11
- ↳ Интернет (роутеры,модемы и т.д.)
- ↳ Windows 10. Статьи. Советы.
- ↳ Интерфейсы для пк
- ↳ Бесплатные ключи для антивирусов
- Цифровая вселенная: интернет, чаты, блоги и соцсети
- Новости космоса. Космическая отрасль.
- Делаем своими руками
- Общество
- Новости спорта
- Автоновости: главные автомобильные новости
- Комната отдыха
- ↳ Юмор
- Для команды
- ↳ Корзина
Кто сейчас на конференции
Сейчас этот форум просматривают: нет зарегистрированных пользователей и 0 гостей