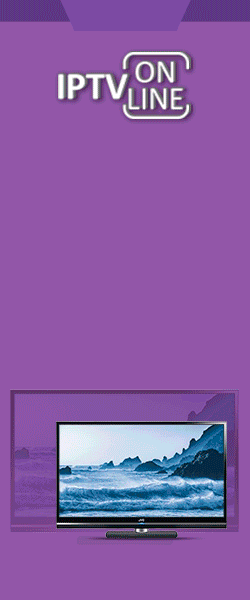Если Вы стали счастливым обладателем приставки смарт тв, наверняка появилось масса вопросов, касающихся работы TV Box. С Помощью данной инструкции пользоваться ею станет на много проще. Мы постараемся как можно подробнее рассмотреть от самых элементарных шагов с подключением к интернету до более сложных вопросов. Для того, чтоб руководство дополнялось и увеличивалось, задавайте нам вопросы в комментариях, с радостью ответим.
Перед использованием приставки лучше всего сделать сброс на заводские установки, это поможет избавится от глюков, которые могли возникнуть после заводской прошивки. В 10% случаев такое бывает и как правило пользователь замечает не ладное только после полной настройки, установив программы, аккаунты и тд. Какое будет разочарование если все придется удалить и делать заново. Если tv box приобретался в нашем магазине, сброс делать не нужно, так как мы проверяем все устройства, перед продажей.
1. Подключение
Используйте только оригинальный блок питания который входит в комплект, не пробуйте подключить сторонние, это может привести к поломке устройства и не будет подлежать гарантийному ремонту. В домашнем Wi-Fi роутере точно такой же разъем питания как и на большинстве приставок, но вместо нужного напряжения в 5В подается 12В, после такого подключения выходит из строя контроллер питания смарт приставки.
Подключите приставку к телевизору с помощью AV кабеля или HDMI кабеля, второй наиболее предпочтительный, включите все в розетку. На телевизоре выберите соответствующий режим ( av, hdmi). Для подключения ресивера рекомендуем использовать следующую схему: для соединения использовать HDMI, медиаплеер -> ресивер -> телевизор.
Не экономьте на Air Mouse, приобретите вместе с приставкой, такое управление будет на порядок удобнее. При наличии аэромыши, вставьте USB передатчик в свободный разъем TV Box. Подключитесь к интернету. Для этого зайдите в настройки, выберите WiFi или Ethernet. В первом случае потребуется найти свою домашнюю сеть и ввести к ней пароль, который должен у Вас быть где то записан. Ethernet означает проводное подключение, если кабель идет непосредственно от роутера, тогда в настройках тв бокса, активируйте галочкой или переключателем позицию "Вкл" и все само заработает. Если Вы подключаете напрямую кабель интернета, который заходит к Вам в дом, может потребоваться звонок провайдеру, дабы сообщить, что у Вас новое устройство, на которое нужно подавать интернет. Все зависит от способа предоставления услуг провайдера. В самом простом варианте можно просто позвонить. В других может понадобится ручной ввод ИП адреса и других параметров. Но раз уж Вы купили приставку, наверняка пользуетесь еще компьютером, смартфоном и тд. Не удобно будет постоянно переключить кабель в каждое устройство, без покупки роутера Вам не обойтись, а для расширения зоны покрытия Wi-Fi, можно воспользоваться репитером.
Теперь зайдите в полный список приложений (apps) и найдите там программу Speedtest, если не нашли значит приставку покупали не у нас, скачайте из Play Market и начните тестирование скорости интернета. Если результат более 25 Мбит, скорость удовлетворительная, но конечно же, выше - лучше. Если провайдер все таки заявляет 100 Мбит, а до приставки не доходит, проблема может скрываться в слабом сигнале WiFi роутера. Вы скажите что вот компьютер работает хорошо, телефон тоже, а приставка тормозит. Да, если ваш бокс стоит около 50$ а компьютер и телефон стоит более 200$, отсюда и ответ, в не дорогих приставках менее сильный wifi приемник. Их лучше подключать кабелем, использовать более сильный роутер или сразу купить более дорогой TV BOX.
Важный момент, если время на экране показывается не верное, для исправления зайдите в настройки -> дата и время, если стояла галочка "часовой пояс сети" снимите ее и установите значение +3 любой страны (украинское летнее время) или +2 (зимнее). Не пытайтесь убрать галочку с "дата и время сети" это приведет к тому что на приставке не будут работать все программы и интернет.
2. Обновление, авторизация
Купив приставку у нас, язык системы будет русским, если в других магазинах - английский. Для смены зайдите в настройки (settings), пункт languages & input -> languages -> русский.
В первую очередь проверьте обновления. Для этого зайдите в настройка -> об устройстве -> обновление системы. В отдельных моделях этот пункт могут организовать в виде приложения. Вернитесь на рабочий стол, кнопкой "домой" зайдите в приложения (Apps) и попробуйте найти что то типа "Update" или "OTA". В любом из этих случаев Вы найдете кнопку проверить обновления (check, check update). Система скажет что у Вас последняя версия (latest) или предложит установить новую. На некоторых приставках, как правило более дешевых может выбить ошибку, это означает что обновление для данной модели не предусмотрено производителем. Лучшие смарт приставки, с точки зрения качества прошивки и частоты ее обновления, это продукты компании Minix и Zidoo, так как они постоянно выпускают обновления, которые приходят "по воздуху".
Авторизуйтесь или зарегистрируйте аккаунт Google. Приложения -> Play Market -> следуйте инструкции на экране. Аккаунт Google означает электронная почта с концовкой @gmail.com. Если Вы уже являетесь обладателем gmail, возможно он используется в андроид смартфоне или ПК, смело вводите его на приставке, здесь Вам придется вспомнить или восстановить пароль. Если на всех гаджетах будет установлен один аканут, все Ваши интересы, почта, закладки в браузере будут синхронизированы - это удобно. Если случилось такое, что на этапе регистрации Вы не можете ввести день/месяц/год рождения, лучшей вначале зарегистрироваться через компьютер, потом ввести готовый на приставке. Добавление дополнительных почтовых ящиков происходит через настройки, пункт "аккаунты".
После успешной регистрации, на экране откроется магазин приложений Play Market. Сразу рекомендуем установить бразуер Google Chrome. Через него будем обновлять Google Play Services, без которых не работает половина приложений. Конечно со временем сервисы сами запросят обновления, но зачем ждать =). Заходим в бразуер в поисковой строке пишем Google Play Services, в результате поиска Вы увидите ряд цветных квадратов (изображений) один из которых будет Google Play Services, нажимаем на него, если система предлагает выбрать чем открыть, нажимаем на Play Market, дальше "обновить". Если цветных квадратов не увидели, закрываем браузер, открываем повторно, пишем еще раз.
Если при запуске какой либо программы увидите уведомление о новой версии, незамедлительно обновляйте, следуйте инструкциям на экране. Это требуется для стабильной работы приложений, никак не связано с прошивкой. 3. Эксплуатация.
Следует понимать что андроид приставка по своей сути - мини компьютер, а не просто тв тюнер, который можно просто включить и переключать каналы вверх/вниз. Принцип работы приставки подразумевает установку приложения с определенным контентом и дальнейший просмотр. Для большего понимания устройства, после запуска той или иной программы обращайте внимание на все кнопки и надписи, они приведут вас к просмотру.
После включения и загрузки, на экране появляется рабочий стол, сравним с рабочим столом windows ПК, его следует принимать за основной домашний экран, на котором расположены основные навигационные кнопки. Все что Вы видите на экране до запуска приложения называется оболочкой экрана (лаунчер, тема), ее можно менять и настраивать под свой потребности. Мы к примеру на все приставки ставим одинаковый, удобный лаунчер. Сменить лаунчер можно в любой момент, на понравившийся Вам. Таким образом после каждого обращения клиентов по определенным вопросам, мы видим на экране одно и тоже и можем оказать помощь в возникнувшем вопросе. Как правило в нижней части экрана вынесены самые востребованные программы для быстрого запуска, таким образом не приходится их искать среди общего списка.
В общей картине мы видим список программ, каждая из которых за что то отвечает, к примеру:
Первая (на примере ТВ онлайн) для просмотра телевидения и насчитывает 600 каналов. Запускаем, выбираем рубрику, канал, запускаем. И здесь программа выбивает целый список "открыть с помощью" Это означает что встроенного программного плеера нет и используется сторонний, установлен отдельным приложением на приставке. Наиболее популярным считается MX Player, его и выбираем, если такого нет, качаем с маркета. Если изображение транслируется не на весь экран, обрезает края, при нажатии левой кнопки мыши или ее перемещении, внизу появляется панель с знаками перемотки и паузы, там же, правее располагается кнопка управления пропорциями экрана. Несколькими нажатиями изображение масштабируется, растягивается и тд. до нужного вида. Вторая (на примере oll tv) после открытия выдает сразу список каналов в 200 шт, но они могут быть отличны от тех что есть в первой или показывать в другом качеств. И уже при активации одного из каналов, по первому нажатию, активируется телепрограмма, после второго нажатия - запуск. Случилось такое, запустили канал, но он идет в отвратительном качестве, Вам не понравилось, вы захотите выключить. Не спешите! Качество картинки подстраивается в зависимости от скорости интернета, уже через минуту увидите значительные улучшения.
Третья (oll TV) Перед Вами список категорий: основные, познавательные, спортивные и тд, выбираем то что нравится, видим каналы. Опять же, после первого нажатия активируется программа телепередач, второе нажатие происходит запуск. И здесь Вас вводит в ступор очередной вопрос, "открыть с помощью" и это уже не плеер. oll TV - торрент телевидение и для просмотра использует еще 2 программы, так называемый "движок" и плеер. Сама программа - список каналов, движок, он же ace stream engine - передача видео, плеер (MX Player) все это воспроизводит на экран. Конечно в первый раз может показаться сложным, но после первого запуска и нажатия Ase Stream Engine (использоваться всегда), в следующем окне будет предложен список плееров (как в первой программе), сначала ставим галочка "использоваться всегда" потом MX player. После таких манипуляций Вы больше не увидите подобны предложений, они выберутся автоматически согласно предварительных указаний. Весь просмотр сведется к запуску дополнения, выбора канала, просмотра телепередачи, трансляции. Четвертая (Фильмы онлайн). Сразу же отображается список фильмов, в левой части выбор сериалов, мультфильмов, настройки и тд, в верхней мелкие значки - фильтры по жанрам, году выпуска, популярности и тд. Здесь нам и понадобится аэромышь для удобного выбора всех элементов, разбросанных по экрану. После выбора фильма открывается карточка с общей информацией и описанием сюжета. Вверху находится вкладка "видео" после перехода программа предложит выполнить поиск. Ищем... Выпадет список с источниками, т.е. программа для онлайн просмотра лишь площадка с фильмами и описанием, просмотр происходит из сторонних сервисов, их количество может достигать десятка. В подписях цифры 360, 480, 720 и 1080 обозначают качество, чем они большем тем лучше. Часто присутствую надписи говорящие о переводе, "дубляж" к примеру является наилучшим вариантом. Плеер выбирается автоматически MX, если хотите использовать другой, изменится через настройки. К примеру включили фильм, но он тормозит. Причин может быть несколько. Плохая скорость интернета, но провайдер дает 100 мбит, Вы скажите. Ну а если используется плохой wifi роутер, стоящий за 2 бетонными стенками, чуда ожидать не стоит, скорость интернета сильно упадет и будет не достаточной для видео онлайн. Вторая проблема может заключаться в самом сервисе фильма, тогда следует попробовать другой, благо их там достаточно.
https://topsmart.com.ua/hub/10/polnaya- ... id-tv-box/